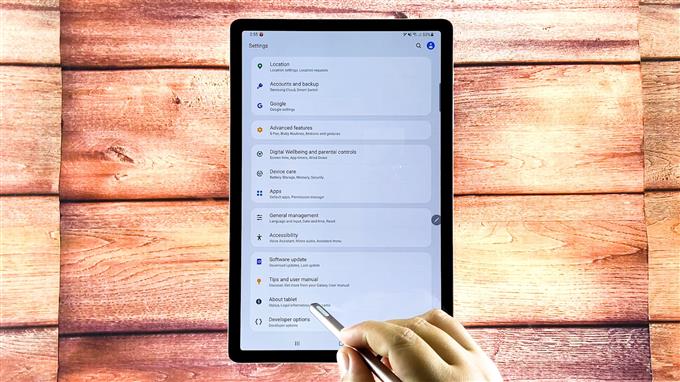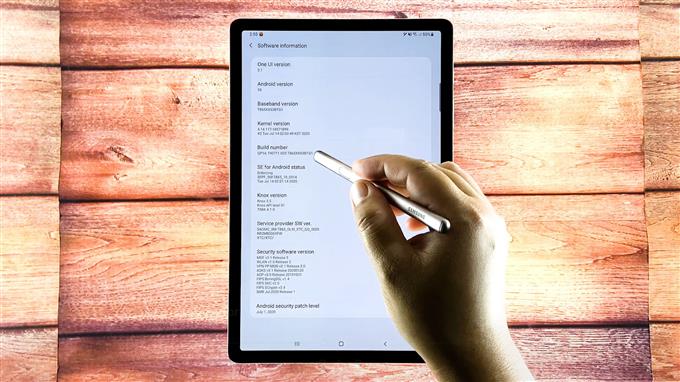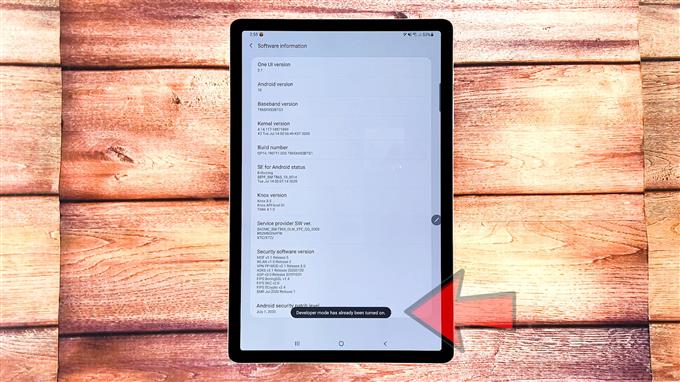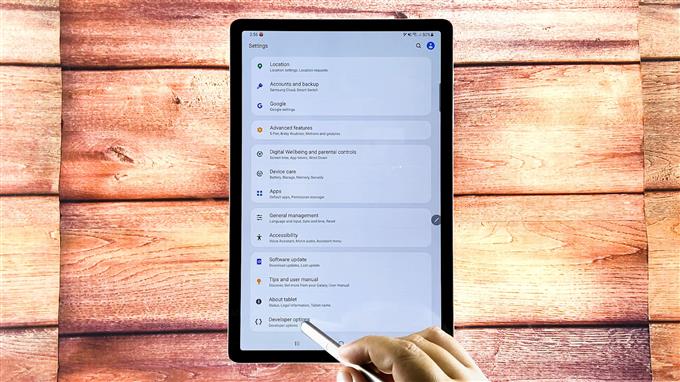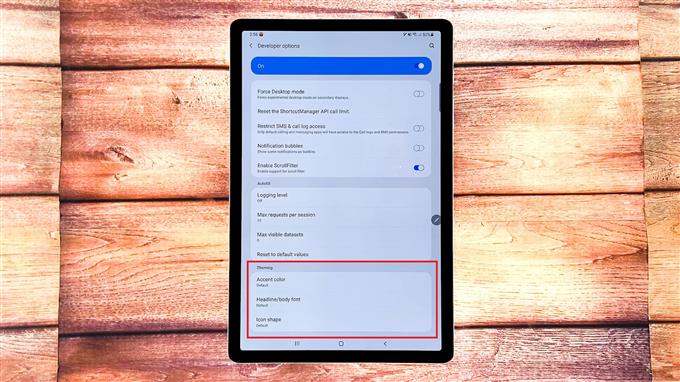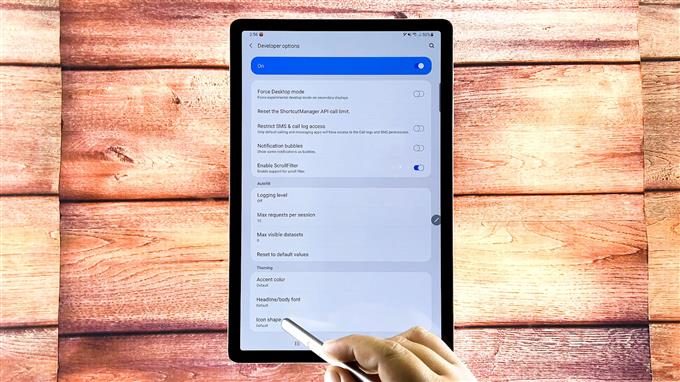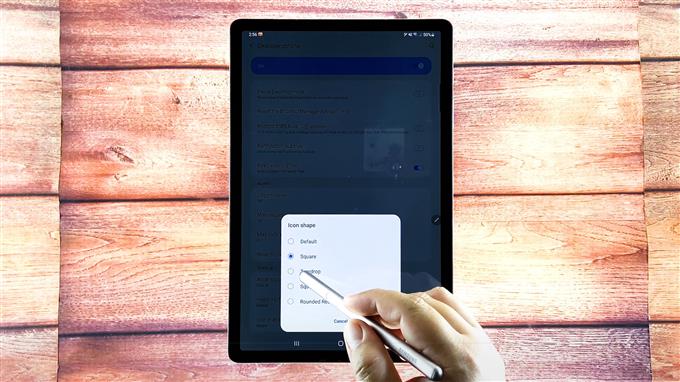Cet article vous aidera à accéder aux paramètres Android où vous pourrez modifier la forme des icônes sur votre Samsung Galaxy Tab S6. Continuez à lire si vous avez besoin d’aide pour personnaliser votre écran d’accueil Tab S6 pour que les icônes de l’application ressemblent à ce que vous vouliez.
Personnalisation des fonctionnalités d’affichage de votre Tab S6
Les appareils mobiles Samsung intègrent un certain nombre de fonctionnalités personnalisées qui permettent aux utilisateurs de transformer l’apparence par défaut de leurs appareils respectifs en quelque chose qui répond à leurs demandes. Avec ces options de personnalisation, vous pouvez modifier l’image d’arrière-plan et les pages de l’écran d’accueil de votre smartphone ou tablette Samsung.
Outre les fonds d’écran et les thèmes, vous pouvez également personnaliser la forme des icônes sur votre appareil Samsung Galaxy. Pour ce faire, vous pouvez utiliser la commande stock Android ou un outil tiers.
Dans cette démo rapide, je vais vous guider à travers la personnalisation des icônes de l’application Tab S6 sans utiliser d’application tierce.
Et voici comment procéder.
Étapes faciles pour changer la forme des icônes sur votre Galaxy Tab S6
Temps nécessaire: 8 minutes
L’exécution des étapes suivantes entraînera la modification des icônes de l’application sans utiliser de lanceurs tiers. Ces étapes peuvent également être appliquées à d’autres smartphones et tablettes Samsung fonctionnant sous Android 10 ou versions ultérieures. Les écrans et éléments de menu réels peuvent toutefois varier en fonction du modèle de l’appareil et du fournisseur de services.
- Lorsque vous êtes prêt, accédez à la visionneuse d’applications à partir de l’écran d’accueil en faisant glisser votre doigt depuis le bas de l’écran.
Sur la visionneuse d’applications, vous verrez différentes icônes d’application ou commandes de raccourci vers les services préinstallés et les applications téléchargées.

- Appuyez sur l’icône Paramètres pour continuer.
Le menu principal des paramètres se chargera ensuite.
Ici, vous verrez une liste de toutes les fonctionnalités de base et avancées de votre tablette.
- Si vous ne l’avez pas déjà fait, vous devrez d’abord activer le mode développeur. Pour ce faire, appuyez sur À propos de la tablette pour accéder à l’état, aux informations juridiques et au service de la tablette.
C’est ici que vous pouvez voir tous les détails de votre appareil.

- Appuyez sur Informations sur le logiciel, puis sur Numéro de build 7 fois de suite ou jusqu’à ce que vous voyiez le message indiquant que quelque chose comme le mode développeur est activé.
Ce message apparaîtra dans la partie inférieure de l’écran.

- Lorsque vous voyez ce message, appuyez sur la touche Retour pour revenir au menu principal des paramètres.
Sous l’écran, vous devriez voir les options du développeur.
Cela indique que vous avez déjà accès aux options de développement, y compris certaines fonctionnalités cachées de votre appareil.

- Appuyez sur Options du développeur pour accéder au mode développeur et modifier les paramètres système de votre appareil.
Assurez-vous que le commutateur du mode développeur est activé ou activé.

- Ensuite, faites défiler jusqu’à la section inférieure de l’écran.
Dans la section Thème, vous verrez trois éléments, dont la couleur d’accentuation, la police du titre / corps et la forme de l’icône.

- Appuyez sur la forme de l’icône.
Le menu local Forme d’icône s’ouvre ensuite.
Ici, vous verrez les icônes de forme disponibles avec Défaut comme option actuellement marquée.
- Pour changer la forme de l’icône, appuyez simplement sur l’une des autres options disponibles, y compris le carré, la larme, le cercle et le rectangle arrondi.
Vous remarquerez que l’écran actuel réagit à chaque fois que vous sélectionnez une autre forme d’icône.

Outils
- Android 10
Matériaux
- Samsung Galaxy Tab S6
Une fois que vous avez sélectionné la forme de votre icône préférée, quittez le menu des options du développeur et revenez à l’écran d’accueil pour afficher les modifications.
Si la modification récente ne prend pas effet, vous devrez redémarrer votre tablette. Après le redémarrage, vous devriez voir que les formes d’icônes dans le tiroir de l’application sont déjà modifiées.
Autres façons de personnaliser l’affichage de l’onglet S6
Comme mentionné précédemment, vous pouvez également utiliser des lanceurs tiers pour modifier la taille des icônes, les formes et d’autres aspects d’affichage tels que les dispositions de grille et d’autres commandes de l’écran d’accueil. Parmi les outils largement utilisés, citons Nova Launcher, Apex launcher, GO Launcher, POCO Launcher et plus encore. Vous pouvez également utiliser des outils pertinents pour changer les fonds d’écran et les thèmes sur votre appareil.
Et cela couvre tout dans cette démo rapide.
Pour afficher des didacticiels plus complets et des vidéos de dépannage sur différents appareils mobiles, n’hésitez pas à visiter AndroidComment canal sur YouTube à tout moment.
J’espère que cela t’aides!
Vous voudrez peut-être aussi lire:
- Comment personnaliser les thèmes Galaxy S20 avec les thèmes Galaxy d’origine
- Comment personnaliser l’écran d’accueil du Galaxy Note10 + ou modifier la disposition de l’écran
- 5 meilleurs widgets pour le Pixel 3 pour personnaliser votre écran d’accueil
- 5 meilleurs widgets pour OnePlus 6T pour personnaliser votre écran d’accueil