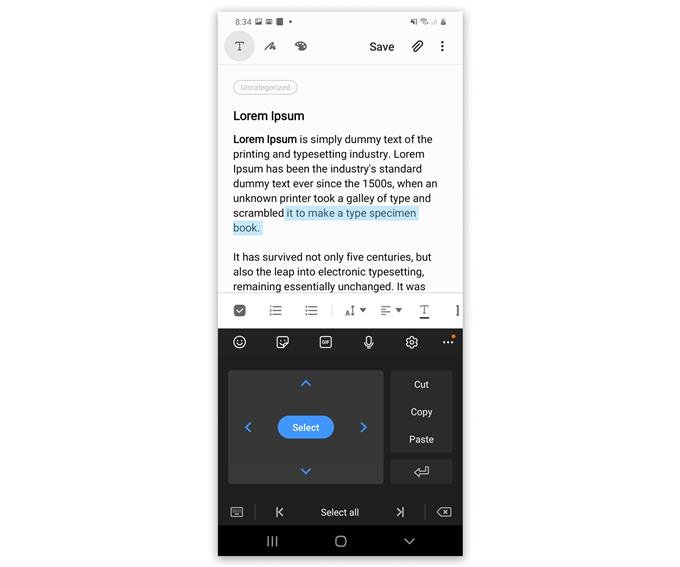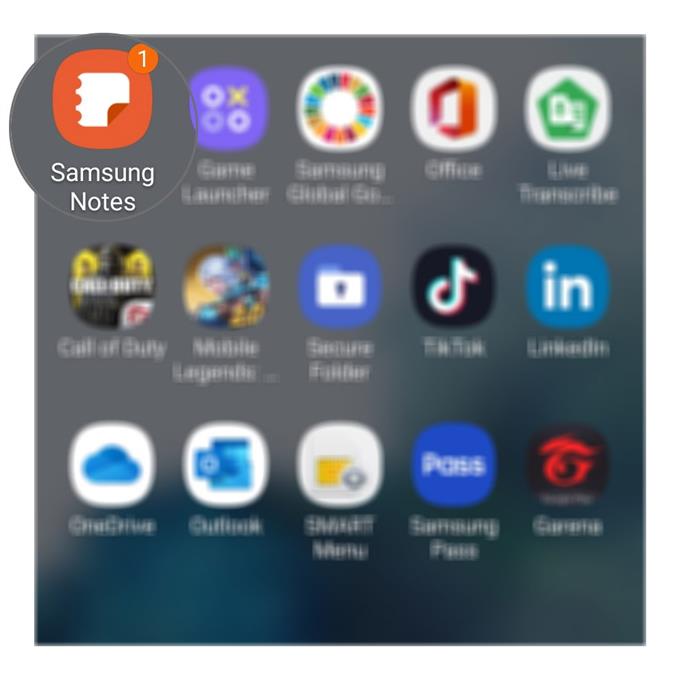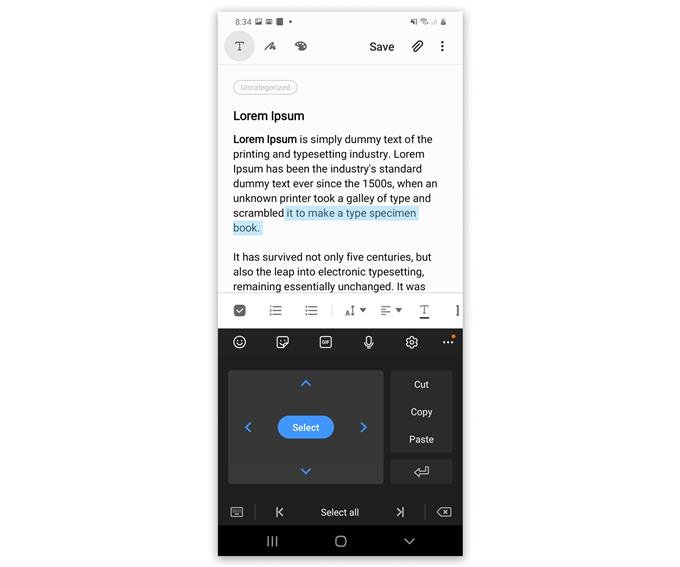Saviez-vous que votre Galaxy S20 dispose d’une fonction de clavier d’édition de texte que vous pouvez utiliser pour sélectionner avec précision des textes que vous pouvez couper ou copier?
Nous savons tous combien il est difficile d’éditer des textes sur un smartphone même si l’appareil dispose d’un grand écran comme le S20. Vous ne pouvez pas simplement déplacer le curseur avec précision pour sélectionner les textes que vous souhaitez copier ou déplacer.
Vous pouvez toujours continuer à utiliser la méthode habituelle car Samsung ne l’a pas enlevé, et c’est une bonne chose qu’il y ait une nouvelle méthode qui rendra votre travail un peu plus facile.
Utilisation de la fonction de clavier d’édition de texte du Galaxy S20
Temps nécessaire: 3 minutes
Cette fonctionnalité peut être utilisée pour le traitement de texte, que ce soit pour la messagerie texte ou lorsque vous prenez des notes. Voici comment cela se fait sur votre Galaxy S20:
- Lancez l’appli.
Pour que vous puissiez accéder à votre clavier, vous devez ouvrir l’application que vous utilisez pour le traitement de texte. Dans ce didacticiel, nous utiliserons Samsung Notes.
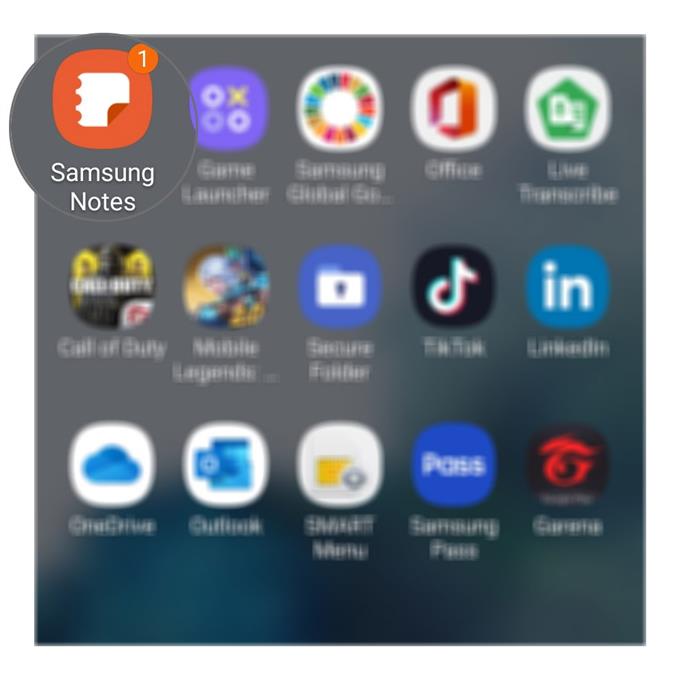
- Ouvrez votre document.
Une fois l’application lancée, recherchez le document que vous souhaitez modifier ou commencez à taper le texte.

- Modifier le texte.
Si vous devez copier ou déplacer une phrase ou un paragraphe, vous pouvez utiliser la méthode habituelle en appuyant et en maintenant un mot jusqu’à ce que les marqueurs s’affichent. Vous pouvez ensuite faire glisser chaque marqueur au début et à la fin de la phrase.
Ou, vous pouvez utiliser la nouvelle fonction d’édition de texte de votre téléphone en appuyant sur l’icône de menu dans la partie supérieure droite du clavier, puis appuyez sur Édition de texte.
Positionnez le curseur au début de la phrase ou de la phrase que vous souhaitez copier ou déplacer, appuyez sur sélectionner et appuyez sur la flèche pour sélectionner avec précision et commodité le texte. Lorsque le texte est sélectionné, appuyez sur Couper ou Copier.
Placez ensuite le curseur sur la zone où vous souhaitez coller le texte sélectionné et appuyez sur Coller.

Outils
- Android 10, une interface utilisateur 2
Matériaux
- Galaxy S20
Je suis presque sûr que vous ne pourrez peut-être pas ressentir l’importance de cette fonctionnalité, surtout si vous n’utilisez pas votre smartphone pour prendre des notes ou écrire du contenu à la volée. Mais si vous êtes un écrivain ou utilisez la messagerie instantanée plus souvent que toute autre application, vous devriez sentir que l’édition de texte semble un peu plus facile.
Mais j’espère que ce tutoriel simple a pu vous aider d’une manière ou d’une autre. Si jamais vous avez des questions ou des problèmes avec votre téléphone, vous pouvez toujours nous contacter ou poser quelques questions.
Veuillez également nous soutenir en vous abonnant à notre chaîne Youtube et en activant les notifications. Merci d’avoir lu.
- Problème du Galaxy S20 sur Low Audio pendant les appels [Solutions rapides]
- Comment télécharger de nouvelles polices, changer la taille et le style de police sur Galaxy S20
- Comment lier votre Galaxy S20 à un ordinateur / ordinateur portable Windows