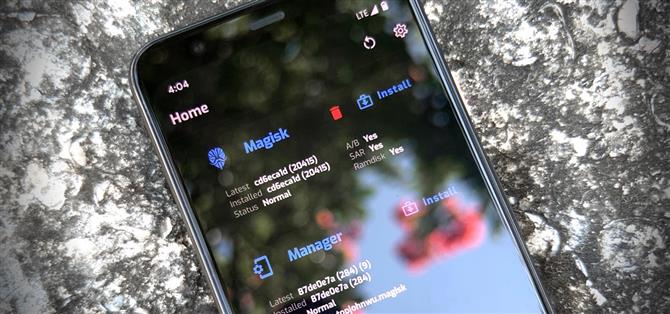Grâce à Magisk, vous n’avez pas à perdre la racine lors de la mise à jour vers Android 11. L’outil d’enracinement sans système populaire a déjà obtenu un accès superutilisateur sur le dernier système d’exploitation de Google, avant même la sortie officielle. Il est actuellement dans ses étapes expérimentales, donc le processus est plus délicat que d’habitude, mais cela fonctionne.
Malheureusement, en raison des modifications apportées à Android 10, nous devrons attendre un moment pour une récupération personnalisée officielle de TWRP. Cela rend le clignotement de Magisk plus difficile, et cela signifie également que vous êtes plus vulnérable si une brique souple (ou un bootloop) se produit, alors soyez prudent.
- Sur votre téléphone? Ouvrez ces instructions en vue écran partagé
Exigences
- Appareil Android 11 avec chargeur de démarrage déverrouillable
- Ordinateur Windows, Mac ou Linux
- cable USB
Étape 1: déverrouillez le chargeur de démarrage de votre téléphone
Pour installer Magisk et ainsi rooter votre téléphone, vous devrez flasher une image modifiée sur une partition au niveau du système d’exploitation de votre téléphone. C’est exactement ce que le déverrouillage de votre bootloader vous permet de faire.
Il est donc temps de déverrouiller votre bootloader si vous ne l’avez pas déjà fait. Mais sachez que cela effacera votre stockage interne, ce qui signifie que toutes vos données qui ne sont pas sauvegardées dans le cloud seront perdues.
Cette étape est complexe, nous avons donc rédigé un guide distinct pour vous guider à travers:
- Plus d’informations: Comment déverrouiller le chargeur de démarrage sur les téléphones Android en stock
Étape 2: Téléchargez les images d’usine Android 11 sur votre ordinateur
Maintenant, vous aurez besoin des images d’usine pour la version d’Android 11 que votre appareil exécute actuellement. Il s’agit d’un ensemble de fichiers IMG, généralement dans une archive ZIP, qui sont une copie parfaite des partitions de stockage internes de votre téléphone, moins les données utilisateur.
Si votre téléphone dispose d’un chargeur de démarrage déverrouillable, il est fort probable que le fabricant de votre téléphone propose un téléchargement gratuit de ces images d’usine. Pour ce que ça vaut, vous n’avez pas besoin de toutes les images d’usine, juste de l’image de démarrage. Donc, si l’OEM de votre téléphone propose un téléchargement direct pour le fichier boot.img, ce serait plus rapide.
Sinon, vous pouvez utiliser les liens suivants pour trouver les images d’usine des deux principales marques aux États-Unis qui permettent le déverrouillage du chargeur de démarrage. Pendant que vous y êtes, accédez à « À propos du téléphone » dans Paramètres et lisez le « Numéro de version » en bas. Assurez-vous que cela correspond à la version que vous téléchargez.
- Télécharger des images d’usine pour les appareils Google Pixel
- Télécharger les images d’usine pour les appareils OnePlus
Étape 3: Extraire l’image de démarrage
Extrayez le fichier ZIP à l’aide de l’extracteur ZIP préinstallé de votre ordinateur ou d’une option tierce telle que 7-Zip. Ouvrez le dossier, puis ouvrez le fichier ZIP qui commence par « image- » suivi d’un nom et d’une série de nombres de lettres. Extrayez le fichier IMG « boot » que vous trouverez à l’intérieur de ce ZIP sur votre bureau.

Si vous utilisez un téléphone OnePlus, ce n’est pas aussi simple que de décompresser un fichier. Au lieu de cela, vous devrez utiliser un utilitaire pour extraire l’image de démarrage du fichier « Payload.bin ». Utilisez le guide ci-dessous pour vous mettre au carré:
- Plus d’informations: Comment obtenir des images Flashable Fastboot à partir du fichier de micrologiciel OnePlus
Étape 4: Déplacez l’image de démarrage sur votre téléphone
Maintenant, déplacez le fichier IMG de démarrage que vous venez d’extraire sur votre téléphone et placez-le dans le dossier Téléchargements. Nous vous recommandons de le faire avec une connexion physique (c’est-à-dire un câble de données USB), car le téléchargement vers un service cloud pourrait corrompre le fichier.
Si vous souhaitez plus d’aide avec cette partie, consultez le guide de Google sur le transfert de fichiers d’Android vers Windows ou notre guide sur le transfert d’Android vers Mac.
Étape 5: Installez Magisk Manager Canary sur votre téléphone
Sur votre téléphone, vous devrez maintenant installer la version «Canary» ou pré-bêta de Magisk Manager. Ci-dessous, nous avons lié la version officielle fournie par topjohnwu, alors appuyez ou appuyez longuement sur le lien pour enregistrer le fichier. Comme il s’agit d’un fichier APK, vous devrez activer « Installer des applications inconnues » pour votre navigateur et charger l’application pour l’installer.
- Téléchargez le dernier Magisk Manager Canary (.apk)
Étape 6: Corrigez l’image de démarrage avec Magisk Manager
Ouvrez Magisk Manager et sélectionnez « Installer » dans le coin supérieur droit de la carte Magisk. Appuyez sur « Autoriser » lorsque vous êtes invité à autoriser Magisk à accéder à vos fichiers.


Sur l’écran d’installation maintenant, laissez les deux options «Préserver» activées et laissez «Mode de récupération» désactivé, puis appuyez sur «Suivant». Appuyez sur « Sélectionner et patcher un fichier » dans le menu suivant et votre sélecteur de fichiers système apparaîtra. Utilisez le menu hamburger pour trouver votre dossier Téléchargements et sélectionnez le fichier «boot.img» que vous avez copié à l’étape 4.



Vous serez maintenant redirigé vers l’écran d’installation de Magisk Manager. Appuyez sur « Suivant » ici, puis sur « Allons-y ». Enfin, attendez que la lecture dise « Tout est fait! »



Étape 7: Déplacer l’image de démarrage corrigée sur votre ordinateur
À partir de là, déplacez le fichier magisk_patched.img du dossier Téléchargements de votre téléphone vers le bureau de votre ordinateur. Encore une fois, utilisez un câble de données si possible.
Étape 8: Téléchargez les outils de plate-forme de Google sur votre ordinateur
Vous devrez envoyer des commandes Fastboot à votre téléphone pour le rooter. Pour ce faire, vous aurez besoin d’un petit logiciel gratuit de première partie créé par Google.
Vous pouvez télécharger ces « outils de plateforme » directement depuis Google en utilisant le lien ci-dessous. Sélectionnez simplement le lien correspondant au système d’exploitation de votre ordinateur.
- Téléchargez les outils de plateforme de Google: Windows | Mac | Linux
Étape 9: Extraire le ZIP Platform-Tools
Une fois téléchargé, extrayez le fichier à l’aide des outils intégrés de votre système d’exploitation ou à l’aide d’un programme tiers tel que 7-Zip. Une fois extrait, copiez et collez (ou glissez-déposez) le dossier platform-tools sur le bureau pour un accès plus facile puisque vous l’utiliserez plus tard.
 Image de Dallas Thomas / Android Comment
Image de Dallas Thomas / Android Comment
Étape 10: Ouvrez une invite dans le dossier Platform-Tools
Pour les utilisateurs de macOS et Linux, ouvrez l’application Terminal à partir de votre dossier Applications. Si vous utilisez Windows, ouvrez l’invite de commande à partir du menu Démarrer.
Une fois que votre outil de ligne de commande est ouvert, tapez ce qui suit, mais n’appuyez pas encore sur Entrée:
CD
Maintenant, appuyez une fois sur votre barre d’espace pour ajouter un seul espace après « cd ». N’appuyez toujours pas sur Entrée.
Enfin, faites glisser le dossier platform-tools depuis votre bureau et déposez-le juste en haut de la fenêtre de ligne de commande. Cela remplira automatiquement son nom de fichier complet et son emplacement de dossier, à quel point vous pouvez continuer et appuyer sur Entrée sur votre clavier.
- Guide complet: Comment ouvrir une invite ADB dans le dossier Platform-Tools
 Image de Dallas Thomas / Android Comment
Image de Dallas Thomas / Android Comment
Étape 11: Mettez votre téléphone en mode Bootloader
Vous devrez maintenant démarrer en mode bootloader pour pouvoir envoyer la commande Fastboot qui installera Magisk.
Vous pouvez le faire en activant les options de développement, en activant le débogage USB, en autorisant la connexion, puis en entrant adb reboot-bootloader dans l’invite de commande de votre ordinateur, mais il existe un moyen plus simple: combinaisons de boutons.
Pour la plupart des téléphones, éteignez complètement l’appareil, puis maintenez le bouton de réduction du volume enfoncé. Tout en maintenant le volume vers le bas, maintenez le bouton d’alimentation enfoncé jusqu’à ce que votre téléphone commence à démarrer, puis relâchez les deux boutons. Si cela montre un menu comme celui ci-dessous, vous êtes prêt à partir. Sinon, utilisez la commande ADB.
 Image de Stephen Perkins / Android Comment
Image de Stephen Perkins / Android Comment
Étape 12: Connectez-vous à votre ordinateur
Maintenant, branchez votre téléphone sur votre ordinateur avec un câble de données USB. Idéalement, ce serait le câble fourni dans la boîte avec votre téléphone, mais sinon, assurez-vous au moins qu’il s’agit d’un câble de bonne qualité.
Étape 13: Flash de l’image de démarrage corrigée
Tapez la commande suivante dans l’outil de ligne de commande sur votre ordinateur, puis appuyez sur Entrée pour vérifier la connexion Fastboot.
périphériques de démarrage rapide
Vous devriez voir le numéro de série de votre téléphone. Si vous le faites, vous pouvez continuer. Saisissez ce qui suit et appuyez une fois sur la barre d’espace pour ajouter un seul espace, mais n’appuyez pas sur Entrée:
démarrage rapide du flash
Faites glisser le fichier IMG « patched_magisk » de votre explorateur de fichiers vers l’outil de ligne de commande, puis déposez-le directement sur cette fenêtre pour remplir automatiquement le chemin du fichier. De là, appuyez sur Entrée pour envoyer la commande complète.
Remarque: Si vous êtes sous Mac ou Linux et que vous recevez un message d’erreur après l’envoi de la commande ci-dessus, ajoutez un point et une barre oblique (./) au début et renvoyez-le. Exemple./fastboot flash boot boot.img

Après une série de lignes, dont deux qui crachent «OK», saisissez la commande suivante pour redémarrer sur Android:
redémarrage rapide
Et encore une fois, ajoutez « ./ » à l’avant si cela ne fonctionne pas la première fois:
./ redémarrage rapide
Étape 14: Vérifiez la racine
Lorsque vous vous relevez, il ne vous reste plus qu’à vérifier la racine. Ouvrez Magisk Manager, et maintenant vous devriez voir « Statut: Normal » dans la section Magisk à côté d’un numéro de build à côté de « Installé ». Allez-y et téléchargez n’importe quelle application racine et appuyez sur « Accorder » lorsqu’on vous demande l’accès super-utilisateur pour voir si tout fonctionne comme prévu.

Sachez qu’en raison des modifications apportées à Android, SafetyNet ne passera plus par défaut. Par conséquent, vous perdrez l’accès à Google Pay, Pokémon GO et certaines applications bancaires qui utilisent SafetyNet pour vérifier si votre appareil est rooté ou modifié.
Gardez votre connexion sécurisée sans facture mensuelle. Obtenez un abonnement à vie à VPN Unlimited pour tous vos appareils avec un achat unique auprès du nouvel Android How Shop, et regardez Hulu ou Netflix sans restrictions régionales.
Acheter maintenant (80% de réduction)>
Image de couverture, captures d’écran et GIF par Dallas Thomas / Android Comment