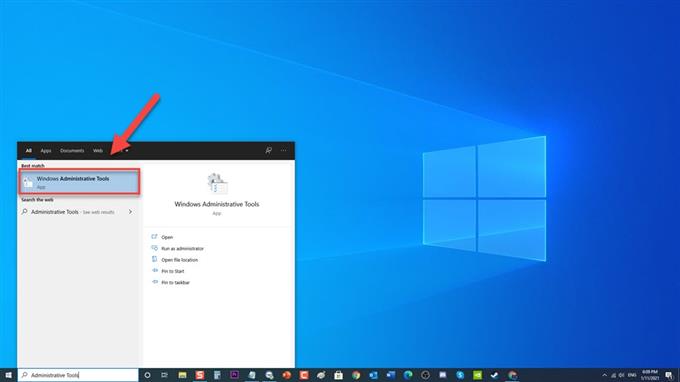Le nom du processus MsMpEng est Antiwalware Service Executable. Il est utilisé par l’antimalware qui est Windows Defender associé au programme de service Windows Defender. Bien que l’exécutable du service antimalware soit un programme stable, il existe des cas dans lesquels les utilisateurs ont connu une utilisation élevée du processeur sur un PC Windows. Dans ce dernier volet de notre série de dépannage, nous aborderons comment résoudre le problème de l’exécutable du service anti-programme malveillant (MsMpEng) qui prend trop de temps d’utilisation élevée du processeur avec Windows Defender sur votre Windows 10.
Que faire avec une utilisation élevée du processeur par Antimalware Service Executable sur un PC Windows 10
Il existe deux facteurs courants qui peuvent faire en sorte que Antimalware Service Executable occupe trop de ressources CPU, à partir de sa fonction en temps réel et de sa fonction d’analyse complète. La fonction de protection en temps réel consomme une utilisation élevée du processeur en analysant régulièrement les fichiers sur votre ordinateur, ce qui est bien sûr sa fonction principale qui est de protéger en temps réel. Une autre raison est que si sa fonction de protection en temps réel dans laquelle une analyse complète complète est effectuée, le système informatique subira alors une utilisation élevée du processeur et les utilisateurs subiront un retard, un retard et / ou des réponses suspendues du système. Vous trouverez ci-dessous les étapes de dépannage à suivre pour résoudre le problème.
Avant d’appliquer les méthodes de dépannage recommandées ci-dessous, il est préférable de redémarrer votre ordinateur en premier. Cette action actualise le système d’exploitation et supprime toutes les données temporaires corrompues qui pourraient être à l’origine du problème.
Méthode 1: replanifier correctement Windows Defender
Pour empêcher Windows Defender de prendre trop de ressources de votre processeur, vous devrez peut-être à ce stade modifier le calendrier d’analyse de l’analyse Windows Defender sur votre système informatique à l’aide du planificateur de tâches.
- Dans la barre de recherche de vos fenêtres située en bas à gauche, saisissez Outils d’administration .

- Cliquez sur le résultat des Outils d’administration Windows .

- Recherchez et double-cliquez sur Planificateur de tâches . Une nouvelle fenêtre s’ouvre.

- Dans le volet gauche de la fenêtre du planificateur de tâches, cliquez sur Bibliothèque du planificateur de tâches pour le développer.

- Cliquez sur Dossier Microsoft pour le développer.

- Cliquez sur Windows pour le développer

- Faites défiler vers le bas et localisez le dossier Windows Defender pour le développer.

- Dans le volet droit de Windows Defender, recherchez et double-cliquez sur Analyse programmée Windows Defender . Une nouvelle fenêtre s’ouvre.

- Restez dans l’onglet Général de la fenêtre Analyse programmée de Windows Defender, décochez l’option Exécuter avec les privilèges les plus élevés.

- Cliquez sur l’onglet Conditions .

- Sous l’option de veille, décochez l’option « Démarrer la tâche uniquement si l’ordinateur est inactif pendant » si elle est cochée.

- Sous l’option Alimentation, décochez l’option « Lancer la tâche si l’ordinateur est sous tension »

- Sous Option réseau, décochez l’option « Démarrer uniquement si la connexion réseau suivante est disponible »

- Cliquez sur l’onglet Déclencheurs .

- Cliquez sur Nouvel onglet , la fenêtre Nouveau déclencheur s’ouvre.

- Sous l’option de configuration, choisissez parmi les options disponibles. Cela replanifiera le Defender pour qu’il fonctionne selon vos préférences.

- Cliquez sur OK pour appliquer les modifications apportées.

- Répétez les mêmes procédures pour les trois autres programmes: maintenance du cache Windows Defender, nettoyage de Windows Defender et vérification de Windows Defender.

Vérifiez si l’utilisation élevée du processeur à cause du problème de l’exécutable du service anti-programme malveillant sous Windows 10 se produit toujours.
Méthode 2: désactiver Windows Defender
La désactivation du pare-feu Windows Defender fonctionne pour certains utilisateurs qui connaissent la même utilisation élevée du processeur. Mais assurez-vous qu’avant de désactiver le pare-feu Windows Defender, vous devez également installer un autre programme anti-malware afin que votre ordinateur soit toujours protégé contre les logiciels malveillants et les menaces.
Il existe deux façons de désactiver Windows Defender:
Premièrement: utiliser l’éditeur de stratégie de groupe local
- Appuyez sur la touche Windows + R de votre clavier pour ouvrir la boîte de dialogue EXÉCUTER.
- Dans la boîte de dialogue EXÉCUTER, tapez « gpedit.msc » et appuyez sur Entrée ou cliquez sur OK pour ouvrir l’éditeur de stratégie de groupe local.
- Dans le volet gauche de la fenêtre de l’éditeur de stratégie de groupe local, cliquez sur Configuration ordinateur pour le développer.
- Double-cliquez sur Modèles d’administration pour le développer.
- Double-cliquez sur Composants Windows pour le développer.
- Faites défiler vers le bas pour localiser le dossier Microsoft Defender Antivirus pour le développer.
- Dans le volet droit de Microsoft Defender Antivirus, recherchez l’option «Désactiver Microsoft Defender Antivirus» et double-cliquez dessus. Une nouvelle fenêtre s’ouvre.
- Cliquez sur l’option « Activé » pour désactiver Windows Defender
- Cliquez sur OK pour appliquer les modifications apportées.
- Redémarrez votre ordinateur.
Après le redémarrage complet de l’ordinateur, vérifiez si le problème d’utilisation élevée du processeur à cause du problème de l’exécutable du service Antimalware sous Windows 10 se produit toujours.
Deuxièmement: utiliser l’éditeur de registre
- Appuyez sur la touche Windows + R de votre clavier pour ouvrir la boîte de dialogue EXÉCUTER.
- Dans la boîte de dialogue EXÉCUTER, tapez « regedit » et appuyez sur Entrée ou cliquez sur OK pour ouvrir l’Éditeur du Registre.
- Dans le volet gauche de la fenêtre de l’éditeur de stratégie de groupe local, cliquez sur HKEY_LOCAL_MACHINE pour le développer.
- Double-cliquez sur dossier SOFTWARE pour le développer.
- Double-cliquez sur le dossier Stratégies pour le développer.
- Double-cliquez sur le dossier Microsoft pour le développer.
- Double-cliquez sur le dossier Windows Defender pour le développer.
- Dans le volet droit du dossier Windows Defender, double-cliquez sur l’entrée «DisableAntiSpyware» . Remplacez sa date de valeur par 1.
- Cliquez sur OK pour appliquer les modifications apportées.
Vérifiez si le problème d’utilisation élevée du processeur de l’exécutable du service anti-programme malveillant se produit toujours.
Méthode 3: ajouter l’exécutable du service antimalware à la liste d’exclusion de Windows Defender
Des utilisateurs ont signalé que l’ajout de MsMpEng.exe à la liste d’exclusion de Windows Defenders résout le problème. Ajoutez une exclusion et voyez si le problème avec l’exécutable du service anti-malware sera résolu.
- Appuyez simultanément sur les touches CTRL + MAJ + ÉCHAP de votre clavier pour ouvrir le Gestionnaire des tâches de Windows .
- Dans la fenêtre du Gestionnaire des tâches, recherchez et cliquez avec le bouton droit sur l’option Antimalware Service Executable .
- Cliquez sur Ouvrir l’emplacement du fichier dans le menu déroulant. Une nouvelle fenêtre s’ouvre, le fichier MsMpEng sera mis en surbrillance.
- Mettez en surbrillance le chemin de l’emplacement du fichier dans la barre d’adresse, cliquez avec le bouton droit de la souris et sélectionnez Copier dans le menu déroulant.
- Appuyez sur la touche Windows + I de votre clavier pour ouvrir la section Paramètres Windows.
- Cliquez sur Mise à jour et sécurité .
- Cliquez sur Sécurité Windows dans le volet gauche
- Sous Zones de protection dans le volet droit, cliquez sur Protection contre les virus et les menaces
- Cliquez sur Gérer les paramètres sous Paramètres de protection contre les menaces de virus.
- Recherchez l’option d’exclusion, cliquez sur Ajouter ou supprimer des exclusions.
- Cliquez sur « Ajouter une exclusion » , sélectionnez t « Dossier » dans le menu déroulant.
- Collez le chemin de l’emplacement du fichier de Antimalware Service Executable, cliquez sur l’onglet Sélectionner un dossier .
Antimalware Service Executable sera désormais ajouté à la liste d’exclusion de Windows Defender, puis vérifier si le problème d’utilisation élevée du processeur de l’exécutable Antimalware Service Executable se produit toujours.
Méthode 4: supprimer les mises à jour de définition incorrectes
Il existe des cas dans lesquels le pare-feu Windows Defender après l’analyse peut acquérir des mises à jour de définition incorrectes qui peuvent parfois identifier les fichiers Windows comme des virus. Essayez de supprimer les mises à jour de définition incorrectes à l’aide de l’invite de commande et voyez si la méthode fonctionne.
- Dans la barre de recherche de vos fenêtres située en bas à gauche, saisissez Invite de commandes.
- Cliquez avec le bouton droit sur le résultat de l’invite de commandes et cliquez sur Exécuter en tant qu’administrateur dans le menu déroulant.
- Dans la fenêtre d’invite de commande, tapez les commandes suivantes et appuyez sur Entrée après chaque commande.
- Tapez « % PROGRAMFILES% \ Windows Defender \ MPCMDRUN.exe » -RemoveDefinitions -All et appuyez sur Entrée.
- Tapez « % PROGRAMFILES% \ Windows Defender \ MPCMDRUN.exe » -SignatureUpdate et appuyez sur Entrée
Attendez que le processus se termine, puis vérifiez si le problème d’utilisation du processeur augmente toujours par Antimalware Service Executable.
Après avoir exécuté les méthodes mentionnées ci-dessus, vous résolvez avec succès le problème d’utilisation élevée du processeur du service Antimalware Executable par Windows Defender.
Visitez notre chaîne Youtube androidhow pour plus de vidéos de dépannage.