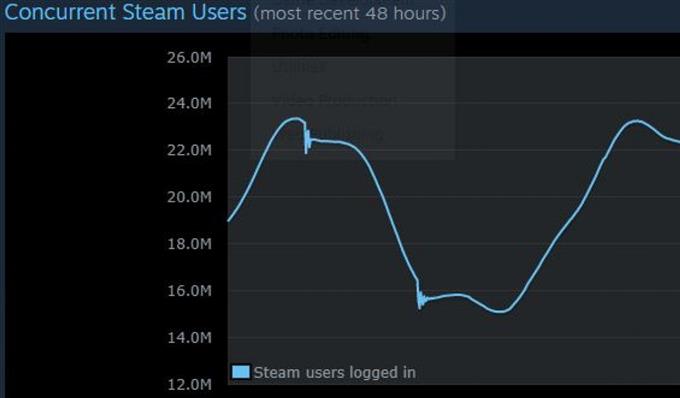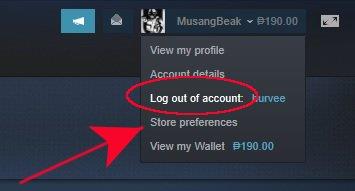Il peut y avoir des moments où Steam a gagné’t aller en ligne ou coincé en mode hors ligne. Si vous’re rencontrant l’un de ces problèmes ces derniers temps, il’s un ensemble d’étapes de dépannage que vous pouvez effectuer pour les corriger.
Ce guide vous montrera certaines des solutions courantes que nous trouvons efficaces pour résoudre les problèmes de connexion Steam.
Raisons pour lesquelles Steam a gagné’t aller en ligne
Vous devez prendre en compte de nombreux facteurs si Steam ne se connecte pas ou ne se connecte pas. Laisser’s discutez brièvement de chacun.
Application aléatoire ou bogue logiciel.
Si elle reste exécutée pendant une période prolongée, une application ou votre ordinateur peut développer un bogue mineur. Pour voir si ça’Si tel est le cas, vous devez essayer de rafraîchir le système ou l’application en question en le redémarrant.
Panne de serveur Steam.
Dans certains autres cas, le problème peut être lié à des problèmes côté serveur. Essayez de vérifier les points de vente pour une éventuelle panne de serveur pour les services Steam. Vous pouvez également utiliser un site tiers comme downdetector.com pour vérifier s’il existe’s une panne continue pour Steam.
Vous pouvez également choisir de devenir officiel en utilisant Steam’propre page d’état du serveur.
Problème de connexion Internet PC.
Ton ordinateur’La fonctionnalité Internet doit également être prise en compte lorsque Steam peut’t tout à coup aller en ligne. Ton ordinateur’s La carte d’interface réseau ou réseau peut ne pas fonctionner correctement, ou si vous’re sur un ordinateur portable, la carte sans fil peut être endommagée ou dysfonctionner. Essayez d’utiliser une connexion filaire sur votre PC si votre fonctionnalité sans fil est en panne. Effectuez un dépannage supplémentaire du PC si vous pensez que votre ordinateur’s la connexion Internet est celle qui cause le problème.
Les périphériques réseau ne fonctionnent pas.
Une autre source possible du problème peut être votre modem ou votre routeur. Essayez de redémarrer vos périphériques réseau en les débranchant (si vous’réutiliser les deux) de la prise murale pendant au moins 30 secondes. Ensuite, rallumez votre modem ou votre routeur et voyez comment la connexion Internet fonctionne sur votre PC. Ensuite, vérifiez Steam une fois de plus pour voir s’il peut maintenant être mis en ligne.
Les fichiers Steam sont corrompus.
Steam utilise un ensemble de fichiers et de dossiers ou une bibliothèque pour fonctionner. Si un ou plusieurs fichiers sont obsolètes ou corrompus, il peut rencontrer des problèmes lors de la tentative de connexion en ligne.
Ensembles d’étapes de dépannage à faire si Steam gagne’t aller en ligne
Vous pouvez résoudre tous les problèmes liés à Steam’re avoir si vous suivez ce guide.
- Redémarrez le client Steam.
Il s’agit d’une étape de dépannage simple qui peut résoudre votre problème s’il’s en raison d’un bug mineur ou d’un problème de coupure de courant temporaire. Déconnectez-vous de votre compte Steam, fermez le client Steam et reconnectez-vous. Dans de nombreux cas, cela suffit pour résoudre un problème Steam.
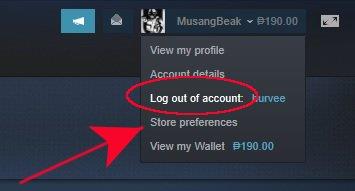
- Vérifier l’état du serveur Steam.
Visitez la page d’état officielle du serveur Steam pour voir s’il y en a’s panne en cours. Soupape’s Les services Steam ne fonctionnent pas à 100% du temps et, dans de rares cas, des problèmes à l’échelle du système peuvent survenir..

- Redémarrez votre PC.
Une autre étape de dépannage simple que vous pouvez effectuer consiste à redémarrer votre ordinateur. Certains problèmes liés au client Steam sont causés par des bugs d’alimentation mineurs sur un PC. Le redémarrage d’un système est le minimum que vous devez faire pour essayer de résoudre le problème de Steam’re avoir.

- Vérifiez le modem ou le routeur.
Le dépannage de votre équipement réseau peut vous aider’s aucun problème de serveur Steam. Vous pouvez effectuer un certain nombre d’étapes en suivant ce guide de dépannage du routeur de Steam.

- Reconfigurez le PC’pare-feu.
Si ça’s la première fois que vous installez Steam sur votre ordinateur, il’s possible que votre ordinateur’Le pare-feu peut empêcher sa connexion au réseau Steam. La vapeur peut également cesser de fonctionner s’il y a’s une mise à jour récente du système sur votre ordinateur qui affecte la configuration du réseau.
Essayez de vérifier votre ordinateur’un pare-feu pour permettre à Steam de se connecter en ligne.
- Vider le cache de téléchargement.
Steam peut ne pas fonctionner correctement si un ou plusieurs fichiers nécessaires dans son cache sont corrompus ou obsolètes. Vous pouvez forcer Steam à télécharger à nouveau le cache afin de résoudre le problème.

- Recréez le raccourci Steam.
Certains problèmes Steam sont résolus en modifiant l’icône de raccourci. Suivez ces étapes pour modifier le raccourci:
Localisez votre Vapeur icône (par exemple dans votre dossier de bureau).
Créez un raccourci de Steam dans le même répertoire.
Cliquez sur Propriétés et dirigez-vous vers le Général languette.
dans le Cible boîte de dialogue, ajouter -TCP à la fin et cliquez sur Appliquer.
Utilisez ce raccourci pour lancer Steam.
- Réinstaller l’application Steam.
S’il y a’s aucun problème Internet connu avec votre réseau et les serveurs Steam ne sont opérationnels, vous pouvez essayer de réinstaller le client Steam pour résoudre le problème. La suppression du client Steam de votre ordinateur supprimera également vos jeux installés afin que vous’ll faudra aussi les réinstaller ensuite.
Assurez-vous d’obtenir le client Steam uniquement sur leur site officiel.