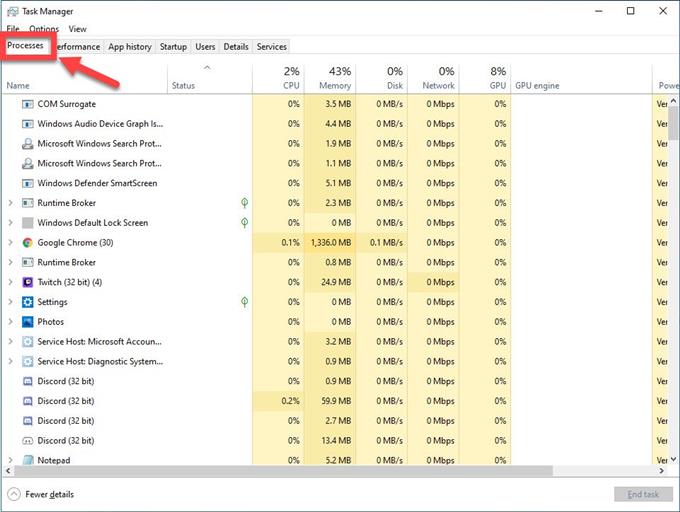Discord est une application VoIP gratuite disponible et populaire parmi la communauté des joueurs. La meilleure fonctionnalité est que vous pouvez utiliser le Web ou une application dédiée pour faire des conversations vocales, vidéo ou envoyer des messages texte à vos coéquipiers de jeux vidéo, créant ainsi une communauté de jeu animée. De plus, la fonction Discord Screen Share permet de partager votre écran avec d’autres joueurs. Bien qu’il s’agisse d’une plate-forme assez stable, vous pouvez rencontrer certains problèmes lorsque vous utilisez la fonction de partage d’écran Discord. Dans ce dernier épisode de notre série de dépannage, nous abordons l’erreur d’écran noir Discord Screen Share
Correction d’une erreur d’écran noir de partage d’écran Discord
Plusieurs facteurs peuvent causer ce problème particulier, allant de l’accès administratif au DNS de Google qui ne fonctionne pas, de l’accélération matérielle et des bogues logiciels à un problème avec votre serveur. Vous trouverez ci-dessous la méthode de dépannage recommandée que vous devez faire pour résoudre le problème d’erreur de partage.
Mettre fin à l’application Discord à partir du gestionnaire de tâches
- Appuyez sur CTRL + MAJ + ÉCHAP sur votre clavier

- Cliquez sur l’onglet Processus

- Sélectionnez Discord pour mettre en évidence
Faites défiler la liste des processus et trouvez Discord.

- Cliquez sur Terminer la tâche

Avant d’effectuer l’une des méthodes de dépannage recommandées ci-dessous, il est préférable de redémarrer votre ordinateur. Cette action actualise le système d’exploitation et supprime toutes les données temporaires corrompues qui pourraient être à l’origine du problème.
Exécutez Discord en mode administrateur
Pour pouvoir apporter des modifications à votre application, vous devez accorder un accès administrateur. Cela lui permettra d’utiliser des ressources informatiques auxquelles il n’a pas pu accéder avec son niveau d’accès actuel.
- Appuyez sur Windows + E pour lancer l’explorateur de fichiers. Accédez au répertoire dans lequel Discord est installé sur votre ordinateur. L’emplacement d’installation par défaut se trouve dans les fichiers programme du disque local C.
- Cliquez avec le bouton droit sur l’exécutable de l’application et sélectionnez Propriétés.
- Cliquez sur l’onglet Compatibilité et cochez la case Exécuter ce programme en tant qu’administrateur.
- Cliquez sur Appliquer
- Lancer Discord
Essayez de vérifier si le problème de partage d’écran noir se produit toujours.
Désactiver l’accélération matérielle
C’est une fonctionnalité qui améliore les performances de l’application, mais il existe des cas où cela peut causer certains problèmes. Pour vérifier si c’est la cause du problème, vous devez essayer de désactiver l’accélération matérielle.
- Ouvrez Google Chrome
- Cliquez sur trois points verticaux en haut à droite de l’écran.
- Cliquez sur Paramètres
- Cliquez sur Avancé.
- Sous System it, assurez-vous de décocher « Utiliser l’accélération matérielle lorsqu’elle est disponible »
Mettre à jour le pilote de la carte graphique
L’une des raisons pour lesquelles le problème se produit lors de l’utilisation du partage d’écran Discord est dû à un pilote graphique corrompu ou obsolète. Il est recommandé de mettre à jour vos pilotes graphiques pour utiliser notre dernière version.
Si vous avez une carte graphique NVIDIA, suivez ces étapes.
- Appuyez sur la touche Windows + R de votre clavier,
- Tapez «msconfig» dans la boîte de dialogue et appuyez sur Entrée ou OK pour ouvrir la configuration du système.
- Appuyez sur l’onglet Boot. Sous Options de démarrage, cochez Démarrage sécurisé, puis appuyez sur OK. Lorsque vous êtes invité à redémarrer votre ordinateur pour appliquer ces modifications, appuyez sur Redémarrer pour démarrer en mode sans échec.
- Accédez à votre disque dur local en cliquant sur Ce PC puis sur Disque local C puis sur le dossier Fichiers programmes. Vous devriez pouvoir y voir le dossier NVIDIA. Faites un clic droit dessus et choisissez Supprimer.
- Appuyez sur la touche Windows + R de votre clavier
- Tapez « devmgmt.msc » dans la zone d’exécution, appuyez sur Entrée ou cliquez sur OK
- Développez le champ «Cartes graphiques». Cela listera toutes les cartes réseau que la machine a installées.
- Faites un clic droit sur l’adaptateur Nvidia que vous souhaitez désinstaller et sélectionnez «Désinstaller».
- Cliquez sur «OK» lorsque vous êtes invité à désinstaller l’appareil.
- Appuyez sur la touche Windows + R de votre clavier.
- Tapez « msconfig » dans la boîte de dialogue et appuyez sur Entrée ou cliquez sur OK
- Cliquez sur l’onglet Boot. Sous Options de démarrage, décochez Démarrage sécurisé, puis cliquez sur OK. Lorsque vous êtes invité à redémarrer votre ordinateur pour appliquer ces modifications, cliquez sur Redémarrer
- Téléchargez le dernier pilote NVIDIA pour votre ordinateur.
- Exécutez le fichier d’installation et suivez les instructions. Assurez-vous de choisir l’option d’installation personnalisée
- Cochez la case « Effectuer une installation propre ».
- Redémarrez votre ordinateur pour appliquer les modifications lors de la mise à jour effectuée.
Réinitialiser les configurations réseau
Le problème peut être causé par un problème avec vos paramètres réseau, la solution à cela est de réinitialiser les configurations réseau sur votre PC.
- Tapez « invite de commande » dans la barre de recherche
- Cliquez avec le bouton droit sur le résultat de l’invite de commande et cliquez sur Exécuter en tant qu’administrateur.
- Tapez les commandes suivantes et appuyez sur Entrée après chaque commande:
- Tapez «ipconfig / flushdns» puis appuyez sur Entrée.
- Tapez «ipconfig / renew» puis appuyez sur Entrée.
- Redémarrez votre ordinateur
Essayez de vérifier si le problème d’écran noir se produit toujours
Effacer le cache Discord pour réparer l’écran Discord Partager l’écran noir
Il y a des moments où les données stockées sur votre application sont corrompues, ce qui peut entraîner des problèmes sur votre écran Discord. Pour résoudre ce problème, vous pouvez essayer d’effacer les données du cache.
- Appuyez sur la touche Windows + R de votre clavier
- Tapez «% appdata%» dans la boîte de dialogue et appuyez sur Entrée ou OK.
- Localisez le dossier Discord et mettez en surbrillance
- Appuyez sur la touche Suppr de votre clavier
- Redémarrer Discord.
Essayez de vérifier si l’erreur après le problème de partage d’écran Discord se produit toujours
Mettre à jour l’application Discord
Les bogues et les problèmes logiciels sont considérés comme l’une des causes du partage d’écran noir sur discord. La mise à jour de votre application vers la dernière version peut aider à résoudre ce problème.
- Cliquez avec le bouton droit sur le raccourci Discord.
- Sélectionnez Exécuter en tant qu’administrateur dans le menu déroulant
- Dans la fenêtre Discord, maintenez les touches CTRL et R de votre clavier.
- Discord redémarrera automatiquement et téléchargera toute mise à jour disponible
Vérifiez si Discord Screen Share fonctionne maintenant.
Mettre à jour Windows
- Appuyez sur le menu Démarrer
- Cliquez sur l’icône Paramètres
- Sélectionnez Mise à jour et sécurité
- Cliquez sur Rechercher les mises à jour
- Attendez que la mise à jour soit terminée.
Essayez de vérifier si le problème de partage d’écran Discord se produit toujours
Réinstaller Discord pour réparer l’écran Discord Partager l’écran noir
Si les étapes ci-dessus ne parviennent pas à résoudre le problème, vous devez réinstaller Discord.
- Appuyez sur Windows + R
- Tapez « appwiz.cpl » dans la boîte de dialogue et appuyez sur Entrée.
- Recherchez l’entrée de Discord et mettez en surbrillance
- Sélectionnez «Désinstaller» dans la partie supérieure de l’écran
- Redémarrez votre ordinateur
- Accédez à https://discordapp.com/download
- Téléchargez et installez la discorde.
Vérifiez si Discord Screen Share fonctionne maintenant.