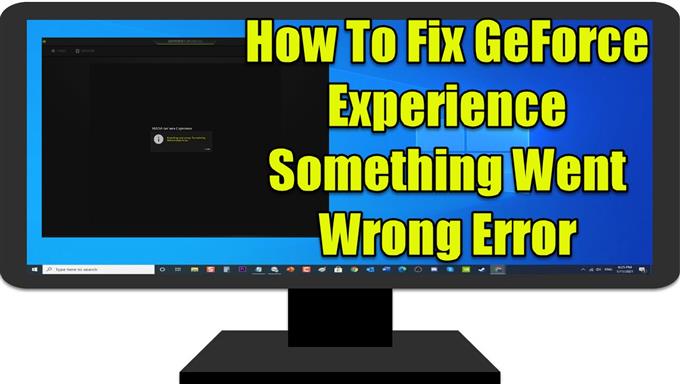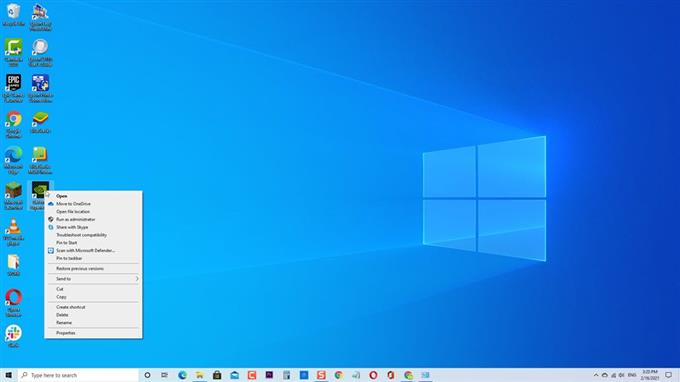GeForce Experience conçue par NVIDIA, une société qui produit la meilleure carte graphique du marché aujourd’hui. Bien que GeForce soit une carte graphique stable, il existe des cas dans lesquels certains problèmes peuvent survenir que les utilisateurs ont rencontrés, tels que l’obtention d’un message d’erreur «Un problème est survenu. Essayez de redémarrer GeForce Experience ». Le message d’erreur apparaît généralement lorsque l’ordinateur ne parvient pas à lancer correctement l’application. Dans ce dernier volet de notre série de dépannage, nous aborderons les moyens de réparer Nvidia GeForce Experience, une erreur s’est produite sous Windows 10.
Correction d’un problème lié à GeForce Experience
Il existe plusieurs facteurs qui peuvent provoquer un message d’erreur erroné, comme l’application Nvidia non configurée, les services NVIDIA ne parvenant pas à démarrer des pilotes graphiques corrompus ou obsolètes. Vous trouverez ci-dessous les solutions de dépannage que vous devez faire pour résoudre le problème
Avant d’effectuer l’une des méthodes de dépannage recommandées ci-dessous, il est préférable d’essayer de redémarrer votre ordinateur. Cela actualisera le système d’exploitation et supprimera toutes les données temporaires corrompues qui pourraient être à l’origine du problème.
Méthode 1: Vérifier la compatibilité de l’application GeForce Experience
Si GeForce Experience vient d’être installé récemment, il est possible que vous rencontriez des problèmes de compatibilité. Cela signifie que le programme n’est pas compatible pour s’exécuter sur l’ordinateur que vous utilisez actuellement, c’est pourquoi une erreur s’est produite. Essayez de modifier la compatibilité du programme et voyez s’il résout le problème.
Pour faire ça:
- Faites un clic droit sur Raccourci GeForce Experience , il se trouve généralement sur le bureau
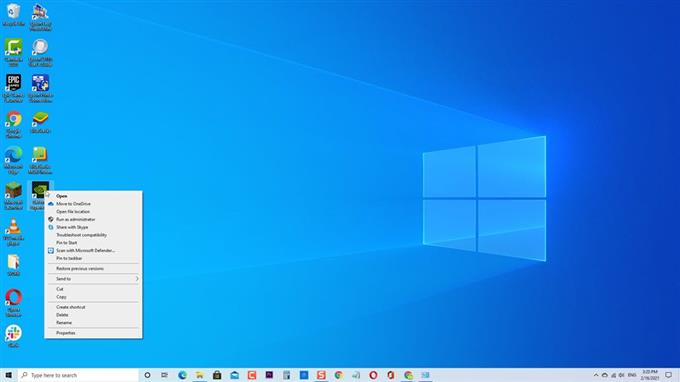
- Cliquez sur Propriétés dans le menu déroulant.

- Dans la fenêtre Propriétés de GeForce Experience, cliquez sur l’onglet Compatibilité .

- En mode de compatibilité, cochez l’option « Exécuter ce programme en mode de compatibilité pour »

- Choisissez le système d’exploitation dans le menu déroulant. Vérifiez chaque système d’exploitation avant de passer à la méthode suivante.

- Cochez l’option « Exécuter ce programme en tant qu’administrateur »

- Cliquez sur Appliquer pour appliquer les modifications apportées.

- Cliquez sur OK pour quitter la fenêtre des propriétés.

Vérifiez si Nvidia GeForce Experience Une erreur s’est produite. Essayez de redémarrer le problème d’erreur GeForce Experience.
Méthode 2: Vérifier les services de pilote Nvidia
Assurez-vous que les paramètres des services Nvidia Drives sont corrects.
Pour faire ça:
- Appuyez sur la touche Windows + R de votre clavier pour ouvrir la boîte de dialogue EXÉCUTER.
- Dans la boîte de dialogue EXÉCUTER, tapez «services.msc» et appuyez sur Entrée ou cliquez sur OK pour ouvrir la fenêtre Services.
- Dans la fenêtre Services, faites défiler vers le bas et localisez tous les services Nvidia disponibles.
- Cliquez avec le bouton droit sur chacun des services Nvidia, puis cliquez sur Propriétés dans le menu déroulant.
- Assurez-vous que le type de démarrage de chaque service Nvidia est défini sur Automatique .
- Assurez-vous que l’état du service est en cours d’exécution, s’il est arrêté, cliquez sur Démarrer . Effectuez cette opération pour tous les services Nvidia de la liste.
- Cliquez sur Appliquer pour appliquer les modifications apportées.
- Cliquez sur OK pour quitter la fenêtre des propriétés.
Vérifiez si quelque chose ne va pas. Essayez de redémarrer le problème d’erreur GeForce Experience.
Méthode 3: Mettre à jour les pilotes d’affichage Nvidia
Il est possible qu’une erreur apparaisse lorsque vous essayez de lancer l’application GeForce Experience est due à un pilote obsolète. Assurez-vous de mettre à jour les pilotes de la carte graphique Nvidia et voyez si le problème est résolu.
Pour faire ça:
- Appuyez sur la touche Windows + R de votre clavier pour ouvrir la boîte de dialogue EXÉCUTER
- Dans la boîte de dialogue EXÉCUTER, saisissez « devmgmt.msc » et appuyez sur Entrée ou cliquez sur OK pour ouvrir le Gestionnaire de périphériques
- Cliquez sur Cartes graphiques pour le développer.
- Cliquez avec le bouton droit sur la carte graphique et cliquez sur Mettre à jour le pilote dans le menu déroulant.
- Cliquez sur l’option « Rechercher automatiquement les pilotes » , Windows recherchera désormais automatiquement les mises à jour de pilotes graphiques Nvidia disponibles. Attendez qu’il se termine.
- Une fois le pilote déjà installé et mis à jour, cliquez sur Fermer .
Vérifiez si Nvidia GeForce Experience Quelque chose s’est mal passé Le problème d’erreur se produit toujours.
Méthode 4: Installer la dernière mise à jour Windows
Mise à jour vers la dernière version de Windows pour des fonctionnalités supplémentaires ainsi que des mises à jour de sécurité améliorées. En dehors de cela, il corrige également des bogues ainsi que d’autres problèmes liés à l’ordinateur.
Pour faire ça:
- Appuyez sur le bouton Windows ou Démarrer
- Appuyez sur Paramètres , une icône qui ressemble à un engrenage situé en bas à gauche
- Dans la fenêtre des paramètres Windows, cliquez sur Mise à jour et sécurité
- Dans le volet gauche, cliquez sur Windows Update .
- Cliquez sur « Rechercher des mises à jour » dans le volet droit. Windows va maintenant vérifier les mises à jour disponibles et les installe automatiquement s’il y en a.
- Redémarrez votre ordinateur.
Une fois que l’ordinateur redémarre complètement, vérifiez si quelque chose ne va pas, essayez de redémarrer le problème d’erreur se produit toujours.
Méthode 5: Désinstaller et réinstaller GeForce Experience
Si les méthodes mentionnées n’ont pas permis de résoudre le problème, essayez de désinstaller puis de réinstaller l’application GeForce Experience. Cela permet de vous assurer que votre ordinateur dispose de la dernière version de l’application.
Pour faire ça:
- Appuyez sur la touche Windows + R de votre clavier pour ouvrir la boîte de dialogue RUN.
- Dans la boîte de dialogue EXÉCUTER, tapez « appwiz.cpl » et appuyez sur Entrée ou cliquez sur OK pour ouvrir Programmes et fonctionnalités
- Faites défiler vers le bas et recherchez Nvidia GeForce Experience, faites un clic droit, puis cliquez sur Désinstaller dans le menu déroulant.
- Lorsque le message d’invite apparaît si vous souhaitez supprimer l’application, cliquez sur Désinstaller.
- Allez sur le site Web de Nvidia à partir d’ici.
- Cliquez sur Télécharger pour démarrer le téléchargement
- Suivez les instructions à l’écran pour télécharger GeForce Experience.
Une fois le téléchargement terminé, relancez l’expérience GeForce, puis vérifiez si quelque chose s’est mal passé, essayez de redémarrer Le problème d’erreur persiste.
Après avoir suivi les étapes mentionnées, vous réussirez à corriger une erreur Quelque chose s’est mal passé sur GeForce Experience sur Windows 10.
Visitez notre chaîne Youtube androidhow pour plus de vidéos de dépannage