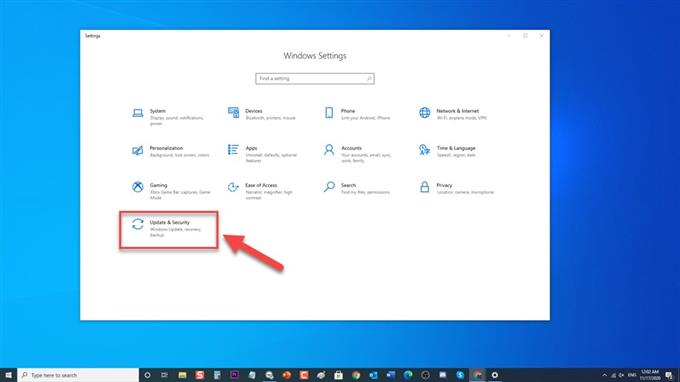Discord est une application VoIP très appréciée des joueurs de la communauté des joueurs. En utilisant votre PC Windows 10, il permet aux utilisateurs jouant à des jeux d’interagir avec leurs coéquipiers via des chats vocaux et vidéo ou des messages texte pour une expérience de jeu plus vivante et interactive. Bien que Discord soit une plate-forme stable, il existe des cas où certains problèmes peuvent survenir que nous allons résoudre aujourd’hui. Dans ce dernier volet de notre série de dépannage, nous aborderons l’erreur Discord cesse de fonctionner et comment la corriger.
Comment corriger l’erreur « Discord cesse de fonctionner dans le jeu »
Plusieurs facteurs peuvent causer ce problème particulier, allant de l’accès au microphone ou de la voix ou des autorisations d’administrateur aux anciens pilotes. Voici les étapes de dépannage que vous devez faire pour pouvoir résoudre ce problème, suivez les étapes ci-dessous.
Mais avant d’effectuer l’une des solutions recommandées ci-dessous, il est recommandé de redémarrer votre ordinateur en premier. Cela actualise votre système informatique et supprime toutes les données temporaires corrompues qui pourraient être à l’origine du problème. Étonnamment, cette étape simple peut parfois résoudre la plupart des problèmes rencontrés avec votre ordinateur.
Désactiver le programme antivirus
Les programmes antivirus protègent les ordinateurs de toutes les formes de menaces qui pourraient potentiellement nuire à votre ordinateur, mais ils empêchent parfois certaines applications de fonctionner correctement. Pour savoir si c’est ce qui cause le problème, vous devez essayer de désactiver temporairement votre programme antivirus.
Pour Windows Defender, procédez comme suit:
- Cliquez sur le bouton Démarrer situé en bas à gauche

- Cliquez sur Paramètres
Une icône qui ressemble à un engrenage pour ouvrir la section Paramètres de Windows.

- Ouvrir la mise à jour et la sécurité

- Cliquez sur Sécurité Windows dans le volet gauche.

- Cliquez sur Pare-feu et protection du réseau
Pare-feu et protection du réseau situés dans la section Zones de protection.

- Localisez et cliquez sur votre profil actif

- Désactiver le pare-feu Microsoft Defender.

Autoriser l’accès au microphone Discord
Il y a des cas où le microphone vous refuse l’accès à Discord. Étant donné que l’utilisation de Discord vous oblige à utiliser un périphérique d’entrée audio et microphone et que vous rencontrez des problèmes avec celui-ci, la toute première chose à faire est de dépanner en utilisant la méthode ci-dessous.
- Cliquez sur le bouton Démarrer situé en bas à gauche.
- Cliquez sur Paramètres, une icône qui ressemble à un engrenage.
- Cliquez sur Confidentialité
- Sous Autorisations de l’application dans le panneau de gauche, accédez à l’onglet Microphone et cliquez dessus.
- Cliquez sur l’onglet Modifier, assurez-vous qu’il est activé.
- Voir l’onglet « Autoriser les applications à accéder à votre microphone » est activé. Sinon, basculez l’option du curseur sur ON pour activer le micro
- Assurez-vous que l’onglet « Autoriser les applications de bureau à accéder à votre microphone » est activé. Sinon, basculez l’option du curseur sur ON pour activer le micro
- Faites défiler jusqu’à la liste des applications de bureau et localisez Discord.
Pour les anciennes versions de Windows:
- Tapez Panneau de configuration dans la barre de recherche
- Sélectionnez le matériel et le son
- Sélectionnez son
- Sélectionnez l’onglet Enregistrement, assurez-vous qu’il est activé.
- Sélectionnez le microphone que vous utilisez et choisissez Propriétés.
- Choisissez l’option «Utiliser cet appareil» dans le menu déroulant de l’option Utilisation de l’appareil.
- Choisissez Appliquer pour appliquer les modifications apportées.
- Choisissez OK pour quitter la section Propriétés.
Vérifiez si Discord cesse de fonctionner dans le jeu, le problème persiste.
Désactiver la superposition Discord
La superposition Discord permet aux utilisateurs d’utiliser la voix et le texte de l’application sans avoir à quitter le jeu. Cependant, lorsque des problèmes surviennent, la désactivation de la superposition Discord résout parfois le problème.
- Ouvrez Discord, il se trouve généralement sur votre bureau. Sinon, vous pouvez rechercher à partir du menu Démarrer.
- Accédez aux paramètres utilisateur sur Discord. Une icône qui ressemble à un engrenage situé dans la partie inférieure à côté de votre nom d’utilisateur.
- Cliquez sur l’option Superposition dans le volet gauche sous Paramètres de l’application.
- Désactivez en faisant glisser le curseur vers la gauche de l’option Activer la superposition dans le jeu pour la désactiver.
- Sélectionnez Echap en haut à gauche pour quitter les paramètres utilisateur.
Vérifiez si Discord cesse de fonctionner en cas de problème de jeu.
Mettre à jour les pilotes de périphériques audio
Assurez-vous que les pilotes de périphérique audio sont mis à jour et utilisent actuellement la dernière version pour éviter de rencontrer des problèmes sur votre ordinateur et améliorer ses performances.
- Appuyez sur la touche Windows + R de votre clavier pour ouvrir la boîte de dialogue Exécuter.
- Dans la boîte de dialogue Exécuter, tapez «devmgmt.msc» et appuyez sur Entrée ou sélectionnez OK pour ouvrir le gestionnaire de périphériques.
- Dans la section Gestionnaire de périphériques, sélectionnez Contrôleurs son, vidéo et jeu pour l’étendre.
- Sélectionnez et cochez le côté droit de votre souris sur chacune des entrées de la liste, puis choisissez Mettre à jour le pilote dans le menu déroulant. Une nouvelle fenêtre s’ouvre.
- Sélectionnez l’option « Rechercher automatiquement les pilotes ». Il trouvera automatiquement les pilotes les plus récents. Attendez que le processus se termine.
- Une fois le processus terminé, sélectionnez Fermer pour quitter.
- Répétez les mêmes étapes pour le reste des appareils.
Après la mise à jour vers le dernier pilote, vérifiez si Discord fonctionne toujours dans une erreur de jeu.
Mettez à jour l’application Discord et l’erreur Windows pour Discord ne fonctionne pas
Si les étapes et la solution mentionnées ci-dessus ne parviennent pas à résoudre le problème, vous devez mettre à jour l’application Windows 10 et Discord pour vous assurer qu’elle exécute les dernières versions.
Pour mettre à jour Windows
- Appuyez sur Start situé en bas à gauche
- Sélectionnez Paramètres, une icône qui ressemble à un engrenage pour ouvrir la section des paramètres de Windows.
- Sélectionnez Mise à jour et sécurité
- Sélectionnez Rechercher les mises à jour. Il recherchera maintenant la mise à jour et installera la dernière mise à jour s’il y en a. Attendez que le processus se termine.
Pour mettre à jour Discord
- Ouvrez l’application Discord
- Dans la fenêtre Discord, maintenez la touche CTRL enfoncée et appuyez sur la touche R de votre clavier.
- Discord redémarrera automatiquement et téléchargera toutes les mises à jour disponibles.
Vérifiez si Discord fonctionne toujours dans le problème du jeu.