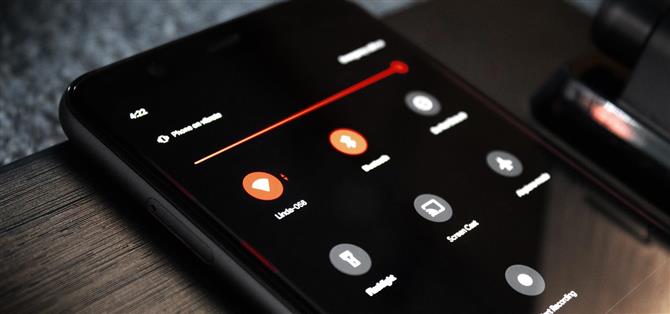Google vous permet de modifier la couleur d’accentuation à l’échelle du système sur ses appareils Pixel, mais les options sont un peu atténuées. Si vous souhaitez quelque chose de plus dynamique, le développeur Tulsadiver a créé un mod qui vous donnera une large sélection de couleurs plus percutantes.
Les couleurs d’accentuation thématiseront des éléments tels que vos vignettes de paramètres rapides, le menu de volume, les boutons et bascules, et même certains éléments dans des applications tierces. Les stock-options sont des couleurs très sobres – presque pastel – mais avec l’un de ces modules Magisk installés, vous pouvez les changer en un ensemble de couleurs primaires et secondaires, une avec plusieurs nuances d’orange, ou même un pack de couleurs néon.
Exigences
- Téléphone Google Pixel
- Android 10
- Magisk installé pour l’accès root
Étape 1: Téléchargez un pack de couleurs d’accent personnalisé
Il existe trois versions de ce mod, chacune avec ses propres collections de couleurs. Les noms ci-dessous devraient vous donner une bonne idée de ce qui vous convient, mais si vous le souhaitez, vous pouvez passer à nos démos GIF de chaque thème. Quoi qu’il en soit, téléchargez un thème sur votre téléphone en utilisant l’un des liens ci-dessous.
- Choisissez un pack thématique: Couleurs vibrantes | Nuances orange | Couleurs Néon
Étape 2: Installez le ZIP dans Magisk Manager
Maintenant, ouvrez votre application Magisk Manager et appuyez sur l’icône du menu hamburger dans le coin supérieur gauche. Choisissez «Modules», puis appuyez sur le gros bouton + dans le coin inférieur droit. À partir de là, accédez à votre dossier de téléchargement pour sélectionner le fichier ZIP que vous avez choisi à l’étape 1, puis appuyez sur «Ouvrir» et «Installer» lorsque vous y êtes invité. Une fois installé, redémarrez votre téléphone.
- Plus d’informations: Comment installer des modules Magisk à partir de sources tierces
Étape 3: Changer les couleurs d’accent
Une fois que votre téléphone a fini de redémarrer, vous trouverez les nouvelles couleurs dans Paramètres -> Affichage -> Styles et fond d’écran. Sélectionnez « Personnalisé 1 » et choisissez une police et un style d’icône. Lorsque vous arrivez aux couleurs, vous verrez le nouvel ensemble de couleurs que vous avez flashé. Sélectionnez une couleur et cliquez sur « Suivant ». Terminez le processus en choisissant une forme d’icône, en nommant votre style (facultatif), puis en sélectionnant «Appliquer».


Les couleurs d’accent sur toute l’interface utilisateur de votre téléphone reflèteront désormais votre sélection. Vous pouvez passer à n’importe quelle autre couleur de cette collection en modifiant «Personnalisé 1» ou en créant un nouveau style personnalisé. Mais si vous souhaitez utiliser un ensemble différent, vous devrez flasher un autre module, puis changer à nouveau la couleur dans Styles et fonds d’écran.
Pour vous faciliter la tâche, voici la collection de couleurs de chaque module:
Couleurs vives


Nuances orange


Couleurs Néon


Gardez votre connexion sécurisée sans facture mensuelle. Obtenez un abonnement à vie à VPN Unlimited pour tous vos appareils avec un achat unique auprès du nouvel Android How Shop, et regardez Hulu ou Netflix sans restrictions régionales.
Acheter maintenant (80% de réduction)>
Image de couverture, captures d’écran et GIF par Jon Knight / Android Comment