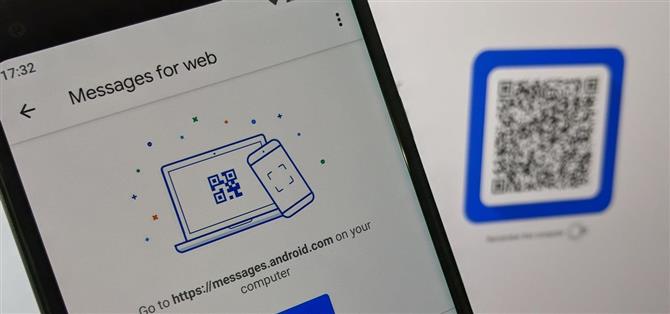Ce n’est un secret pour personne qu’Android a un problème de messagerie. Les utilisateurs d’iPhone peuvent se tourner vers iMessage en tant que guichet unique pour tous leurs besoins en matière de messagerie. Des fonctions telles que les accusés de lecture et la possibilité d’envoyer des SMS à partir d’un ordinateur font partie intégrante des produits Apple. Android n’a pas de telle solution, mais Google cherche à résoudre ce problème avec une mise à jour considérable de l’application Android Messages.
Si vous n’êtes pas familier avec Android Messages, il s’agit de l’application SMS par défaut de facto pour Android. Bien qu’elle ne soit pas préinstallée sur tous les téléphones Android, vous pouvez simplement installer l’application et commencer à l’utiliser pour envoyer et recevoir des SMS et des MMS en quelques secondes.
Bien qu’il s’agisse d’une belle application de messagerie en général, et qu’elle prenne déjà en charge la nouvelle norme RCS définie pour remplacer les SMS, la fonctionnalité que Google vient d’ajouter est ce qui la distingue vraiment. Désormais, en scannant un code QR, vous pouvez associer des messages Android avec n’importe quel ordinateur à un texte à partir de votre numéro de téléphone habituel sur votre ordinateur portable ou de bureau.
- À ne pas manquer: obtenez le nouveau scanner rapide QR d’IOS 12 sur n’importe quel téléphone Android
Étape 1: mise à jour à la dernière version des messages Android
Pour essayer ceci, vous devrez mettre à jour Android Messages version 3.3.043 ou supérieure. La mise à jour est en cours de déploiement sur le Play Store. Vous ne la verrez donc peut-être pas encore, mais vérifiez d’abord le lien suivant:
- Mettre à jour les messages Android sur le Google Play Store

Si la mise à jour n’est pas encore disponible, vous pouvez la charger de côté maintenant. Assurez-vous que les sources inconnues sont activées, puis cliquez sur le lien ci-dessous. Il existe six variantes de l’APK. Vous devez donc connaître le type de votre processeur et déterminer la densité de votre écran pour déterminer la version à télécharger. Une fois que vous avez saisi le bon fichier APK, lancez-le à partir de votre ombre de notification et appuyez sur « Installer » pour mettre à jour les messages Android.
- Téléchargez la dernière version d’Android Messages (3.3.043) à partir de APKmirror


La mise à jour comporte également un composant côté serveur. Par conséquent, même après la mise à jour, vous devrez peut-être attendre que Google actionne le commutateur sur votre compte avant de pouvoir utiliser Android Messages sur votre ordinateur. Ce processus pourrait prendre jusqu’à une semaine, selon Google. Pour ceux qui ne veulent pas attendre, XDA propose un didacticiel détaillé pour l’activation forcée de la fonctionnalité, mais vous devez disposer d’un accès root.
Étape 2: associez votre téléphone à votre ordinateur
Ensuite, rendez-vous sur le nouveau site Web Android Messages sur votre ordinateur. Le site Web fonctionnera sous Chrome, Safari, Firefox, Microsoft Edge ou Opera. Si vous envisagez d’envoyer souvent des messages à partir de votre ordinateur, ce lien vaut certainement la peine d’être mis en favori:
- Visitez les messages Android sur le Web pour envoyer des SMS à partir de votre ordinateur
 Image via Android Messages
Image via Android Messages
Maintenant, ouvrez l’application Android Messages sur votre téléphone. Si tout s’est bien déroulé avec la mise à jour de l’application et la mise à jour côté serveur, il vous suffit d’appuyer sur le bouton de menu à trois points dans le coin supérieur droit et de choisir « Messages pour le Web ». Si vous ne voyez pas cette option, vous devrez attendre la mise à jour côté serveur.
Si l’option « Messages pour le Web » est présente, continuez et appuyez dessus. Sur l’écran suivant, appuyez sur «Scanner le code QR», puis scannez simplement le code QR sur l’écran de votre ordinateur. Après avoir suivi les invites, un message indiquant « Connecté à Messages pour le Web » s’affiche. L’application va maintenant afficher vos ordinateurs connectés. Prenez note de ce menu, car vous pourrez l’utiliser pour déconnecter cet ordinateur ultérieurement si vous en avez besoin.

 Images de Mighty Quinn Apps / Imgur
Images de Mighty Quinn Apps / Imgur
Étape 3: envoyer Recevoir des messages de votre ordinateur
Une fois connecté, le navigateur affichera une nouvelle page avec toutes les conversations actives à gauche. Si vous en sélectionnez un, la conversation se déroulera à droite. Pour commencer un nouveau message, sélectionnez le bouton « + » dans le coin supérieur gauche de votre écran. Tapez le nom, le numéro de téléphone ou l’adresse électronique de la personne avec laquelle vous souhaitez communiquer. Une fois saisi, écrivez un message dans la zone de texte ci-dessous.
 Image de Mighty Quinn Apps / Imgur
Image de Mighty Quinn Apps / Imgur
Vous remarquerez quelques nouvelles fonctionnalités de la version Web empruntées à d’autres applications développées par Google. Vous pouvez effectuer une recherche GIF à l’aide de l’icône d’image souriante située dans la zone de texte (la deuxième icône à gauche). Il existe également un mode sombre pour ceux qui le préfèrent, qui peut être activé en sélectionnant les trois points verticaux dans le coin supérieur droit de la fenêtre et en sélectionnant « Paramètres ». Choisissez « Activer le thème sombre » pour activer le mode sombre.
 Image de Mighty Quinn Apps / Imgur
Image de Mighty Quinn Apps / Imgur
Nous commençons enfin à atteindre la parité des fonctionnalités avec iMessage sur Android. Il reste encore beaucoup de chemin à parcourir, mais une fois que le nouveau RCS Universal Profile de Google aura été mis en œuvre par davantage de fournisseurs, nous disposerons de la plupart des fonctionnalités d’iMessages via l’application Android Messages et ce site de bureau.
Un merci spécial à Kieron Quinn, alias Quinny898, le développeur de Mighty Quinn Apps. Nous attendons toujours la mise à jour côté serveur nous-mêmes, de sorte que les captures d’écran proviennent surtout de lui. Il est également l’un de nos développeurs préférés. Si vous en avez le temps, découvrez certaines de ses superbes applications telles que les paramètres rapides personnalisés, GeoGuess et le lanceur de pixels porté.