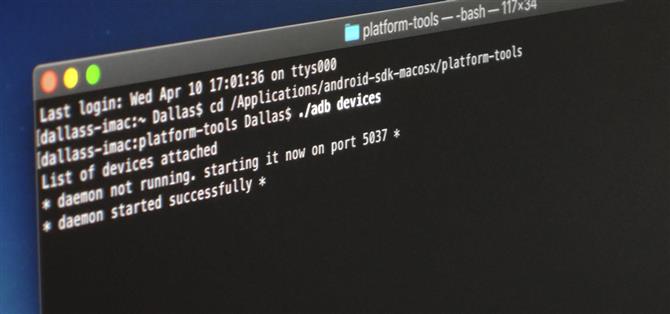Lorsqu’il s’agit de rooter et de modifier un appareil Android, les commandes ADB et Fastboot deviendront rapidement vos deux nouveaux meilleurs amis une fois que vous réaliserez la puissance dont ils disposent. Du déverrouillage de votre chargeur de démarrage au flashage de n’importe quel fichier, si vous êtes sérieux au sujet de votre jeu de modding et de personnalisation, vous voudrez vous familiariser avec ces commandes dès que possible.
La bonne nouvelle est que le processus est devenu beaucoup moins complexe ces dernières années, ce qui signifie que ce sera beaucoup plus facile à apprendre pour vous. Une fois que vous avez configuré le dossier dans lequel vous pouvez commencer à utiliser le code de ligne de commande pour ADB et Fastboot, tout le reste est un jeu d’enfant – que vous utilisiez Windows, Mac ou Linux. Avec ce guide, je vais vous montrer comment configurer votre fenêtre de commande afin que vous puissiez commencer à utiliser les commandes sur votre appareil immédiatement.
Étape 1: Installer ADB Fastboot sur votre ordinateur
Avant de pouvoir utiliser les commandes ADB et Fastboot, vous devez vous procurer les « Outils de plate-forme SDK » de Google. Il s’agit d’un dossier compressé contenant toutes les bases essentielles à l’utilisation des commandes, sans avoir à installer de kits de développement sophistiqués ni de logiciels supplémentaires, ce qui le rend simple à installer.
Suivez le guide dans le lien ci-dessous, et il vous montrera comment mettre en place et utiliser l’environnement de ligne de commande sur un ordinateur Mac, Windows ou Linux. Une fois que ADB et Fastboot sont configurés et fonctionnent sur votre ordinateur, vous pouvez passer à l’étape suivante de ce guide.
- Guide complet: Comment installer ADB Fastboot sur Mac, Linux les fenêtres
Étape 2: Copiez le chemin d’accès Platform-Tools
Maintenant, dirigez-vous vers le dossier où vous avez extrait le ZIP de la plate-forme. Ouvrez le dossier platform-tools lui-même, puis copiez son emplacement à partir de la barre d’adresse en haut de la fenêtre. Si vous ne parvenez pas à copier l’emplacement du dossier sur macOS Mojave, ouvrez le dossier platform tools dans le Finder, puis appuyez sur cmd + opt + P pour basculer la superposition de la barre de chemin. À partir de là, cliquez avec le bouton droit de la souris sur la section « platform-tools » en bas de la fenêtre et choisissez « Copier en tant que chemin ».

Étape 3: Ouvrez une fenêtre de commande
Vous devez maintenant localiser l’invite de ligne de commande ou l’application de terminal pour votre système d’exploitation. Sous Windows, ouvrez le menu Démarrer (touche Windows), faites une recherche rapide pour « cmd », puis appuyez sur Entrée pour ouvrir l’invite de commande. Pour les systèmes Linux et Mac, vous souhaitez ouvrir le programme « Terminal » situé dans le dossier Applications.
Étape 4: Modifier les répertoires dans le dossier Platform-Tools
Maintenant que votre application de ligne de commande ou de terminal est en cours d’exécution, vous souhaiterez la rediriger afin qu’elle pointe vers votre dossier platform-tools.
Commencez par taper « cd » (sans les guillemets) suivi d’un espace, puis collez l’emplacement du chemin que vous avez copié à partir du dossier platform-tools. Après avoir collé l’emplacement copié, appuyez sur Entrée pour transférer le terminal dans le bon répertoire afin que vous puissiez commencer à utiliser les commandes ADB et Fastboot pour la première fois. Vous êtes tous ensemble!

Alternativement, si vous utilisez une machine Windows, il existe une méthode plus simple si vous préférez la garder aussi simple que possible. Plutôt que d’ouvrir la fenêtre de commande et de coller manuellement à l’emplacement de votre dossier platform-tools, vous pouvez enregistrer une étape supplémentaire avec cette astuce suivante. Ouvrez votre dossier platform-tools, maintenez la touche Maj enfoncée sur votre clavier, puis cliquez avec le bouton droit de la souris sur un espace vide du dossier pour afficher un menu.
Si vous utilisez Windows 10 ou 8, une option appelée « Ouvrir la fenêtre PowerShell ici » devrait s’afficher. Mais si vous utilisez Windows 7, le message « Ouvrez la fenêtre de commande ici ». Sélectionnez l’option qui correspond à la version de Windows que vous avez et la fenêtre de ligne de commande s’ouvrira. Vous devriez remarquer que le chemin de la fenêtre de commande pointe déjà vers le dossier platform-tools – c’est fait! Cette méthode fonctionne avec tous les dossiers dans lesquels vous souhaitez exécuter des commandes. Il est donc particulièrement utile de savoir.