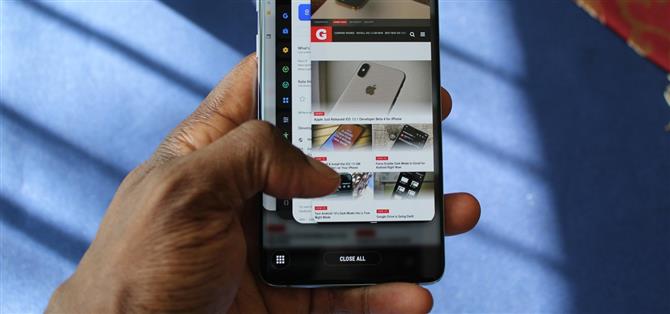Qu’on aime ou qu’on déteste, Android 10 est une grosse amélioration par rapport à Android 9 Pie. Sur la base des versions précédentes, la plupart des produits phares publiés au cours des deux dernières années recevront Android 10, mais la question est de savoir quand. Donc, pendant que vous attendez ces nouveaux gestes sympas, pourquoi ne pas vous montrer une application qui vous offre une expérience presque identique?
Il existe plusieurs applications tierces sur le Play Store pour cela, mais celle qui présente le meilleur équilibre en termes de contrôle et de cohérence est la méthode Fluid Navigation Gestures. Vous pouvez le personnaliser pour qu’il corresponde exactement à Android 10 ou un peu différent. Pour le moment, laissez-moi vous montrer comment le configurer pour les mêmes performances qu’Android..
- À ne pas manquer: toutes les nouvelles fonctionnalités et modifications d’Android 10
Étape 1: Installez les gestes de navigation fluide
Comme je l’ai mentionné, les gestes de navigation fluides (FNG) sont l’une des meilleures applications de contrôle des gestes du Play Store. Non seulement cela fonctionne très bien, mais il est également gratuit d’utiliser une version premium pour encore plus de fonctionnalités. Cependant, pour ce que nous essayons d’accomplir, vous n’aurez pas à payer un centime.
- Play Store Link: Gestes de navigation fluides (gratuit)

Étape 2: Activer les gestes de navigation fluide
Ouvrez FNG et lorsque vous arrivez à la page principale, sélectionnez « Activé ». Vous serez dirigé vers une page avec deux autorisations. Sélectionnez chacun d’eux pour être redirigé vers le menu correspondant où vous devrez appuyer sur le bouton pour l’activer. Une fois que vous avez activé les deux bascules, retournez à la page principale et sélectionnez « Activer » à nouveau pour activer les gestes de navigation fluides..
Étape 3: Personnaliser pour imiter les gestes d’Android 10
Sélectionnez « Bord inférieur » sur la page principale pour être redirigé vers ses options de personnalisation. Juste au-dessus de la barre de navigation se trouvent trois rectangles bleus avec des icônes d’engrenage au-dessus d’eux. La zone bleue représente la zone où vous effectuerez le geste et l’icône en forme d’engrenage vous permettra de personnaliser l’activation de chaque glissement dans la région bleue..
Sélectionnez l’icône engrenage de la zone centrale (intitulée Action n ° 2). Choisissez « Balayage rapide » et sélectionnez « Accueil » dans la liste. Ensuite, choisissez « Balayer et maintenir » et sélectionnez « Applications récentes ». Appuyez en dehors de l’invite pour revenir à la page de paramètres du bord inférieur. Faites exactement la même chose avec les zones gauche et droite.


Maintenant, retournez à la page principale et sélectionnez « Bord gauche ». Appuyez sur l’icône représentant une roue dentée au-dessus de la zone bleue et choisissez « Balayer et maintenir ». Sélectionnez « Aucun » dans la liste. Si, pour une raison quelconque, il n’a pas été défini par défaut, choisissez « Balayage rapide » et sélectionnez « Retour ». Retournez au menu des paramètres du bord gauche et sélectionnez « Balayer vers le haut » sous Gestes supplémentaires. Choisissez Assistant dans la liste. Enfin, je recommande d’augmenter la « Sensibilité » si vous utilisez un téléphone avec un écran incurvé.
Retournez à la page principale, choisissez « Bord droit » et répétez les mêmes étapes que pour le « Bord gauche ». Une fois terminé, tous les gestes Android 10 sont en place. Il ne reste plus qu’une chose à faire.


Étape 4: Préparez votre ordinateur et votre téléphone pour les commandes ADB
Pour les mêmes gestes qu’Android 10, mais un aspect similaire, nous devons masquer la barre de navigation. Bien que nous puissions le faire de différentes manières, la meilleure méthode consiste à utiliser les commandes ADB, ce qui signifie que vous aurez besoin d’un ordinateur et d’un câble USB..
Lorsque vous êtes prêt, suivez notre guide lié ci-dessous pour obtenir de l’aide pour installer ADB et établir la communication entre votre téléphone et votre ordinateur. Une fois la connexion établie et l’invite de commande ou le terminal ouvert, passez à l’étape 5..
- Plus d’informations: Comment installer ADB sur votre ordinateur Windows, Mac ou Linux
Étape 5: Ouvrez une fenêtre de commande dans le bon répertoire
Une fois ADB installé sur votre ordinateur, vous devez ouvrir l’invite de commande (Windows) ou le terminal (macOS ou Linux) et le pointer vers le répertoire approprié pour envoyer les commandes ADB..
L’invite est la même sur les trois systèmes d’exploitation. Entrez ce qui suit:
CD
Appuyez sur la barre d’espace après avoir tapé « cd », puis faites glisser le dossier des outils de la plate-forme que vous avez téléchargé à l’étape 4 à partir du navigateur de fichiers de votre ordinateur (par exemple, l’Explorateur Windows) vers la fenêtre d’invite de commande ou de terminal. Cela va automatiquement remplir l’emplacement du dossier. Appuyez sur Entrée et votre invite de commande ou votre terminal sera redirigé vers ce dossier où vous pouvez maintenant envoyer des commandes ADB..
Étape 6: Masquer la barre de navigation avec ADB
Avec votre téléphone connecté à votre ordinateur, entrez le code suivant dans l’invite de commande ou le terminal:
adb shell pm grant com.fb.fluid android.permission.WRITE_SECURE_SETTINGS
Si cela renvoie une erreur, utilisez plutôt cette commande:
./ adb shell pm grant com.fb.fluid android.permission.WRITE_SECURE_SETTINGS
Retournez à la page principale de Fluid Navigation Gestures et sélectionnez « Masquer la barre de navigation ». Deux options s’offrent à vous: la navigation à 3 boutons et les gestes en plein écran One UI. D’après mes tests, il fonctionne mieux lorsqu’il est utilisé pour masquer la navigation à 3 boutons, même lorsque vous utilisez un appareil Samsung exécutant One UI. Assurez-vous d’activer la navigation à 3 boutons sur votre appareil, puis choisissez cette option qui, si vous avez tout fait correctement, placera une coche bleue à côté de l’option..
Et maintenant, votre téléphone fonctionne comme sur Android 10. Pour faire la différence, l’absence de petite ligne blanche au bas de la page des gestes en plein écran d’Android 10, mais à mon avis, c’est encore mieux..