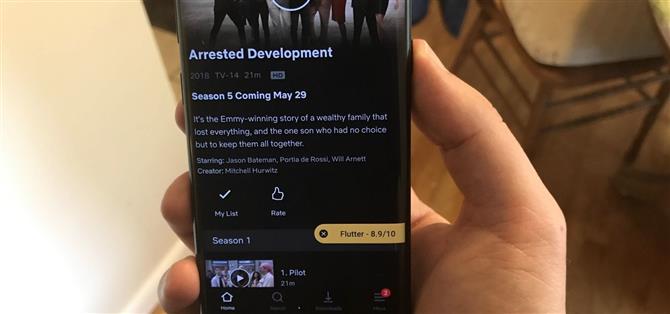Je n’ai pas besoin de vous rappeler que Netflix est un saint bastion de contenu original et sous-traité. Je n’ai probablement pas besoin de vous rappeler que le système de notation de Netflix est nul. Il suggère un contenu basé sur ce que vous souhaitez, par opposition à son classement élevé. Après tout, Netflix n’admettrait pas que certains de leurs propres documents ne sont pas bons.
Bien que Netflix propose des médias basés sur ce que j’ai regardé dans le passé, c’est sympa, mais ce qui me préoccupe le plus, c’est de savoir comment ils ont été reçus de manière critique. Heureusement, il existe une application qui injecte les classements IMDb de manière transparente dans votre expérience de visionnement Netflix sur Android.
Étape 1: Installez Flutter
Tout d’abord, vous devrez installer l’application qui rend tout cela possible – Flutter by FrenchTose. Vous pouvez le rechercher dans le Google Play Store ou simplement cliquer sur le lien ci-dessous pour y accéder directement. Appuyez sur « Installer » pour l’installer, puis ouvrez-le.
- Installez gratuitement Flutter sur Google Play Store

Étape 2: accordez des autorisations d’accessibilité
Avant de pouvoir utiliser Flutter, vous devez lui accorder des autorisations d’accessibilité. Heureusement, Flutter rend ce processus aussi indolore que possible.
Lorsque vous ouvrez l’application pour la première fois, appuyez sur le bouton « Activer le scintillement » situé en bas de l’écran. Il vous permet d’accéder à un autre écran. Depuis cet écran « Activer le flottement », cliquez sur le bouton « Ouvrir les paramètres d’accessibilité » en bas. À partir de là, faites défiler la liste jusqu’à ce que « Flutter Movie Ratings » apparaisse, touchez-le et activez-le. Revenons maintenant à Flutter.



Étape 3: Ajuster les paramètres
Une fois que vous avez accordé l’autorisation Flutter, revenez dans l’application et appuyez sur « Configurer les paramètres » pour voir son option disponible. En cliquant sur « Gérer les applications prises en charge », vous pouvez choisir les applications dans lesquelles Flutter s’injectera: Netflix, Amazon Prime Video et Google Play Films. LA TÉLÉ. Dans ce guide, la préoccupation principale est de vérifier que « Netflix » est coché, mais gardez à l’esprit que vous pouvez également utiliser Flutter pour les autres. Dans l’onglet « Applications prises en charge », vous avez également la possibilité de choisir la durée d’affichage des notes sur votre écran (entre 1 et 10 secondes).



Si vous appuyez sur « Gérer vos données », vous pouvez modifier la manière dont Flutter interagit avec vos données. En décochant « Enregistrer les pages récemment consultées », Flutter ne gardera pas un journal de l’historique de vos recherches. Si vous appuyez sur « Effacer l’historique », vous effacerez tout ce qui a été enregistré. Vous pouvez également enregistrer vos données hors connexion si vous le souhaitez en appuyant sur « Exporter » ou « Importer » des données pour télécharger votre historique de recherche Flutter précédent. Appuyez sur « Supprimer » pour tout effacer.



Si vous avez des problèmes de vision, activez l’option « Texte à la parole » et Flutter lira réellement les notes des films à voix haute.


Étape 4: Obtenir les évaluations IMDb dans l’application Netflix
Vous êtes maintenant prêt à utiliser Flutter pour obtenir les notations IMDb lorsque vous vous trouvez dans Netflix. Ouvrez simplement Netflix et appuyez sur quelque chose que vous voulez regarder. Flutter affichera sa cote IMDB sur le côté droit. Vous pouvez appuyer sur le X pour le supprimer ou sur le classement pour ouvrir sa page IMDb. Si vous ne faites rien, la bannière disparaîtra après le temps que vous avez choisi à l’étape 3.


Vous aurez maintenant une idée plus complète de ce que vous regardez exactement sur Netflix, sans avoir à deviner ce qui est réellement bon ou non.