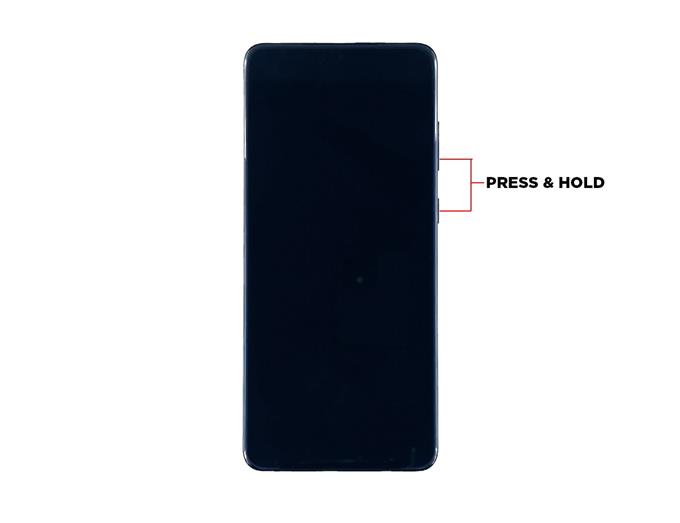Lorsque Facebook Messenger continue de planter sur un smartphone haut de gamme comme le Galaxy S20, la plupart du temps, le problème est lié à l’application, compte tenu du fait qu’il s’agit d’une application tierce. Il existe également des cas où un problème de micrologiciel peut entraîner le blocage des applications, mais vous n’avez pas à vous inquiéter car dans tous les cas, vous pouvez toujours résoudre le problème.
Donc, dans cet article, je vais vous guider dans la réparation de l’application Messenger qui ne cesse de planter sur votre Galaxy S20. Nous utiliserons les solutions qui se sont avérées très efficaces contre ce problème. Si vous êtes l’un des utilisateurs avec un problème comme celui-ci, continuez à lire car nous pourrons peut-être vous aider.
Messenger continue de s’écraser sur le Galaxy S20
Temps nécessaire: 8 minutes
Les problèmes d’application ne sont pas si difficiles à résoudre. En fait, dans cette situation, vous n’aurez peut-être besoin que de quelques procédures pour faire fonctionner Messenger à nouveau. Cela étant dit, voici ce que vous devez faire:
- Forcer le redémarrage de votre téléphone
C’est pour vous assurer que l’application ne plante pas uniquement en raison d’un petit problème de micrologiciel. Donc, rafraîchissez la mémoire de votre téléphone et rechargez tous les services en effectuant le redémarrage forcé.
1. Appuyez et maintenez enfoncé le bouton de réduction du volume et la touche marche / arrêt pendant 10 secondes. Cela forcera votre téléphone à s’éteindre et à se rallumer.
2. Une fois le logo affiché à l’écran, relâchez les deux touches et attendez que l’appareil ait terminé le redémarrage.Une fois le redémarrage terminé, ouvrez Messenger pour savoir s’il se bloque toujours.
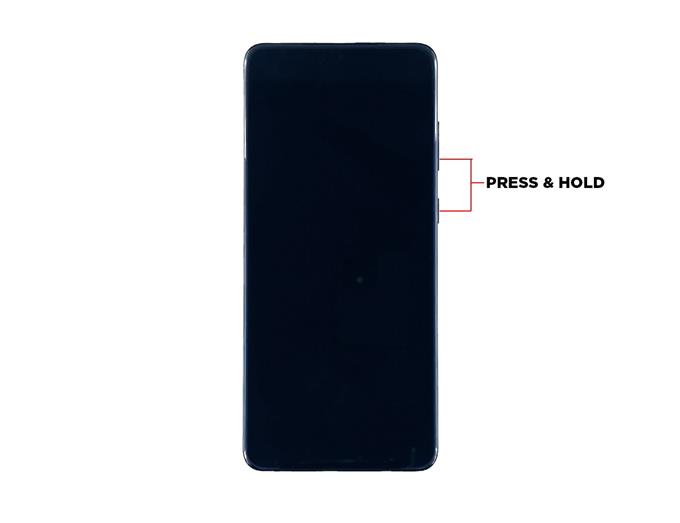
- Réinitialiser Messenger
Si le redémarrage forcé n’a pas résolu le problème, il est temps pour vous de dépanner l’application. La première chose que vous devez faire est de le réinitialiser et cela signifie vider son cache et ses données.
Cela ramènera l’application à sa configuration par défaut et supprimera les éventuels fichiers de cache et de données corrompus. Voici comment procéder:
1. Accédez à l’écran où se trouve l’icône Messenger.
2. Appuyez et maintenez sur l’icône jusqu’à ce que les options s’affichent.
3. Appuyez sur Informations sur l’application.
4. Appuyez sur Stockage.
5. Appuyez sur Vider le cache.
6. Touchez Effacer les données et confirmez que vous voulez le faire.Après cela, Messenger continue de planter, puis passez à la solution suivante.

- Réinstaller Messenger
Si la réinitialisation de l’application n’a pas résolu le problème, il est temps de supprimer l’application de votre téléphone et de télécharger une nouvelle version sur le Play Store. Vous pouvez le faire car Messenger est une application tierce.
1. Accédez à l’écran où se trouve l’icône Messenger.
2. Appuyez et maintenez sur l’icône jusqu’à ce que les options s’affichent.
3. Appuyez sur Désinstaller.
4. Confirmez que vous souhaitez supprimer l’application.
5. Lancez le Play Store et recherchez Messenger.
6. Téléchargez maintenant l’application et attendez la fin de l’installation.
7. Après l’installation, ouvrez l’application.C’est la plupart du temps la solution la plus efficace à ce genre de problème. Cependant, si le problème persiste, cela pourrait déjà être un problème avec le firmware et vous devrez peut-être réinitialiser votre appareil.

Outils
- Messager
Matériaux
- Galaxy S20
Les problèmes d’application ne sont vraiment pas si graves, mais il y a des moments où une réinitialisation est nécessaire car l’application se bloque peut-être juste l’un des symptômes d’un problème de micrologiciel. Vous devez donc prendre un peu de temps pour sauvegarder vos fichiers et données, en particulier ceux qui sont stockés dans la mémoire interne de votre téléphone. Après cela, supprimez votre compte Google, puis suivez ces étapes pour réinitialiser votre téléphone:
- Éteignez d’abord votre téléphone.
- Appuyez sur le bouton d’augmentation du volume et la touche d’alimentation en même temps, puis relâchez-les lorsque le logo Galaxy A20 s’affiche.
- Une fois que vous voyez un écran noir avec des textes jaunes et bleus dessus, vous avez réussi à démarrer le téléphone en mode de récupération.
- Maintenant, à l’aide de la touche de diminution du volume, mettez en surbrillance l’option «Effacer les données ou réinitialisation d’usine», puis appuyez sur la touche Marche / Arrêt pour la sélectionner.
- Mettez en surbrillance «Oui» puis appuyez sur la touche marche / arrêt.
- Une fois terminé, l’option ‘Redémarrer le système maintenant’ est déjà mise en surbrillance. Appuyez simplement sur la touche marche / arrêt pour le sélectionner et redémarrez votre appareil.
- Attendez que votre téléphone ait fini de redémarrer.
Une fois la réinitialisation terminée, configurez votre téléphone comme un nouvel appareil et cela devrait faire fonctionner les choses.
J’espère que ce guide de dépannage vous a été utile.
Veuillez nous soutenir en vous abonnant à notre chaîne Youtube et en activant les notifications. Merci d’avoir lu!
- Comment configurer ou modifier manuellement le mode réseau du Galaxy S20
- Comment bloquer les utilisateurs, les messages, les applications et les invitations à l’application sur l’application Facebook Galaxy S20
- Comment afficher et gérer les paramètres de langue Facebook sur Galaxy S20