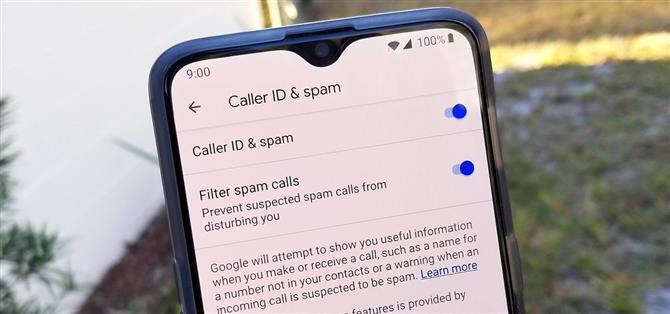L’application Google Phone est l’un des meilleurs numéroteurs pour Android aujourd’hui, en particulier avec toutes les fonctionnalités uniques et passionnantes qu’elle apporte à la table. Malheureusement, sans posséder un téléphone Pixel, vous ne pouvez pas télécharger officiellement l’application, ce qui fait de la version modifiée votre seule option. Il manque toutefois à cette version de Google Phone quelques fonctionnalités clés, telles que la protection anti-spam et la recherche d’entreprise.
Pour obtenir la plupart des fonctionnalités de base des téléphones Pixel, vous avez besoin d’un framework spécifique vous permettant d’accéder à ces fonctionnalités. Il y a une bonne nouvelle cependant: il existe une méthode permettant de réaliser cela sur n’importe quel téléphone Android rooté! En utilisant le module Google Dialer Framework Magisk du développeur TheJulianJES, vous pourrez télécharger et installer directement l’application Google Phone à partir du Play Store. L’application fonctionnera exactement comme si vous disposiez d’un pixel.
- Ne manquez pas: Comment installer l’application Google Phone modifiée – Aucune racine requise
Exigences
- chargeur de démarrage déverrouillé
- accès root
- Magisk installé
Étape 1: téléchargez le module Google Dialer Framework
Pour commencer, accédez à l’application Magisk, appuyez sur le bouton de menu situé à gauche, puis sélectionnez « Téléchargements ». Dans la barre de recherche, tapez « google dialer framework » et vous trouverez le seul module dont nous avons besoin pour que tout cela fonctionne. Appuyez sur la flèche de téléchargement à droite, puis sur « Installer ». Cela devrait être une installation rapide, alors lorsque vous avez terminé, appuyez sur le bouton « Redémarrer », puis attendez que votre système redémarre.



Étape 2: téléchargez l’application Google Phone
Une fois votre système redémarré depuis le redémarrage, allez dans le Play Store, recherchez « google phone », puis appuyez sur la liste appropriée pour afficher la page principale de l’application. Allez-y et installez l’application comme vous le feriez normalement, mais ne l’ouvrez pas tout de suite une fois l’installation terminée.


Si vous le souhaitez, vous pouvez faire défiler l’écran jusqu’à la section « Devenir testeur bêta » et cliquer sur le bouton « Rejoindre maintenant ». Ceci est totalement facultatif, mais cela garantit que vous pouvez toujours être au courant des dernières mises à jour de Google avant leur publication. Ceci est particulièrement utile pour tester les nouvelles fonctionnalités de Google Phone sur votre smartphone autre que Pixel!
Étape 3: Activer les autorisations
Avant d’ouvrir l’application téléphonique, vous devez activer toutes les autorisations appropriées requises pour que l’application fonctionne correctement. Ouvrez les paramètres de votre système, allez à « Applications » notifications « (ou l’endroit où vous contrôlez les autorisations des applications), localisez l’application » Téléphone « (si vous en avez deux à présent, recherchez celle avec l’icône bleue ci-dessous), puis ouvrez la page principale d’informations sur l’application. en tant qu’application récemment ouverte dans les versions plus récentes d’Android, facilitant la recherche de l’application que vous recherchez.



Dans l’écran principal d’informations de l’application Google Phone, appuyez sur « Autorisations », puis activez-les toutes l’une après l’autre. L’application numéroteur nécessite de nombreuses autorisations pour utiliser un grand nombre de fonctionnalités, notamment l’emplacement de la fonction « Lieux proches ». Appuyez maintenant une fois sur le bouton Précédent, faites défiler l’écran vers le bas et appuyez sur la section « Modifier les paramètres système », puis activez le bouton « Autoriser la modification des paramètres système » sur l’écran suivant. Cela permettra à l’application téléphonique de définir des sonneries et d’apporter d’autres modifications liées au système.



Étape 4: définir Google Phone comme votre application téléphonique par défaut (facultatif)
Si vous voulez pouvoir taper des numéros de téléphone et les laisser ouverts dans l’application Google Phone à partir de maintenant (parmi d’autres raccourcis), vous pouvez également définir Google Phone comme votre application de téléphone par défaut sur de nombreux appareils.
Pour ce faire, ouvrez votre application Paramètres et appuyez sur le champ de recherche en haut. Tapez « applications par défaut », puis appuyez sur le résultat du haut et choisissez « Application téléphonique » sur l’écran suivant. À partir de là, sélectionnez l’application Google Phone et celle-ci deviendra votre gestionnaire par défaut pour les appels. Notez que ce paramètre n’est toutefois pas disponible dans tous les skins Android.



Remarque: Cette option est facultative car elle risque de nuire aux fonctionnalités du numéroteur système lors de l’envoi ou de la réception d’appels. Si vous remarquez ces problèmes, réglez l’application téléphonique par défaut sur celle fournie avec votre système et continuez à utiliser l’application Google Phone normalement. Cela permet d’acheminer les appels via le numéroteur système par défaut en arrière-plan lorsque vous utilisez la nouvelle application téléphonique.
Étape 5: essayez les nouvelles fonctionnalités
Maintenant, allez dans le tiroir de votre application et ouvrez l’application « Téléphone » de Google. Vous remarquerez que l’application fonctionne exactement comme il se doit et que plusieurs des mêmes fonctionnalités Pixel sont également présentes. Appuyez sur le menu à trois points en haut à droite, allez à « Paramètres » puis « Identification de l’appelant spam. « Les deux options énumérées doivent être activées et prêtes à l’emploi, ce qui est excellent! Sinon, continuez et activez-les maintenant.



Appuyez sur la flèche de retour, allez à « Lieux proches », puis assurez-vous que toutes les options ici sont également activées. Assurez-vous que votre compte Google est sélectionné et que vos paramètres de localisation sont activés. Appuyez deux fois sur la flèche de retour pour revenir à l’écran principal et, dans la barre de recherche en haut de l’écran, saisissez le nom de l’entreprise que vous souhaitez rechercher. Vous devriez alors voir une liste des lieux à proximité popup, et lorsque vous appuyez sur une liste, il composera ce numéro pour vous immédiatement. Simple! Plus besoin de chercher avec le site Web d’une entreprise pour localiser son numéro de téléphone.