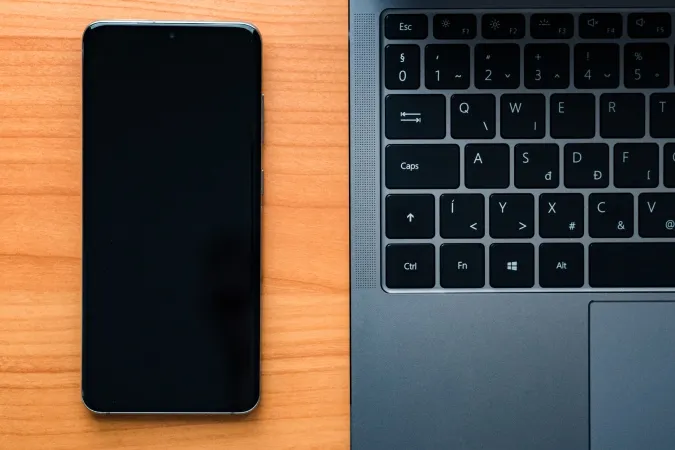Imaginez une situation où vous êtes sur votre ordinateur de bureau. Vous trouvez une application Android qui vous plaît et vous souhaitez l’installer. Mais le téléphone n’est pas à proximité, et vous devez donc vous déplacer pour aller le chercher afin d’installer l’application. C’est fastidieux. Heureusement, il existe des moyens d’installer des applications sur votre téléphone Android à distance depuis votre bureau. Vous pouvez même charger des fichiers APK de manière latérale et les installer sans même transférer le fichier sur votre téléphone Android. Voici comment procéder.
Remarque : les étapes ci-dessous fonctionnent à la fois sur les ordinateurs portables et de bureau macOS et Windows.
Comment installer des applications sur Android depuis un ordinateur de bureau à l’aide du Play Store ?
Nous pouvons l’installer en utilisant l’application web Google Play Store sur le bureau. Comme nous utilisons une application web, ce processus fonctionnera sur Mac, Windows, Linux et Chrome OS. Mais comme prévu, vous ne pouvez installer que des applications disponibles sur le Google Play Store.
1) Ouvrez le Play Store sur le web et assurez-vous que vous vous êtes connecté avec le même compte Google sur le web et sur le téléphone Android.
2) Appuyez sur l’icône de recherche dans le coin supérieur droit et recherchez l’application que vous souhaitez installer.
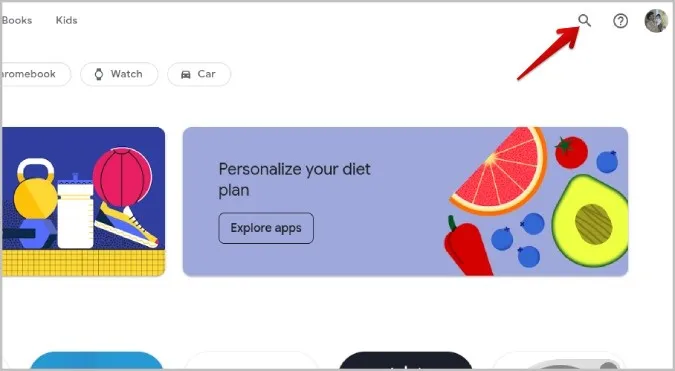
3) Ouvrez ensuite l’application à partir de la page des résultats de la recherche.
4) Sur la page de l’application, vous pouvez faire défiler vers le bas et regarder les captures d’écran, lire la description de l’application, la sécurité des données, les évaluations et les commentaires si vous le souhaitez, comme sur votre téléphone.
5) Tapez sur le bouton Installer sous le nom de l’application pour commencer l’installation.
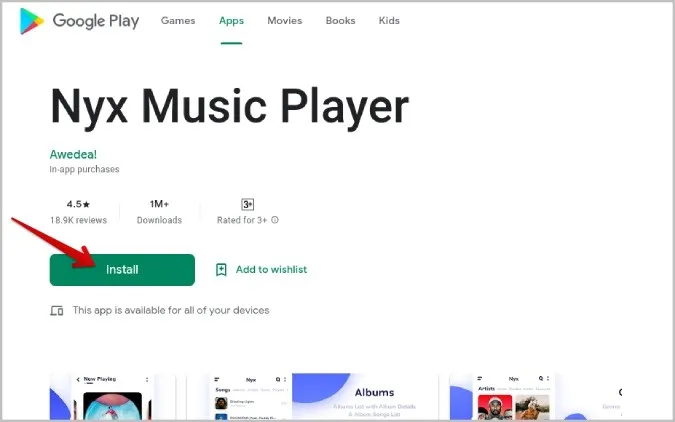
6) Dans la fenêtre contextuelle qui s’ouvre, sélectionnez votre téléphone Android dans le menu déroulant.
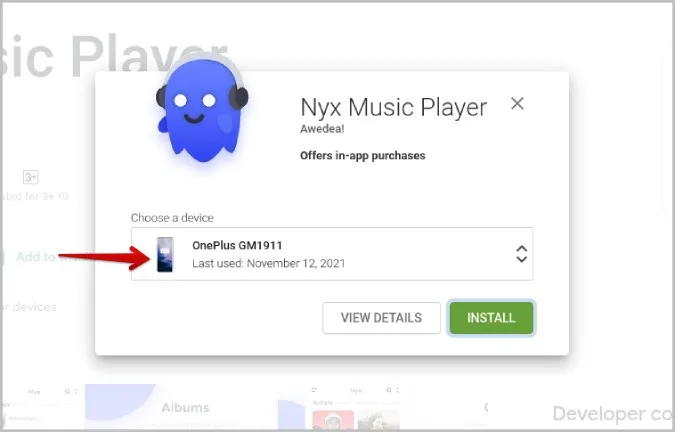
7) Tous vos smartphones et tablettes Android pris en charge par l’application devraient être répertoriés dans le menu déroulant. Si un appareil particulier ne figure pas dans la liste, cela signifie qu’il n’est pas pris en charge actuellement.
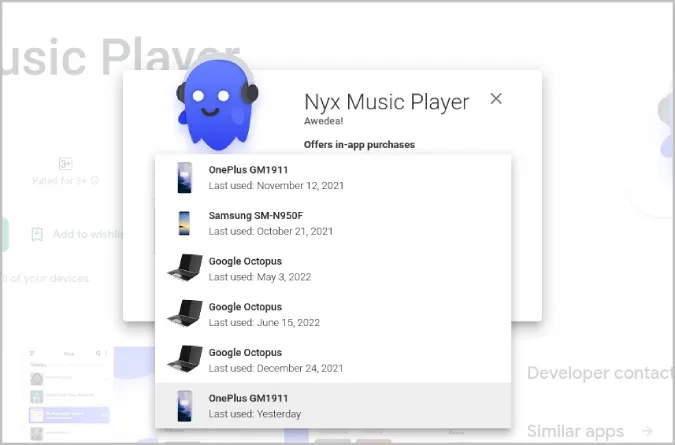
8) Une fois que vous avez choisi l’appareil, cliquez sur le bouton Installer.
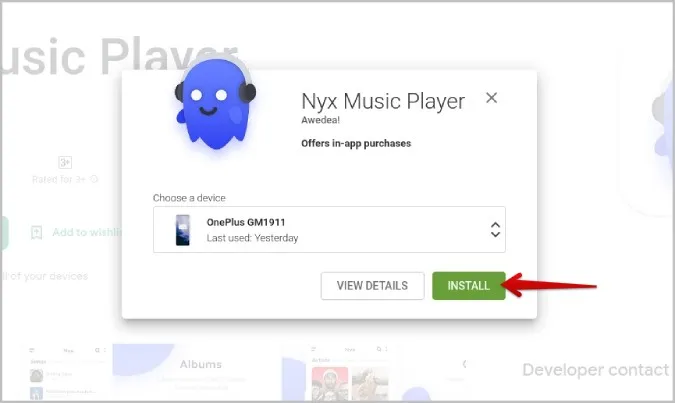
9. entrez le mot de passe de votre compte Google pour confirmation.
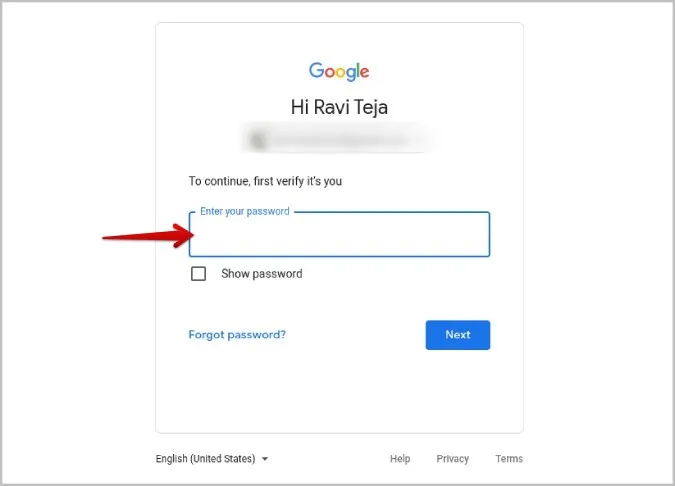
10. après avoir confirmé le mot de passe, vous serez informé que l’application sera bientôt installée sur l’appareil que vous avez choisi.
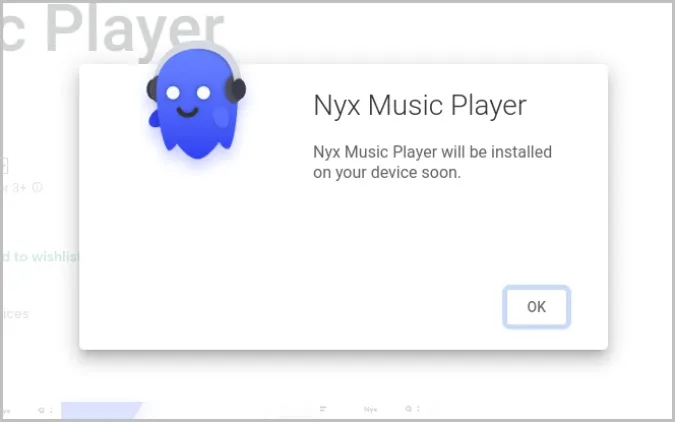
Votre téléphone Android devrait commencer à télécharger l’application en quelques secondes. S’il n’est pas connecté à Internet, il commencera le téléchargement dès qu’il pourra accéder à Internet. Si vous avez choisi le Wi-Fi dans les paramètres du Play Store, l’application sera téléchargée lorsque vous vous connecterez au réseau Wi-Fi.
Comment installer des applications sur Android à partir d’un ordinateur de bureau à l’aide du Samsung Galaxy Store ?
Si vous possédez un smartphone Samsung, vous pouvez également utiliser le Samsung Galaxy Store. Il peut s’avérer utile lorsqu’une application ou un jeu spécifique n’est pas disponible sur le Play Store, comme c’est le cas pour certaines applications Samsung, Epic Games, etc.
1) Ouvrez d’abord le site web du Galaxy Store et connectez-vous avec le même compte Samsung que celui que vous avez utilisé pour vous connecter à votre téléphone.
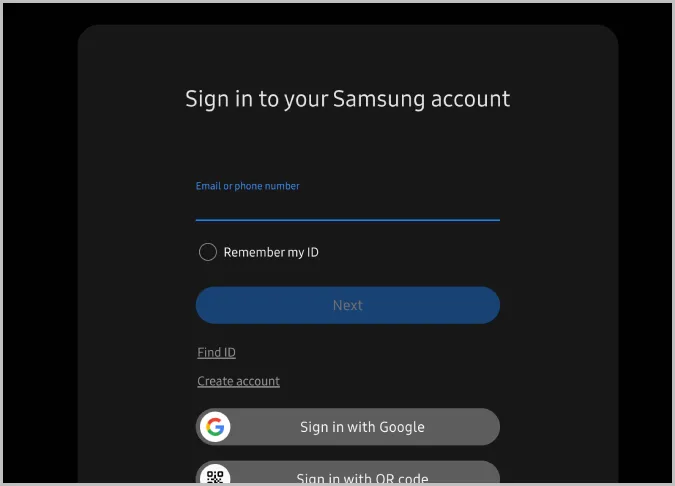
2) Une fois connecté, recherchez l’application ou le jeu que vous souhaitez installer sur votre téléphone Android.
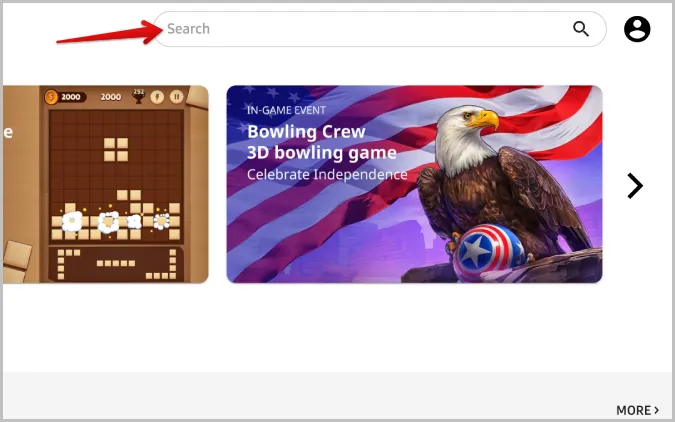
3) Sur la page de l’application/du jeu, cliquez sur le bouton Installer pour télécharger le jeu.
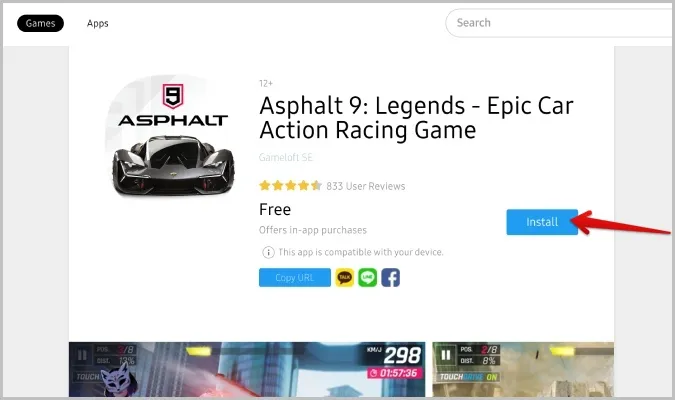
4) Dans la fenêtre contextuelle, sélectionnez le téléphone Samsung sur lequel vous souhaitez installer l’application/le jeu.
5) Une fois sélectionné, cliquez sur le bouton Installer pour installer l’application/le jeu sur votre téléphone.
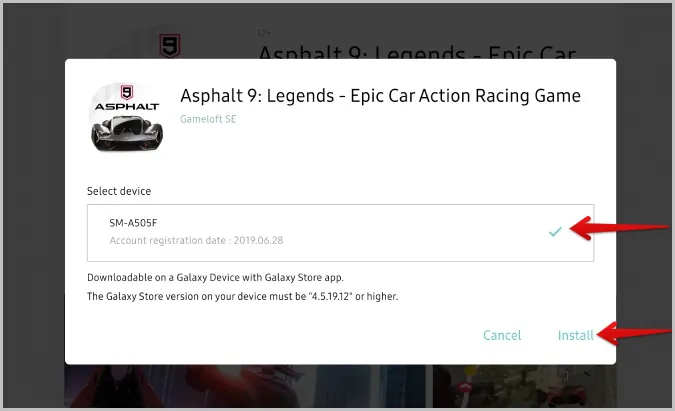
Comment installer des APK sur Android à partir du bureau
Les utilisateurs d’Android ont le privilège d’installer des fichiers APK directement sur Android s’ils le souhaitent. Voici quelques cas où vous souhaitez installer une application sur Android à l’aide d’un fichier APK.
- L’application n’est pas disponible sur le Play Store ou le Galaxy Store.
- Vous souhaitez installer une version antérieure de l’application.
- Vous souhaitez utiliser une version bêta qui n’a pas encore été officiellement publiée.
Remarque : l’installation de fichiers APK provenant de sources inconnues peut compromettre la sécurité de votre appareil et, par conséquent, votre vie privée.
Nous vous recommandons donc d’utiliser des fichiers APK provenant de sources auxquelles vous faites confiance. Chez AndroidHow, nous utilisons APKMirror pour télécharger des fichiers APK, mais faites tout de même preuve de diligence. Par ailleurs, l’installation de fichiers APK du bureau vers Android n’est pas aussi transparente que l’installation d’applications Android à partir du Play Store, car elle nécessite une configuration préalable.
1) Ouvrez les Paramètres de votre téléphone Android, allez dans À propos du téléphone et appuyez 7 fois sur Construit jusqu’à ce qu’un message indiquant « Vous êtes un développeur » s’affiche. Cela devrait permettre d’activer les options de développement.
2) Revenez ensuite à l’écran précédent et ouvrez les options Développeur dans les Paramètres. Faites défiler vers le bas et activez l’option Débogage USB.
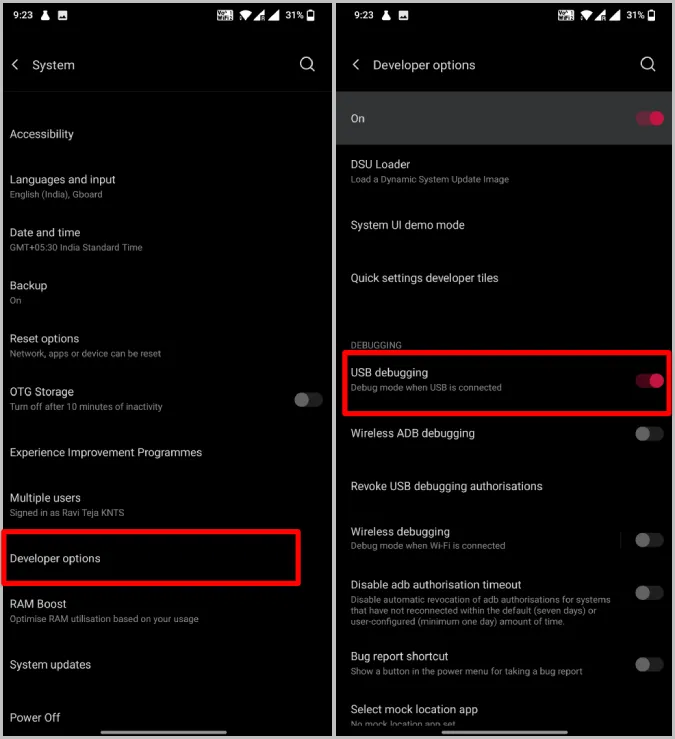
3) Sur votre bureau, ouvrez Android Developer Studio (s’ouvre dans un nouvel onglet) et descendez jusqu’à la section Téléchargements. Cliquez sur Download SDK Platform Tools en fonction de votre système d’exploitation. J’utilise ici des captures d’écran de Windows, mais vous pouvez suivre les mêmes étapes sur Mac ou Linux.
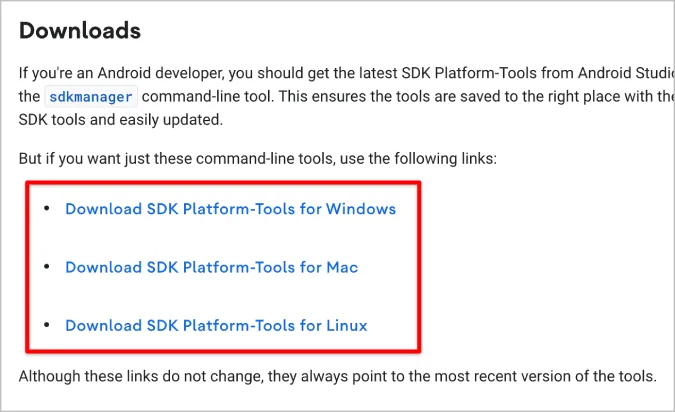
4. décompressez le fichier zip SDK téléchargé. Ouvrez le dossier et vous devriez trouver le fichier ABD.
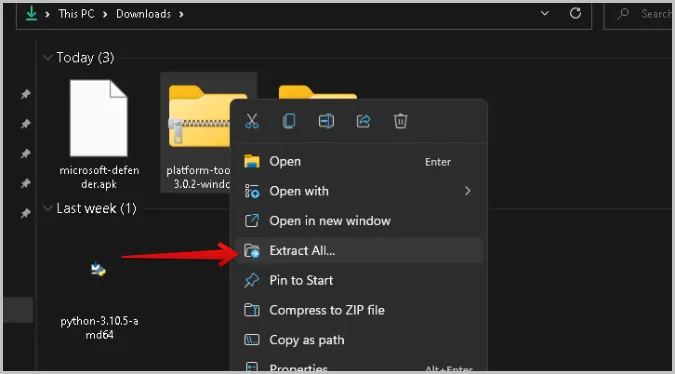
5) Utilisateurs Mac : Ouvrez Terminal, tapez cd, appuyez sur la barre d’espacement, puis glissez-déposez le fichier ADB dans la fenêtre de Terminal. Appuyez ensuite sur Entrée.
Utilisateurs Windows : Faites un clic droit dans cette fenêtre et cliquez sur sélectionnez Ouvrir dans Terminal. Si vous utilisez Windows 10 ou une version antérieure, vous devriez trouver l’option Ouvrir l’invite de commande ici.
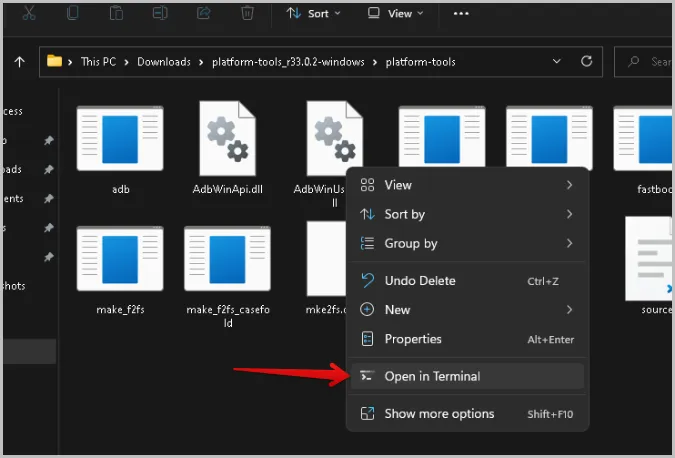
6. connectez maintenant votre téléphone à votre ordinateur de bureau/portable. Si vous êtes invité à sélectionner un mode, sélectionnez l’option Transfert de données sur votre téléphone Android.
7) Dans le Terminal sur Mac ou dans l’Invite de commande sur Windows, tapez ./adb devices et appuyez sur Entrée. Votre téléphone Android connecté devrait s’afficher.
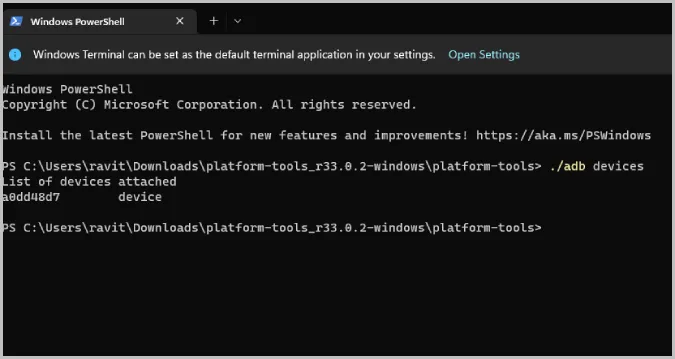
8. tapez maintenant ./adb install (espace) et faites glisser le fichier APK que vous souhaitez télécharger et installer sur votre téléphone Android. Appuyez ensuite sur Entrée.
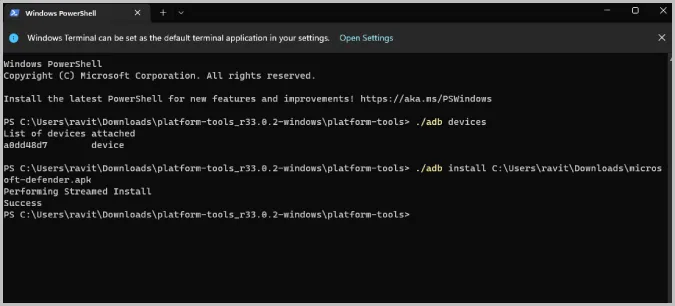
9. cela devrait installer le fichier APK sur votre appareil Android.
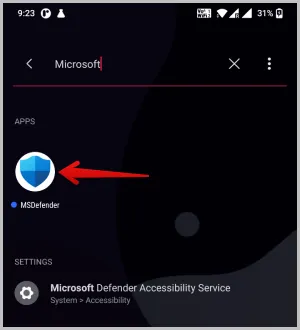
Vous n’avez pas besoin de répéter les mêmes étapes à chaque fois. Pour installer d’autres APK à l’avenir, connectez le téléphone à votre ordinateur, ouvrez Terminal/Command Prompt dans le bon dossier et utilisez directement la commande ./adb install nom du fichier APK. Cela devrait installer l’application instantanément et peut s’avérer encore plus rapide que de transférer le fichier APK dans le stockage de votre téléphone Android et de l’installer à partir de là.
Installation d’applications sur Android à partir de votre ordinateur
Avec les méthodes Play Store et Galaxy Store, vous pouvez facilement installer n’importe quelle application depuis votre bureau sur votre téléphone Android. Mais si vous souhaitez installer une version APK, vous devez d’abord vous connecter au téléphone Android. Une autre méthode consiste à envoyer le fichier APK de l’ordinateur de bureau au téléphone et à l’installer par sideloading. Au lieu d’installer des applications sur votre téléphone Android à partir d’un ordinateur de bureau, vous pouvez désormais installer des applications Android directement sur Windows et sur Mac.