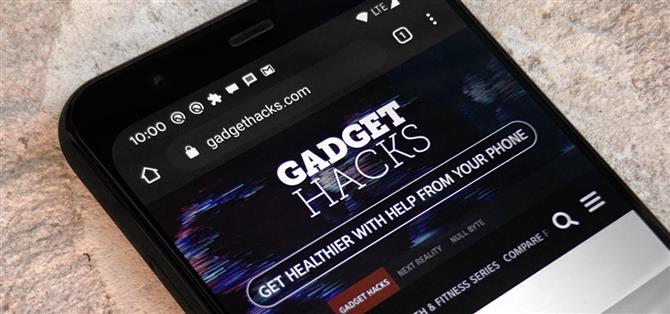Dans les anciennes versions d’Android, vous pourriez inonder votre barre d’état avec un mur d’icônes de notification. Mais à partir d’Android 9, Google est arrivé là où vous ne pouvez voir que quatre icônes par défaut, et cela a principalement été fait pour accueillir les téléphones avec des encoches. Mais le seul téléphone à encoche de Google est le Pixel 3 XL, et si vous avez littéralement un autre Pixel?
Le Pixel 4 de Google est en fait le candidat idéal pour autoriser plus d’icônes de barre d’état car il était l’un des rares téléphones Android de 2019 sans découpe d’affichage. Cela a inversé la tendance, mais a permis à Google d’utiliser un véritable système de déverrouillage facial pour Android. Quoi qu’il en soit, si vous cherchez à augmenter le nombre d’icônes de notification au-delà de la limite par défaut sur votre téléphone Pixel, consultez le guide ci-dessous.
Exigences
- Accès root
- Magisk installé
Étape 1: Téléchargez le module Magisk
Avant de pouvoir étendre votre limite d’icônes de notification, vous devez télécharger le module Magisk du célèbre développeur XDA Tulsadiver. En utilisant la puissance de Magisk, il vous permettra de passer des quatre icônes de notification par défaut jusqu’à sept en tant que nouvelle limite.
- Télécharger le module de notification de la barre d’état: Stock Active Edge Sense | Stock
Étant donné que le module n’est pas disponible dans le dépôt officiel de Magisk, cliquez sur l’un des liens ci-dessus et enregistrez le fichier dans le dossier « Télécharger » de votre téléphone. Si vous utilisez la fonction de compression sur votre téléphone Pixel, vous pouvez télécharger la version « Stock Active Edge Sense ». Si vous n’utilisez pas la fonction de compression, alors vous voudrez télécharger la version « Stock ».
Étape 2: installer le module Magisk
Maintenant, vous devrez installer manuellement le module car vous deviez le télécharger à partir d’une source tierce plutôt que du dépôt officiel de Magisk. Ouvrez l’application Magisk Manager sur l’écran principal, appuyez sur l’icône de menu à gauche, allez dans la section « Modules », puis appuyez sur le bouton signe plus en bas.


À partir de là, localisez le module que vous avez téléchargé à partir de l’étape précédente (rappelez-vous, il devrait se trouver dans votre dossier « Télécharger »), puis appuyez une fois sur le fichier pour démarrer le processus d’installation. Une fois terminé, appuyez sur « Redémarrer » pour activer le module. Après être revenu du redémarrage, vous pouvez passer à l’étape suivante.



Étape 3: Testez votre nouvelle limite d’icône de notification
Vous pouvez maintenant vous amuser un peu ici en vous donnant autant d’icônes de notification que possible. Écoutez de la musique en arrière-plan, recevez des e-mails, recevez des messages et faites tout ce que vous pouvez pour obtenir de nombreuses notifications. Si vous n’avez pas envie de le faire en ce moment, prenez l’habitude de ne pas balayer vos notifications un peu. Quoi qu’il en soit, vous devriez avoir jusqu’à sept icônes au maximum maintenant. Prendre plaisir!

 (1) Remarquez l’icône de point sur la droite? Cela signifie qu’il y a plus de notifications à voir mais ne sont pas affichées. (2) Lorsque le module est installé, vous pouvez théoriquement avoir une limite maximale de sept icônes maintenant. Remarquez comment le point de notification a disparu et que la limite a été levée de quatre.
(1) Remarquez l’icône de point sur la droite? Cela signifie qu’il y a plus de notifications à voir mais ne sont pas affichées. (2) Lorsque le module est installé, vous pouvez théoriquement avoir une limite maximale de sept icônes maintenant. Remarquez comment le point de notification a disparu et que la limite a été levée de quatre.
Note finale
Étant donné que ce module fonctionne sans système via Magisk, il est assez simple de le supprimer si vous souhaitez revenir au comportement de l’icône des notifications d’actions. Ouvrez l’application Magisk Manager sur l’écran principal, appuyez sur le menu à gauche, puis appuyez sur « Modules ». Localisez le module « Tulsadiver Mods Various » dans la liste, puis appuyez sur l’icône de la corbeille. Une fois que vous aurez redémarré votre appareil, il sera supprimé de votre système.



- Obtenez Android How via Facebook, Twitter, Reddit, Pinterest ou Flipboard
- Inscrivez-vous à la newsletter Android Android
- Abonnez-vous pour les dernières vidéos d’Android How sur YouTube
Photo de couverture et captures d’écran par Stephen Perkins / Android How