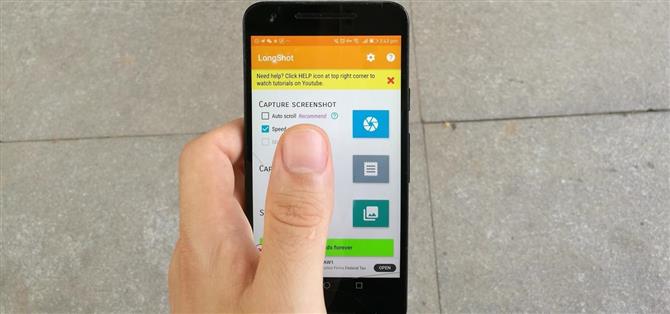Certains téléphones Android ont des captures d’écran défilantes depuis des années, mais maintenant qu’Apple a ajouté la fonctionnalité à iOS 13 pour iPhone, elle devrait être standard sur tous les téléphones. Heureusement, si votre Android n’a pas la capacité de prendre de longues captures d’écran verticales, vous pouvez télécharger une application qui offre cette fonctionnalité aux masses.
Les captures d’écran défilantes sont pratiques lorsque vous souhaitez enregistrer une conversation en texte, capturer une page Web et bien d’autres scénarios. Vous suivez peut-être une recette ou des instructions et vous souhaitez une photo complète et unique. Au lieu de prendre plusieurs clichés, vous pouvez créer une photo succincte géante couvrant plusieurs pages dans n’importe quelle application à défilement vertical – sans avoir besoin d’assembler des captures d’écran.
Étape 1: Télécharger LongShot
Tout d’abord, vous aurez besoin de l’application LongShot, alors ouvrez votre application Play Store et recherchez « LongShot for long screenshot » ou utilisez le lien ci-dessous pour l’installer. LongShot a plus d’un million de téléchargements et est financé par la publicité. Vous avez la possibilité de supprimer les annonces si vous le souhaitez.
- Play Store Link: LongShot for long screenshot (gratuit)

Étape 2: Configurez l’application
Lancez l’application LongShot. Il vous demandera d’accéder aux photos et aux médias sur votre appareil. L’application a besoin de cet accès pour vous aider à assembler vos photos, alors appuyez sur le bouton « Autoriser ».


Eventuellement, si votre appareil exécute Android 7.0 ou version ultérieure, vous pouvez activer le « défilement automatique ». Avec le défilement automatique, l’application prendra des photos et défilera pour vous.
Pour activer cette fonctionnalité, vous devez accorder l’autorisation d’accessibilité. Appuyez sur la case à cocher « Défilement automatique », vous serez alors invité à activer la fonction d’accessibilité. Appuyer sur OK. » Sur l’écran « Accessibilité », trouvez l’application LongShot et appuyez sur son nom. Vous serez redirigé vers l’écran d’accessibilité LongShot. De là, basculez sur les options d’accessibilité pour LongShot, puis une fenêtre contextuelle apparaîtra. Appuyez sur le bouton « OK » et revenez à l’application. Lorsque vous revenez, la fonction « Défilement automatique » devrait être activée.



Étape 3: faites une capture d’écran avec défilement
Une fois sur l’écran principal de l’application, appuyez sur le bouton carré bleu avec l’icône de l’obturateur de la caméra. Lorsque vous faites cela, une fenêtre contextuelle apparaîtra vous indiquant qu’elle capturera ce qui est sur votre écran. Appuyez sur « Démarrer maintenant ». Lorsque vous faites cela, vous serez redirigé vers votre écran d’accueil. Vous verrez un outil superposé sur votre écran. Vous pouvez le déplacer en faisant glisser l’onglet gris.
Maintenant, vous devriez aller à l’application où vous souhaitez faire une capture d’écran avec défilement. Lorsque vous êtes prêt, appuyez sur le bouton vert « Démarrer ». Si l’option « Défilement automatique » est activée, le téléphone défilera automatiquement sur le reste de la page et prend la longue capture d’écran. Si vous souhaitez arrêter de prendre la photo avant la fin de la page, appuyez sur au-dessus de la ligne rouge. Cela fait, vous serez redirigé vers un nouvel écran pour affiner votre image.



Si vous ne souhaitez pas attribuer les options d’accessibilité à l’application ou si vous utilisez une version antérieure à Android 7, vous pouvez toujours prendre une capture d’écran avec défilement. Le processus est le même, mais vous devrez faire défiler la page manuellement et lentement. Lorsque vous avez capturé ce que vous voulez, appuyez sur le bouton « Terminé ».


Étape 4: Éditez votre image
Une fois la capture d’écran réalisée, vous aurez la possibilité de réparer les imperfections éventuelles de l’application. Par exemple, dans notre première image ci-dessous, vous pouvez voir que les images ne sont pas parfaitement alignées.
Alors faites défiler verticalement pour revoir la capture d’écran. Si vous voyez une zone problématique, appuyez sur le bouton « Ajuster » à côté. Vous serez redirigé vers un nouvel écran où vous pourrez ajuster les images pour les aligner parfaitement. Vous pouvez faire défiler les images ou utiliser les boutons manuels en haut et en bas de l’application. Les ajusteurs en haut et en bas ajusteront l’image en la déplaçant vers le haut ou le bas de autant de pixels.
Vous devez aligner ces deux images afin qu’elles ressemblent à une image homogène. Lorsque vous avez perfectionné un segment, appuyez sur le bouton « Terminé » en haut à droite. Lorsque vous êtes satisfait de votre image, appuyez sur « Enregistrer ». Vous verrez également une case à cocher en haut à gauche vous demandant si vous souhaitez enregistrer toutes les images. Si vous appuyez dessus, les images individuelles seront enregistrées avec l’image longue unique.



Étape 5: Admirer Partagez votre image
Après avoir appuyé sur Enregistrer, vous serez dirigé vers une page de résultats où vous pourrez voir votre image. Si vous appuyez sur le bouton « Parcourir », vous verrez une version défilement plein écran de votre image. Vous n’êtes pas obligé d’utiliser ce menu pour afficher votre image. En fait, vous pouvez ouvrir l’application Galerie ou Photos par défaut de votre téléphone pour afficher et partager la longue capture d’écran que vous venez de créer.