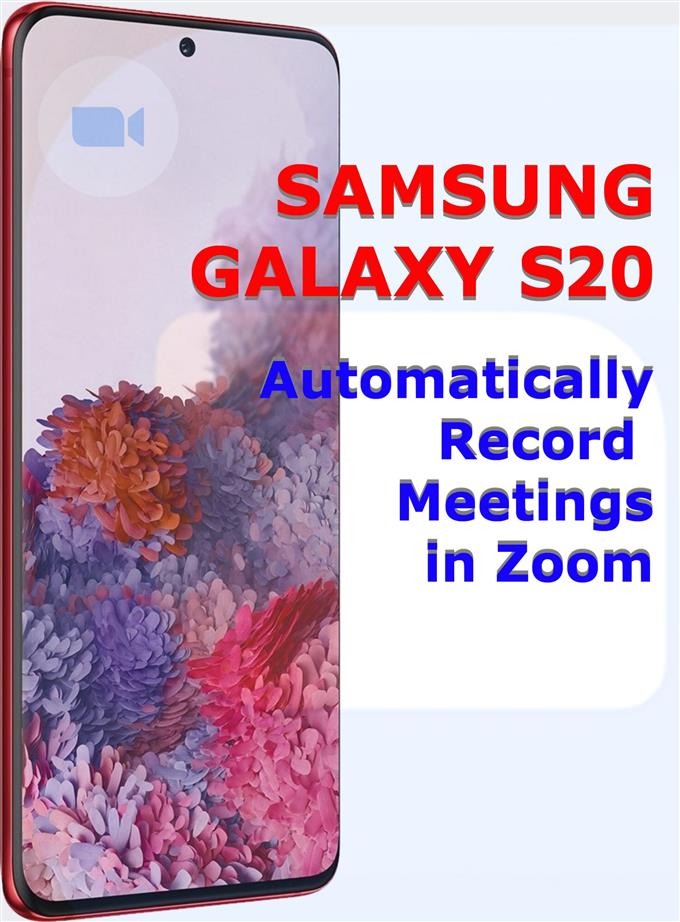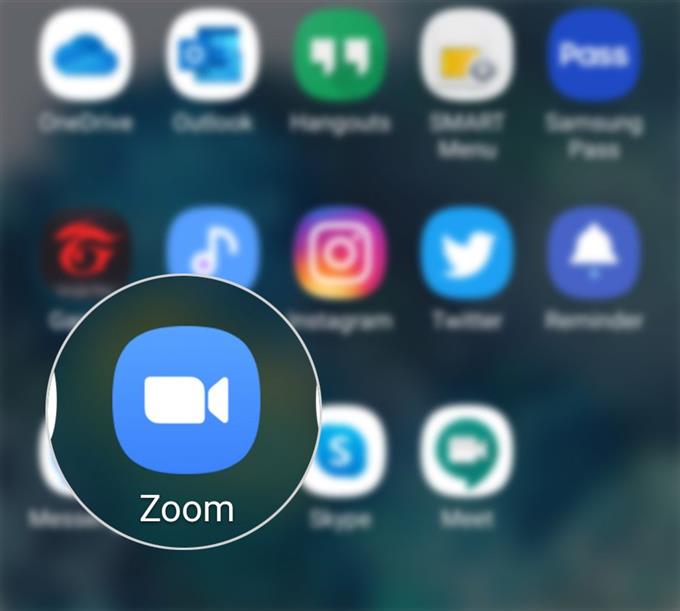Si vous avez besoin d’informations sur la façon de conserver une copie de vos réunions et conférences importantes dans Zoom, j’ai tracé un didacticiel simple sur la façon d’enregistrer automatiquement les réunions Zoom sur Galaxy S20. Lisez la suite pour des instructions plus détaillées.
Avant de continuer, assurez-vous de noter ces conditions préalables:
- Seuls les comptes disposant d’une autorisation peuvent enregistrer une réunion Zoom. Pour les abonnés gratuits et payants, ils peuvent faire un enregistrement local.
- L’enregistrement cloud, d’autre part, est automatiquement activé pour tous les abonnés payants.
- Seul un enregistrement cloud unidirectionnel est pris en charge sur l’application Zoom pour Android et iOS.
Après avoir respecté les exigences susmentionnées, vous pouvez continuer et configurer les paramètres de zoom pour activer l’enregistrement automatique.
Étapes faciles pour enregistrer automatiquement la réunion Zoom sur Galaxy S20
Temps nécessaire: 5 minutes
Les étapes suivantes ne s’appliquent qu’à un compte Zoom de base (Zoom Basic-Free). Si ce n’est pas déjà fait, connectez-vous à votre compte Zoom pour commencer. Une fois connecté, suivez ces étapes pour commencer à configurer les paramètres de l’application Zoom pour qu’elle enregistre automatiquement les réunions et les webinaires.
- Lancez la visionneuse d’applications, puis sélectionnez l’icône Zoom.
L’application Zoom s’ouvre.
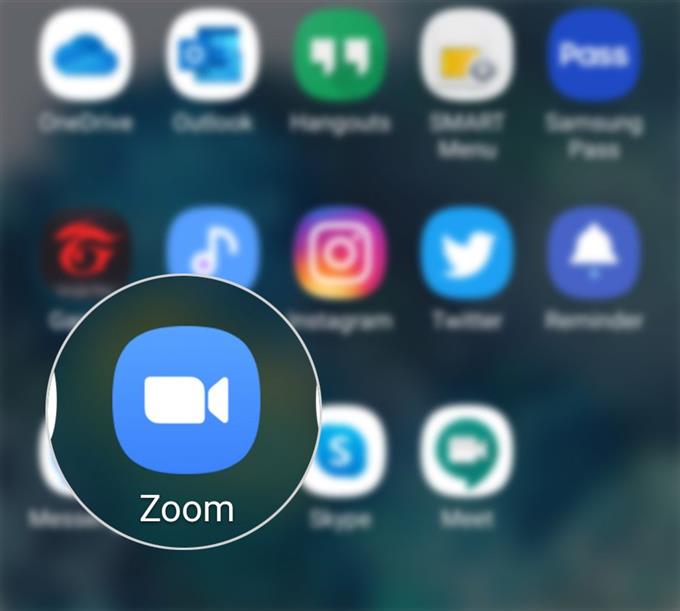
- Dans l’écran principal de l’application Zoom, faites défiler vers le bas et appuyez sur Réunions.
L’écran Réunions avec votre ID de réunion personnel et d’autres contrôles pertinents s’ouvrira.

- Appuyez sur le bouton Modifier.
Sur l’écran suivant, vous verrez différentes options pour gérer les informations d’identification de la réunion personnelle.

- Faites défiler vers le bas de l’écran et basculez le commutateur à côté de Enregistrer automatiquement la réunion.
Une nouvelle option vous permettant de spécifier l’emplacement d’enregistrement apparaîtra après avoir activé le commutateur.

- Après avoir apporté les modifications nécessaires, appuyez sur le bouton Enregistrer dans le coin supérieur droit de l’écran.
Les prochaines réunions que vous tiendrez via Zoom seront alors automatiquement enregistrées sur le lieu d’enregistrement spécifié, en particulier un ordinateur local.

Outils
- Android 10
- Une interface utilisateur 2.0 et ultérieure
Matériaux
- Galaxy S20
Les participants à la réunion seront informés que la réunion est enregistrée. Ceux qui se joignent à la réunion via un ordinateur ou un mobile, une notification d’enregistrement sera affichée à l’écran.
Alternativement, vous pouvez enregistrer des réunions ou des webinaires dans le nuage Zoom depuis votre Galaxy S20. Voici comment procéder:
- Commencez à organiser une réunion Zoom à partir de votre téléphone, puis appuyez sur le Plus d’icône (triple point) en bas à droite.
- Appuyez ensuite sur Record à partir du menu contextuel.
- Après cela, vous verrez un Enregistrement étiquette en haut de l’écran.
- Pour interrompre ou terminer l’enregistrement, appuyez sur le Plus icône à nouveau, puis appuyez sur le Pause ou Fin bouton en conséquence.
Après la réunion, vous pouvez accéder à l’enregistrement sous Mes enregistrements.
Les réunions enregistrées peuvent ensuite être chargées dans des services cloud tels que Dropbox, Google Drive et également sur YouTube, étant donné que vous disposez d’un compte Zoom premium.
En ce qui concerne les formats d’enregistrement, Zoom enregistre les enregistrements aux formats MP4 (fichier vidéo), M4A (fichier audio) et TXT (fichier chat / texte). Cela s’applique aux sorties d’enregistrement locales et cloud.
Et cela couvre tout dans ce tutoriel. Veuillez rester informé pour des didacticiels, des conseils et des astuces plus complets qui vous aideront à tirer le meilleur parti de votre nouveau smartphone Samsung Galaxy S20.
Consultez également notre Chaîne Youtube pour afficher plus de didacticiels vidéo sur les smartphones et des guides de dépannage.
A LIRE AUSSI: Comment supprimer tous les téléchargements YouTube sur Galaxy S20