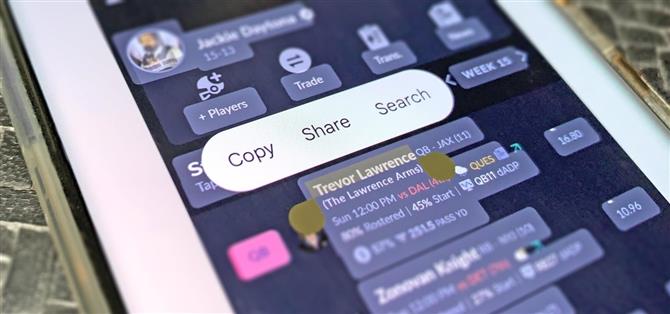Il est facile de copier du texte à partir de pages Web, de messages, de documents et d’autres vues sur votre appareil Android – sauf quand ce n’est pas le cas. De nombreuses applications bloquent ou interdisent la sélection de texte, vous obligeant à prendre des captures d’écran ou à rédiger l’ensemble de l’extrait manuellement. Mais vous n’avez pas à recourir à ces méthodes car il existe une solution de contournement simple pour sélectionner et copier du texte à partir d’applications non coopératives.
Avec la solution de contournement, vous pouvez sélectionner et copier des chaînes de texte, du texte à partir des images et des adresses Web pour n’importe quelle application trouvée dans l’écran de vos récentes, parfois appelée l’écran d’aperçu, l’interface de commutation de tâches d’Android. Le seul inconvénient est que cela ne fonctionne que sur Google Pixels en cours d’exécution Android.
Depuis votre écran d’accueil ou à partir de n’importe quelle application, ouvrez l’écran Récentes. Si vous utilisez le mode de navigation des gestes, glissez vers le haut du bas de votre écran, maintenez à mi-chemin, puis lâchez prise. Si vous utilisez l’interface de navigation système à trois boutons héritée, appuyez sur le bouton carré.
Ouverture de la vue récentes en utilisant le geste (gauche) et le bouton (à droite).
Quoi qu’il en soit, vous vous retrouverez dans la vue de commutation d’applications, avec des applications et des tâches affichées dans un carrousel de style carte. De là, il existe deux méthodes pour sélectionner et copier.
Méthode 1: Aperçu de l’application
Faites glisser vers l’application en question afin que sa carte soit au milieu de l’écran Récentes. Avec l’application en vue, vous pourrez sélectionner et copier du texte, des URL et des images, ainsi que de sélectionner et de partager du contenu avec des contacts et des applications fréquents.
1. Copier le texte
Appuyez sur et maintenez le texte pour activer le mode de sélection, puis faites glisser les extrémités de sélection du texte pour mettre en évidence tout ce dont vous avez besoin. Appuyez sur « Copier » dans le menu contextuel pour ajouter le texte à votre presse-papiers, puis collez-le ailleurs.
Vous pouvez également appuyer sur « Rechercher » pour le rechercher dans votre navigateur par défaut ou « partager » pour ouvrir le menu de partage et choisir une méthode de partage.
2. Copiez une URL
Si l’application Visible est un navigateur Web, vous verrez une icône de lien à côté de l’URL dans le champ d’adresse Web. Appuyez sur-le pour saisir automatiquement l’URL, puis appuyez sur « Copier » pour ajouter le texte à votre presse-papiers.
Vous pouvez ensuite coller le texte dans une autre application; Appuyez sur « Partager » dans le menu contextuel ou « plus » en bas pour ouvrir le menu Share et sélectionner une méthode de partage; ou partager directement avec une application ou un contact fréquemment utilisés en bas.
3. Copiez le texte d’une image ou d’une image
Pour les images, appuyez sur l’icône de l’image qui apparaît sur eux ou appuyez sur l’image. Ensuite, appuyez sur « Copier » dans le menu contextuel, partager « pour ouvrir le menu de partage (vous pouvez également appuyer sur » plus « sous la carte de l’application), » Enregistrer « pour ajouter l’image à votre galerie, ou choisir fréquemment application ou contact utilisé en bas.
Pour extraire le texte d’une image, appuyez sur l’icône d’image qui apparaît sur eux ou appuyez sur l’image. Ensuite, sélectionnez « Lens » dans le menu contextuel. (Vous devrez installer Google Lens pour celui-ci.) Lens reconnaîtra le texte dans l’image, que vous pouvez sélectionner et copier.
Méthode 2: Présentation Sélectionner
Faites glisser vers l’application en question afin que sa carte soit au milieu de l’écran Récentes. Avec l’application en vue, appuyez sur le bouton « Sélectionner » sous la carte de l’application. Cela isolera l’application active et mettra en évidence le texte visible qu’Android reconnaît sur votre écran pour la sélection, mais il ne fournit pas d’options de partage rapide pour les images et les URL. Appuyez sur « x » pour quitter ce mode une fois terminé.
1. Copier le texte
Appuyez sur « Sélectionner » Sous la carte de l’application pour faire en sorte qu’Android mette en surbrillance tout le texte visible. Ensuite, appuyez sur le texte pour activer le mode de sélection et faites glisser les extrémités de sélection du texte pour mettre en évidence tout ce dont vous avez besoin.
Appuyez sur « Copier » dans le menu contextuel pour ajouter le texte à votre presse-papiers, puis collez-le ailleurs. Vous pouvez également appuyer sur « Rechercher » pour le rechercher dans votre navigateur par défaut ou « partager » pour ouvrir le menu de partage et choisir une méthode de partage.
2. Copiez une URL
Appuyez sur « Sélectionnez » Sous la carte de l’application, et vous remarquerez que vous ne pouvez pas copier l’URL de la page Web actuelle à partir d’un navigateur. Au lieu de cela, vous pouvez utiliser le même processus ci-dessus pour sélectionner du texte pour sélectionner et copier toutes les URL complètes visibles à l’écran.
3. Copiez le texte d’une image ou d’une image
Appuyez sur « Sélectionner » Sous la carte de l’application pour faire en sorte qu’Android mette en surbrillance tout le contenu visible. Ensuite, appuyez sur l’image pour ouvrir le menu contextuel.
Pour les images, appuyez sur « Copier » pour le copier, « partagez » pour ouvrir le menu de partage, ou « Enregistrer » pour ajouter l’image à votre galerie. Pour extraire le texte d’une photo, sélectionnez « Lens ». (Vous devrez installer Google Lens.) Lens reconnaîtra le texte dans l’image, que vous pouvez sélectionner et copier.