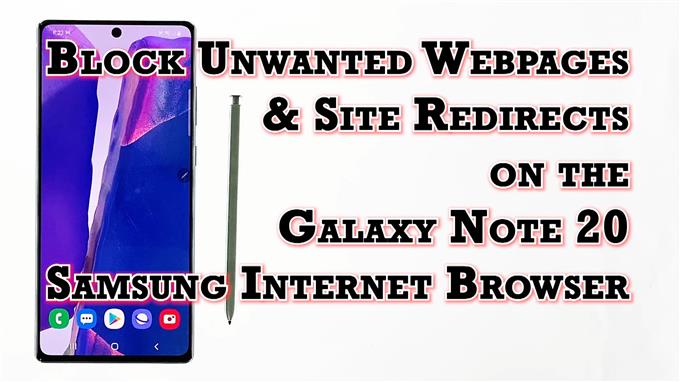Cet article vous montrera comment activer la fonction Bloquer les pages Web indésirables sur le navigateur Internet Samsung Note 20. Continuez à lire si vous avez besoin d’aide pour configurer votre navigateur Samsung par défaut pour qu’il arrête de vous rediriger vers des pages Web non autorisées lorsque vous appuyez sur la touche Retour de l’application du navigateur.
Fonctions de confidentialité du navigateur Internet Samsung
Samsung Internet est le navigateur par défaut des smartphones et tablettes Samsung Galaxy. Comme d’autres navigateurs d’applications mobiles largement utilisés, Samsung Internet offre également un certain nombre de nouvelles fonctionnalités utiles qui garantissent aux utilisateurs finaux une expérience de navigation plus fluide, plus privée et plus sécurisée. Dans sa récente mise à jour, le navigateur Internet de Samsung a déjà obtenu une autre fonctionnalité axée sur la confidentialité, principalement conçue pour empêcher le piratage du navigateur. Cette fonctionnalité s’appelle Bloquer les pages Web indésirables.
Comment ça marche?
Comme son nom l’indique, bloquer les pages Web indésirables est une fonctionnalité de confidentialité et de sécurité qui peut mettre un terme aux tactiques habituelles de manipulation de l’historique où des pages Web indésirables altèrent délibérément votre historique de navigation.Lorsque vous appuyez sur la touche Retour, vous serez redirigé vers une page différente. au lieu de la page Web précédemment visitée.
Si vous vous demandez comment utiliser cette fonctionnalité de navigation sur votre nouvel appareil Note, je vous propose un guide étape par étape à suivre. Et voici comment procéder.
Étapes faciles pour bloquer les pages Web indésirables sur l’application de navigateur Internet Samsung Note 20
Les étapes suivantes décrivent le processus réel de blocage des pages Web indésirables et des redirections de sites sur le navigateur Internet Samsung intégré du Galaxy Note 20. Alors que d’autres navigateurs d’applications mobiles offrent également la même fonctionnalité, les étapes réelles pour l’activer varient.
1. Pour commencer, appuyez sur le Navigateur Internet Samsung icône en bas de l’écran d’accueil. Cela chargera l’application du navigateur.

Si vous ne voyez pas cette icône sur votre écran d’accueil, vous devrez y accéder à partir de la visionneuse d’applications ou de l’écran des applications. Faites simplement défiler vers le haut depuis le bas de l’écran d’accueil pour lancer la visionneuse d’applications, puis recherchez l’icône de l’application du navigateur Samsung.
2. Sur l’écran principal de l’application du navigateur Samsung, appuyez sur le icône de menu représenté par trois courtes lignes horizontales situé dans le coin inférieur droit.

Un menu contextuel avec les principales commandes de navigation apparaîtra.
3. Localisez et appuyez sur le Réglages icône pour continuer.

Une autre fenêtre s’ouvre, mettant en évidence les paramètres Internet de base et avancés que vous pouvez utiliser et gérer.
4. Accédez au Avancée section, puis appuyez sur Confidentialité et sécurité.

Les fonctionnalités et options pertinentes se chargeront sur l’écran suivant.
6. Basculez pour activer le Bloquer les pages Web indésirables commutateur.

Cela activera la fonctionnalité qui empêche le navigateur de vous diriger vers un site ou une page Web que vous ne visitez pas lorsque vous appuyez sur le bouton Retour clé.
Autres outils pratiques pour augmenter la confidentialité de la navigation
Vous pouvez également configurer votre navigateur Internet Samsung pour qu’il vous avertisse des sites malveillants. Tout ce que vous avez à faire est d’activer le commutateur pour activer la fonction.
Outre les fonctionnalités de confidentialité intégrées, vous pouvez également utiliser un pare-feu pour bloquer les pages Web et les sites indésirables. Cela indique que vous devez télécharger une application tierce programmée pour fonctionner comme un pare-feu, une application de sécurité ou un bloqueur de site Web.
Les applications de sécurité sont généralement conçues pour offrir une protection contre les ransomwares, les virus et autres contenus malveillants. Les applications de blocage de sites Web fonctionnent généralement en vous permettant de définir des heures spécifiques lorsque les sites Web et les applications sont interdits. Les pare-feu offrent une sécurité en surveillant l’accès à votre appareil et en bloquant les données avec un ensemble de règles.
Les pare-feu vous permettent également de créer des filtres en fonction des noms de domaine, des noms d’hôte et des adresses IP. NoRoot Firewall et l’application open source fiable NetGuard font partie des outils largement utilisés à cette fin.
Outre le pare-feu NoRoot et l’application NetGuard, vous pouvez également essayer d’autres outils tels que Trend Micro, Mobile Security et BlockSite. Ces outils peuvent bloquer les pages Web et les sites indésirables sans rooter l’appareil.
Impossible de bloquer les pages Web indésirables?
Dans le cas où l’option de blocage des pages Web indésirables n’est pas disponible, vérifiez et assurez-vous que votre appareil exécute la dernière version d’Android. Si nécessaire, téléchargez et installez toute mise à jour logicielle disponible pour votre appareil car elle peut contenir le correctif requis pour mettre à jour les fonctionnalités intégrées du navigateur Internet Samsung.
Vous pouvez également essayer de bloquer les sites et pages Web indésirables sur le navigateur Internet Samsung intégré via le bloqueur de publicités. Téléchargez et installez simplement votre bloqueur préféré pour bloquer les sites Web sur votre navigateur Internet Samsung.
Dans d’autres navigateurs comme Firefox, le blocage des sites Web se fait via des modules complémentaires. Dans ce cas, vous devrez saisir l’URL complète ou la page Web que vous souhaitez bloquer.
Et il s’agit de bloquer les pages Web indésirables et les redirections de sites via le navigateur Internet Samsung intégré au Note 20.
J’espère que cela t’aides!
Plus de didacticiels vidéo
Pour afficher des didacticiels plus complets et des clips de dépannage sur différents téléphones mobiles et tablettes, n’hésitez pas à visiter la chaîne AndroidHow sur YouTube à tout moment.
Vous voudrez peut-être aussi lire:
- Le Samsung Galaxy S8 résolu continue de recevoir des publicités pop-up
- Comment bloquer les fenêtres contextuelles sur Samsung Galaxy Note 20
- 7 meilleures applications pop-up et AdBlocker pour Android en 2020
- Comment bloquer les publicités sur le navigateur Chrome Galaxy S20