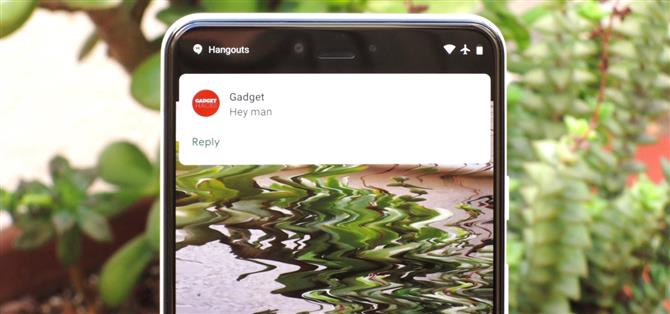Imaginez ceci: votre doigt est sur le point de prendre la photo parfaite – une occasion unique, comme une éclipse de soleil – et vous êtes soudain pris au dépourvu par un bourdonnement, puis « ding! » Vous regardez votre téléphone pour trouver votre photo parfaite gâchée par la distorsion due aux vibrations, le tout à cause d’une notification intempestive. C’est assez pour vous rendre fou, surtout quand vous découvrez que cela aurait pu être évité.
Mais ne vous inquiétez pas, nous allons vous montrer comment vous assurer que cela ne vous arrive jamais. Et vous n’avez pas besoin d’être un programmeur pour comprendre comment, non plus. Vous pouvez désactiver les notifications lorsque votre application de caméra est ouverte, puis les réactiver à la fermeture de cette application. Nous allons automatiser ce processus à l’aide d’une application appelée MacroDroid, une alternative beaucoup plus conviviale que Tasker.
Étape 1: Installez MacroDroid
MacroDroid est gratuit et ne nécessite pas de racine. Il y a beaucoup moins de courbe d’apprentissage par rapport à d’autres applications d’automatisation telles que Tasker. Il suffit de sauter sur Google Play et de le rechercher, ou simplement de cliquer sur notre lien ci-dessous
- Lien de magasin de jeu: MacroDroid (gratuit)

Étape 2: Ajouter une macro
L’écran d’accueil MacroDroid est plutôt convivial. L’option « Modèles » vous donne des exemples de projets réalisés par d’autres utilisateurs. Lorsque nous aurons terminé, vous pourrez accéder aux macros que vous avez créées via le bouton « Macros ».
Pour nos besoins actuels, nous voulons commencer par ajouter une macro. Appuyez donc sur la vignette « Ajouter une macro » sur l’écran principal, puis appuyez sur le bouton + dans le coin inférieur droit.


Étape 3: Créer un déclencheur
Maintenant, sélectionnez l’option « Applications ». Choisissez « Application lancée / fermée », puis spécifiez l’option « Application lancée ». Cochez la case en regard de l’application Appareil photo, puis confirmez en appuyant sur « OK ».



Vous remarquerez une nouvelle fenêtre contextuelle indiquant « Accessibilité requise ». Appuyez sur « OK ». Vous serez dirigé vers les paramètres d’accessibilité, où vous pouvez sélectionner MacroDroid. Appuyez sur la bascule pour activer les fonctionnalités d’accessibilité de l’application MacroDroid, puis appuyez sur le bouton retour pour revenir à MacroDroid.
Étape 4: Ajouter une action
Juste à côté de l’onglet Déclencheurs, en haut de votre écran, se trouve un onglet intitulé Actions. Appuyez dessus, et l’interface devient bleue. Faites défiler la liste pour choisir « Volume », puis sélectionnez « Mode prioritaire / Ne pas déranger ». Si vous n’avez pas déjà activé le mode Ne pas déranger, vous serez invité à l’activer maintenant.



Il vous sera demandé de spécifier les types de notifications auxquelles vous souhaitez que le mode Ne pas déranger s’applique. Faites votre choix et appuyez sur « OK ». Appuyez sur la coche verte pour confirmer que vous avez terminé la configuration de l’action. Vous serez invité à nommer votre macro – n’importe quel nom fera ici.
Étape 5: Définissez les contraintes sur «Aucune».
Se déplacer vers la droite, à côté de l’onglet Actions, est Contraintes. Appuyez dessus, votre interface deviendra verte. Nous souhaitons que notre macro soit exécutée pendant toute la durée de l’ouverture de l’application Appareil photo. Sélectionnez donc le bouton « (sans contrainte) ». Il existe cependant d’autres options ci-dessous, si vous souhaitez personnaliser.
Confirmez avec la coche verte. Ne vous inquiétez pas si cela indique que la macro n’est pas encore activée. Après le lancement de l’application de la caméra, ce sera.


Étape 6: Ajouter une macro pour réactiver les notifications
Si vous ne souhaitez pas rester en permanence dans le mode Ne pas déranger dès le lancement de votre application appareil photo, vous souhaiterez créer une seconde macro à appliquer lorsque vous la fermerez. Retournez à l’écran d’accueil de MacroDroid. Appuyez sur l’option « Ajouter une macro » et appuyez à nouveau sur le bouton +.


Étape 7: Créer un déclencheur
Nous effectuons la première série d’opérations en sens inverse, vous devez donc commencer par choisir l’onglet Applications. Puis sélectionnez « Application lancée / fermée ». Cette fois, choisissez « Application fermée ». Cochez à nouveau la case à côté de l’application Appareil photo et cliquez sur « OK ».


Étape 8: Définir une action pour désactiver «Ne pas déranger»
Maintenant, sélectionnez l’onglet Actions une fois de plus. Trouvez « Volume » au bas de la liste. Choisissez « Mode prioritaire / Ne pas déranger », mais cette fois-ci, sélectionnez l’option « Tout autoriser » et cliquez sur « OK ». Appuyez sur la coche verte et donnez un nom à cette macro.


Étape 9: essayez-le
Maintenant, ouvrez votre application appareil photo. Dans ce cas, la barre d’état doit afficher un indicateur indiquant que le mode Ne pas déranger est activé. Cela signifie que vous n’aurez plus à vous soucier des notifications qui interrompraient à nouveau votre prise de vue ou votre vidéo parfaite. Mais ensuite, si vous fermez l’application Appareil photo, cet indicateur de barre d’état devrait disparaître et les notifications devraient reprendre. Même si vous ne recevez aucune notification lorsque vous lancez votre application appareil photo cette fois, vous pouvez confirmer que cela fonctionnera en affichant vos macros dans MacroDroid. Ils devraient tous deux être activés.


Maintenant vous avez fini. Les notifications sont une bonne chose, mais il y a une heure et un lieu, et quand vous essayez de prendre une photo, ce n’est pas l’heure. Heureusement, vous pouvez personnaliser votre téléphone pour qu’il fonctionne spécifiquement comme vous le souhaitez.