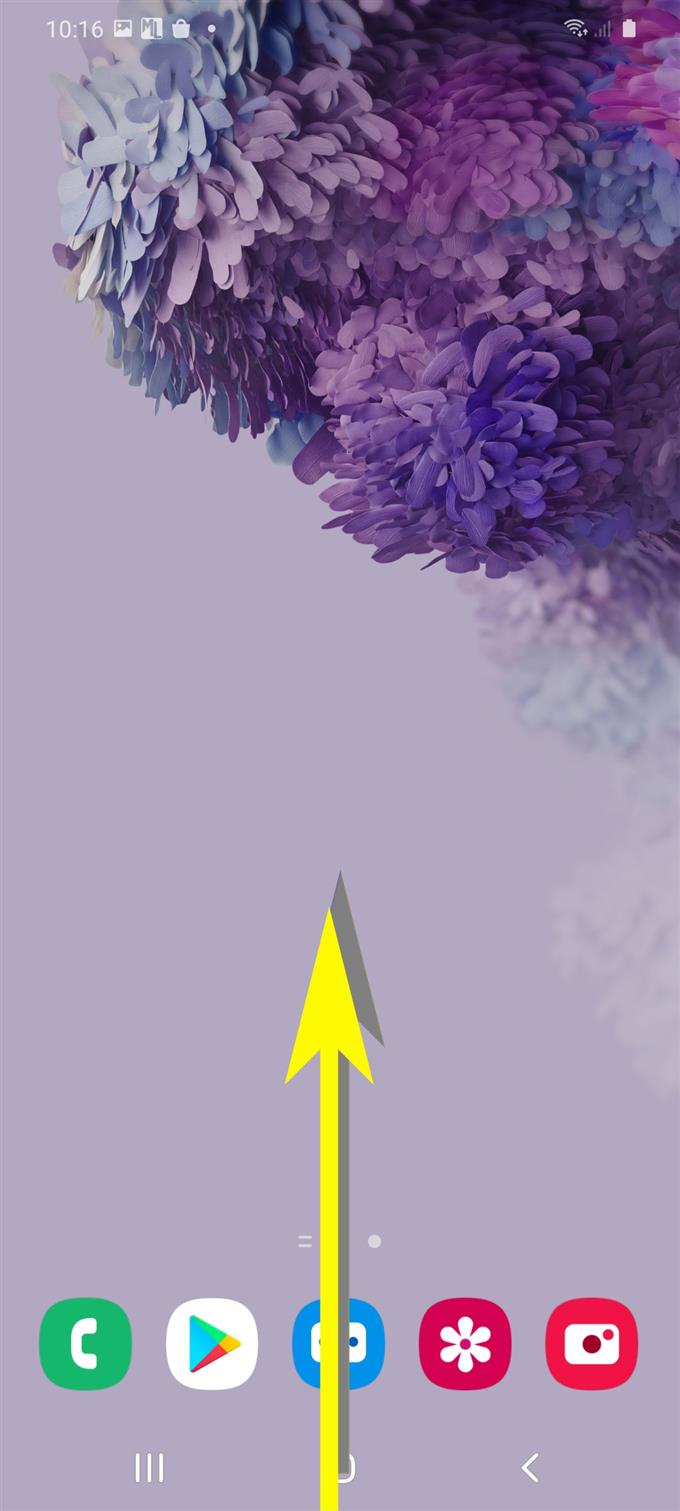En règle générale, vos sonneries Galaxy S20 sont toutes définies par défaut. Cela signifie que votre téléphone jouera la sonnerie par défaut pour tous les appels entrants. Si vous ne souhaitez pas que votre téléphone fonctionne de cette manière, vous pouvez toujours personnaliser les paramètres et apporter les modifications nécessaires en fonction de vos préférences. Voici un guide étape par étape sur la façon d’attribuer une sonnerie à un contact sur votre Galaxy S20.
Avant de continuer, assurez-vous que votre téléphone est réglé sur le mode de sonnerie, afin que vous puissiez l’entendre jouer la sonnerie sélectionnée avant de l’attribuer à un contact. De plus, si vous souhaitez utiliser un fichier musical comme sonnerie, assurez-vous que le fichier est déjà téléchargé sur votre téléphone. Une fois que vous avez tout réglé, vous pouvez continuer et suivre les procédures suivantes.
Étapes faciles pour attribuer une sonnerie à un contact sur votre Galaxy S20
Temps nécessaire: 5 minutes
Les étapes suivantes décrivent le processus standard d’attribution d’une sonnerie unique à un contact sur le nouveau combiné Samsung Galaxy S20. N’hésitez pas à vous référer à ce tutoriel illustratif si vous avez besoin d’aide pour le faire. Des captures d’écran individuelles sont également fournies sous forme de représentations visuelles, au cas où vous auriez du mal à suivre les instructions données.
- Accéder à l’écran des applications.
L’écran principal des applications s’affiche avec divers raccourcis d’applications.
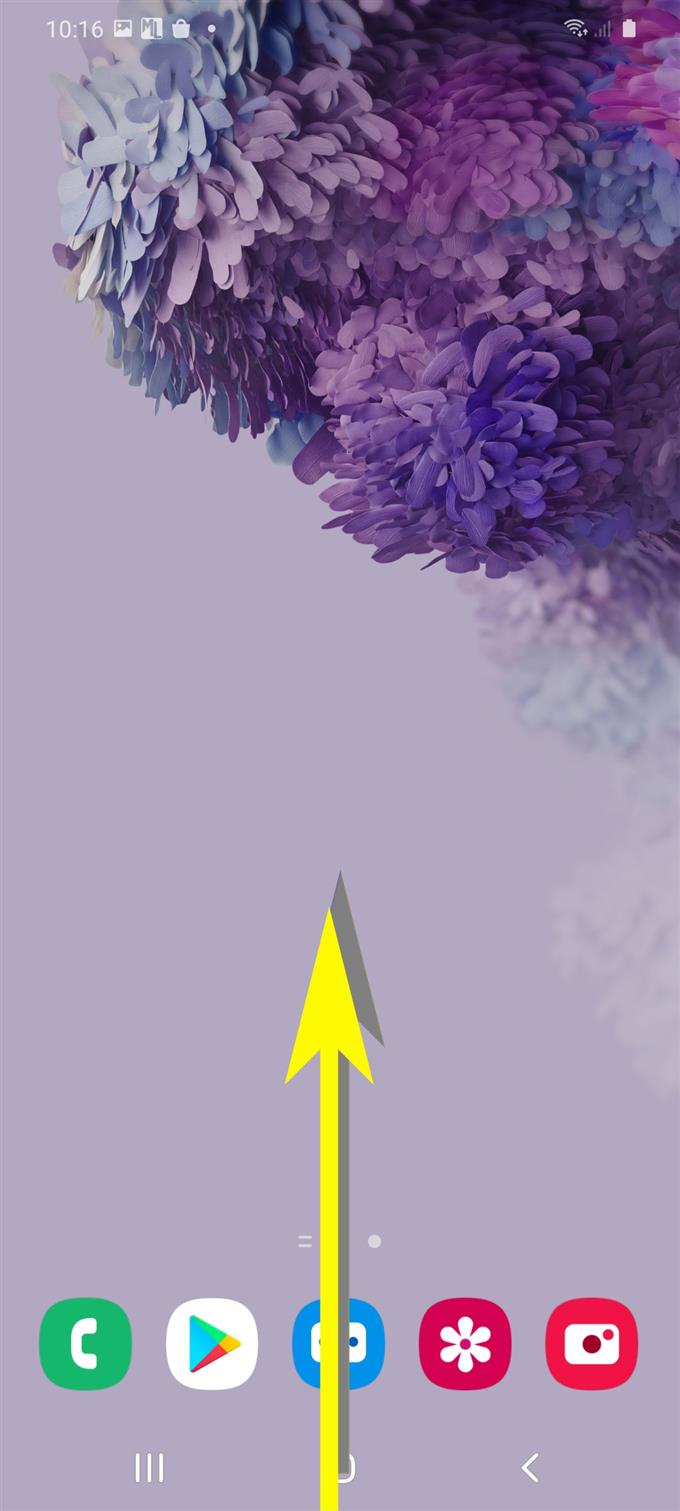
- Depuis la liste des applications, appuyez sur Contacts.
Cela ouvrira l’application Contacts.

- Sélectionnez le contact auquel vous souhaitez attribuer une sonnerie.
Plus de détails sur le contact sélectionné seront affichés.

- Faites défiler vers le bas et appuyez sur Modifier.
Sur l’écran suivant, vous pouvez afficher les informations modifiables du contact.

- Appuyez sur Afficher plus pour voir plus d’options.
D’autres informations sur le contact seront renseignées.

- Faites défiler vers le bas et appuyez sur Sonnerie.
Cela ouvrira une liste de sonneries parmi lesquelles vous pouvez choisir.

- Faites défiler et appuyez pour sélectionner la sonnerie souhaitée.
Vous pouvez le laisser jouer pendant quelques secondes et décider si vous l’aimez ou non.

- Après avoir choisi la sonnerie souhaitée, appuyez sur l’icône Retour.
Cela chargera l’écran précédent avec les coordonnées.

- Faites défiler vers le bas et appuyez sur Enregistrer dans le coin inférieur droit.
Les récentes modifications que vous avez apportées à la sonnerie du contact seront ensuite enregistrées et appliquées.

Outils
- Android 10, One UI 2.0 et plus
Matériaux
- Galaxy S20, Galaxy S20 Plus, Galaxy S20 Ultra
Suivez simplement les mêmes étapes si vous souhaitez faire de même avec l’un de vos autres contacts. Mis à part les sonneries intégrées, vous pouvez également utiliser un clip audio personnalisé ou de la musique téléchargée pour le définir comme sonnerie unique pour un contact spécifique.
Si vous ne parvenez pas à remplacer la sonnerie par un contact spécifique, essayez de mettre fin à toutes les applications et services, puis redémarrez votre téléphone. Cela devrait permettre d’effacer et de rafraîchir le système et la mémoire interne. Après le redémarrage du téléphone, ouvrez l’application Contacts et réessayez de modifier la sonnerie attribuée au contact.
J’espère que cela t’aides!
Et cela couvre tout dans ce tutoriel. Veuillez rester informé pour des didacticiels, des conseils et des astuces plus complets qui vous aideront à tirer le meilleur parti de votre nouveau smartphone Samsung Galaxy S20.
Vous pouvez également consulter notre Chaîne Youtube pour afficher plus de didacticiels vidéo sur les smartphones et des guides de dépannage.
A LIRE AUSSI: Comment utiliser la biométrie pour sécuriser votre Galaxy S20 [Authentification biométrique]