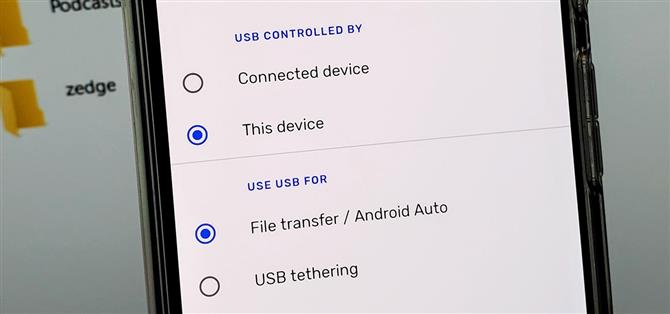À l’époque d’Android, vous pouviez connecter votre téléphone à un ordinateur et il se montait automatiquement. Cela signifiait qu’une fois la connexion USB établie, votre stockage interne apparaissait sur l’ordinateur et vous pouviez vaquer à vos occupations. Mais les versions récentes d’Android ont changé cela pour aider à augmenter la sécurité.
Par défaut, lorsque vous connectez votre téléphone à un ordinateur, il est généralement défini sur quelque chose comme «Aucun transfert de données». De là, vous obtiendrez une notification dans votre barre d’état avec quelques choix à sélectionner avant de pouvoir transférer vos fichiers. Si vous faites confiance à votre ordinateur avec les données de votre téléphone et que vous souhaitez passer par défaut au mode de transfert de fichiers, alors vous pouvez faire une petite astuce rapide dans le guide ci-dessous.
Étape 1: activer les options pour les développeurs
Avant de pouvoir faire de votre téléphone le mode de transfert de fichiers par défaut, vous devez activer les options de développeur cachées dans les paramètres de votre système. Le processus est le même pour tous les téléphones Android, mais l’emplacement des paramètres peut varier en fonction du fabricant. Dirigez-vous vers Paramètres -> À propos du téléphone, puis faites défiler vers le bas et appuyez sur l’entrée « Numéro de build » 7 fois rapidement.
Si vous avez défini un code PIN ou un mot de passe, vous devrez d’abord le saisir avant d’activer les options du développeur. Une fois que vous avez fait cela, vous verrez un message qui dit: « Vous êtes maintenant développeur ». Vous êtes tous prêts ici et pouvez passer à l’étape suivante.



Lorsque vous effectuez cette opération sur un téléphone Samsung plus récent, tel que le Note 10 ou le Galaxy S10, l’emplacement des paramètres sera légèrement différent. Si nécessaire, cliquez sur les liens ci-dessus pour savoir comment cela peut être fait en utilisant votre téléphone Samsung.
Étape 2: activer le mode de transfert de fichiers
Désormais, la plupart des utilisateurs trouveront le nouveau menu « Options développeur » tout en bas de leur écran principal Paramètres. Sinon, allez dans Paramètres -> Système -> Avancé, puis allez dans les « Options du développeur » à partir de là.
De toute façon, vous y êtes arrivé, faites défiler la moitié de la page jusqu’à ce que vous trouviez la section « Configuration USB par défaut », puis appuyez dessus pour passer à l’écran suivant.



Le paramètre doit actuellement être défini sur « Aucun transfert de données », cependant, vous souhaiterez activer l’option « Transfert de fichiers » ou « Transfert de fichiers ». Après cela, vous pouvez quitter votre page de paramètres et connecter le téléphone à votre ordinateur. Une fois la connexion USB établie, elle devrait apparaître automatiquement en mode de transfert de fichiers. Maintenant, vous êtes prêt à transférer vos fichiers – aucun robinet supplémentaire requis!


- Obtenez Android How via Facebook, Twitter, Reddit, Pinterest ou Flipboard
- Inscrivez-vous à la newsletter Android Android
- Abonnez-vous pour les dernières vidéos d’Android How sur YouTube
Photo de couverture et captures d’écran par Stephen Perkins / Android How