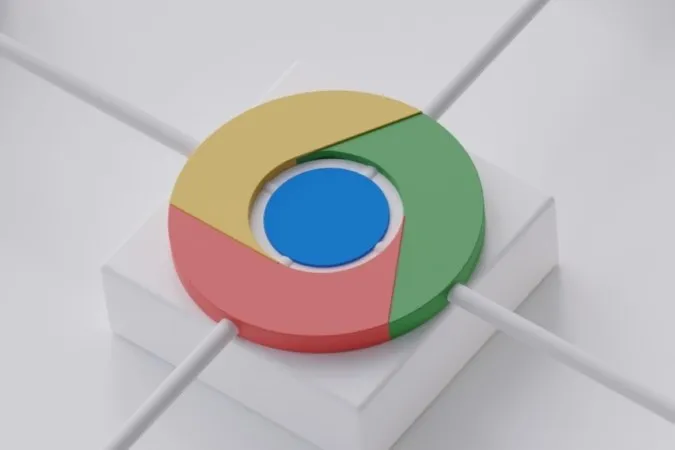Google Chrome met-il beaucoup de temps à terminer vos téléchargements sur Android ? Cela peut être frustrant, surtout si vous avez souscrit à un abonnement Internet à haut débit. Cependant, la bonne nouvelle est que vous n’avez pas à vous contenter de vitesses de téléchargement aussi lentes. Ce guide vous présente quelques astuces efficaces pour augmenter la vitesse de téléchargement dans Google Chrome pour Android. Voyons maintenant ce qu’il en est.
1) Fermez les onglets inutilisés
Le fait d’avoir trop d’onglets ouverts dans Chrome peut nuire aux performances du navigateur et ralentir les vitesses de téléchargement. La première chose à faire est donc de fermer les onglets non désirés dans Chrome en procédant comme suit :
1. dans Chrome, appuyez sur l’icône carrée en haut pour afficher vos onglets ouverts. Appuyez sur l’icône X dans le coin supérieur droit d’un onglet pour le fermer.
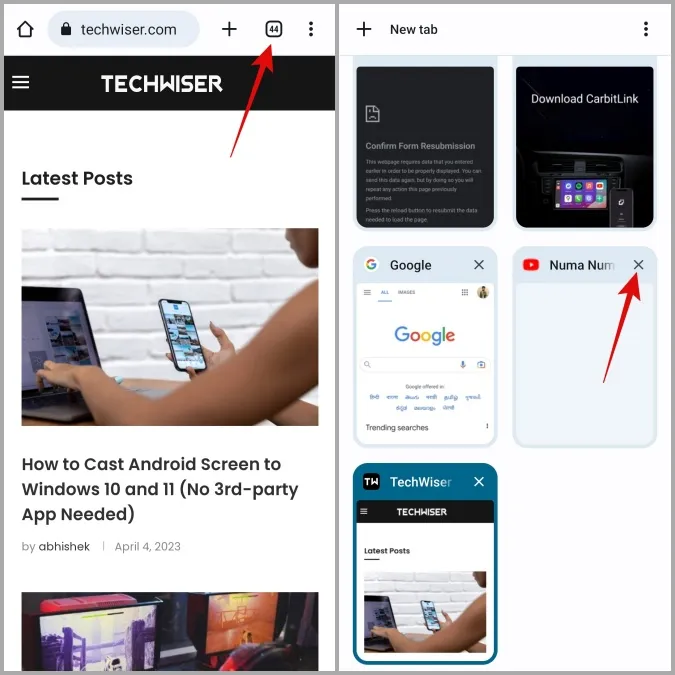
2) Si vous souhaitez fermer tous les onglets en même temps, appuyez sur le menu kebab (icône à trois points) dans le coin supérieur droit et sélectionnez Fermer tous les onglets.
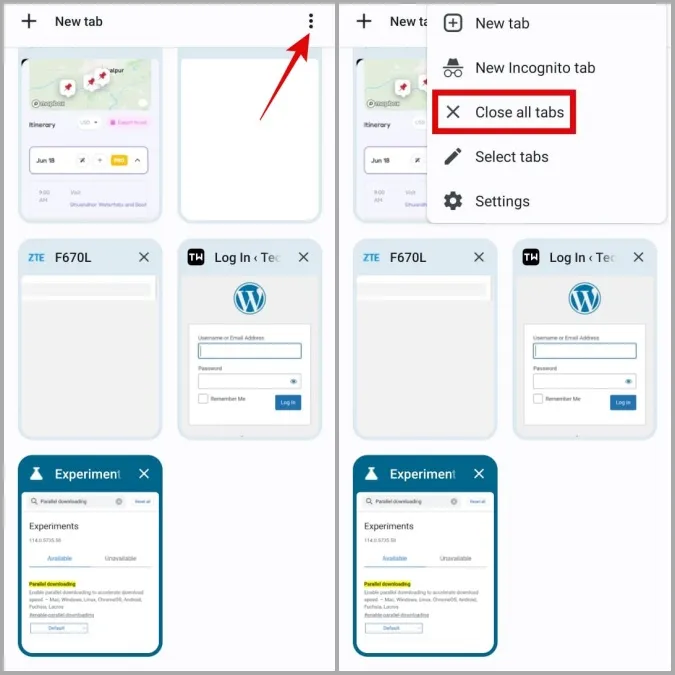
2. activer le téléchargement parallèle
Chrome pour Android vous permet d’accéder à diverses fonctionnalités expérimentales via les drapeaux. L’un de ces drapeaux est le téléchargement parallèle, qui peut aider à augmenter la vitesse de téléchargement dans Chrome pour Android. Il permet essentiellement au navigateur d’établir plusieurs connexions avec le serveur et de télécharger simultanément différentes parties d’un fichier.
Pour activer le téléchargement parallèle dans Chrome, procédez comme suit
1) Tapez chrome://flags dans la barre d’adresse en haut de l’écran et sélectionnez le premier résultat qui apparaît.
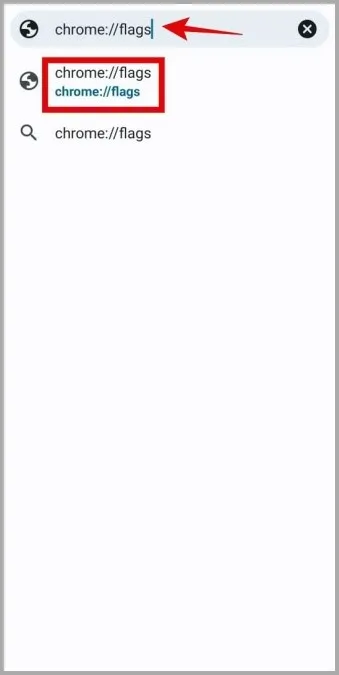
2) Tapez téléchargement parallèle dans le champ de recherche. Appuyez sur Défaut et sélectionnez l’option Activé.
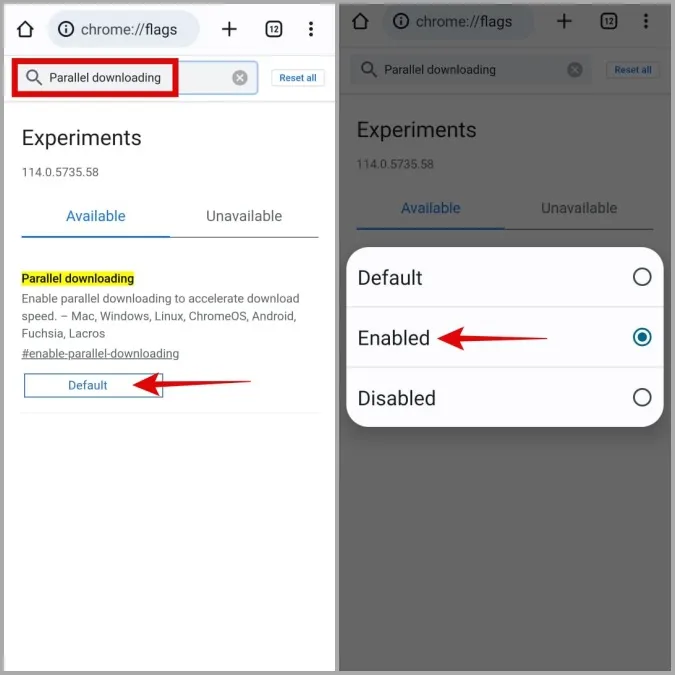
3. appuyez sur le bouton Relancer pour redémarrer le navigateur et appliquer les modifications.
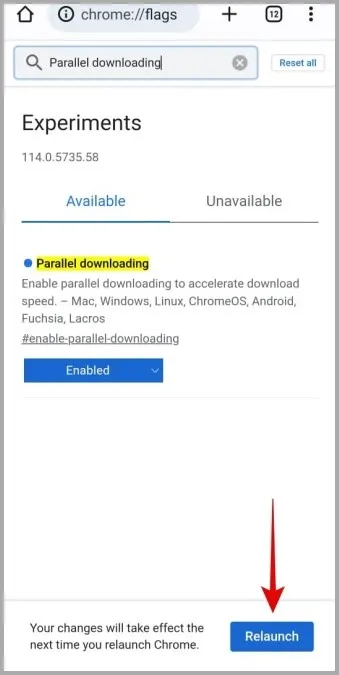
3) Autoriser l’utilisation illimitée de la batterie dans Chrome
Avez-vous imposé des restrictions de batterie à Chrome ? Si c’est le cas, vous risquez d’être confronté à des vitesses de téléchargement lentes, voire à des échecs de téléchargement dans Chrome pour Android. Pour éviter ces problèmes, il est préférable d’autoriser l’utilisation illimitée de la batterie pour Chrome.
1) Appuyez longuement sur l’icône de l’application Google Chrome et appuyez sur l’icône d’information dans le menu qui s’affiche.
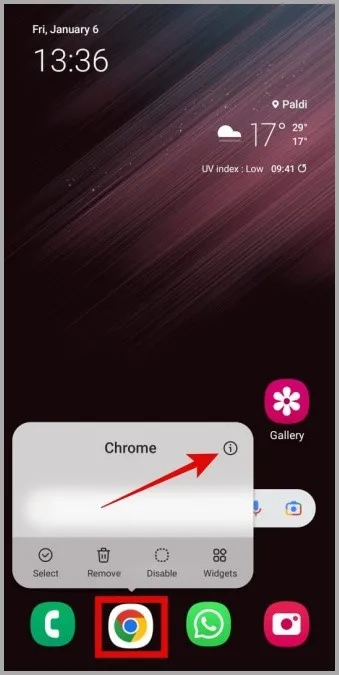
2) Allez dans Batterie et sélectionnez Sans restriction dans l’écran suivant.
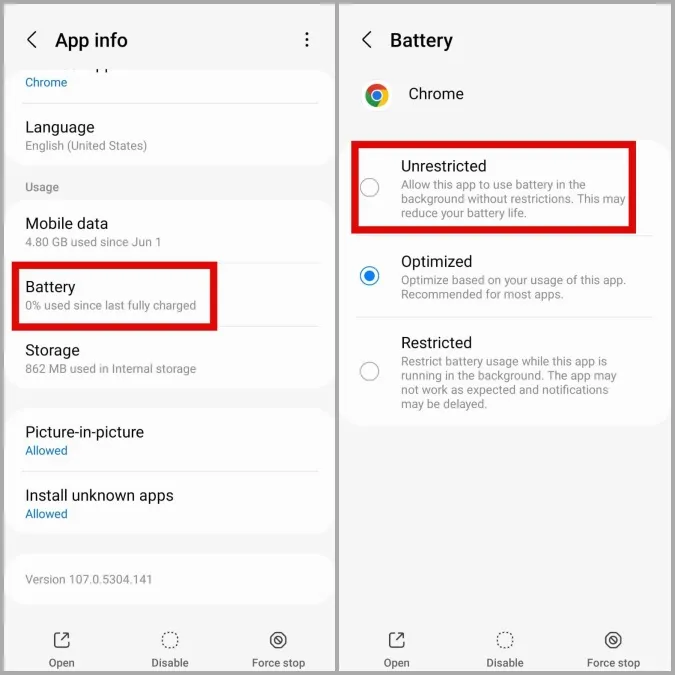
4. modifier le serveur DNS
Par défaut, les applications de votre appareil, y compris Chrome, utilisent le serveur DNS fourni par votre fournisseur d’accès à Internet (FAI). Toutefois, en cas de problème avec le serveur, les vitesses de téléchargement peuvent être ralenties. Vous pouvez essayer de changer de fournisseur DNS pour voir si cela fait une différence.
1) Dans Google Chrome, appuyez sur le menu en forme de kebab (trois points) dans le coin supérieur droit et sélectionnez Paramètres.
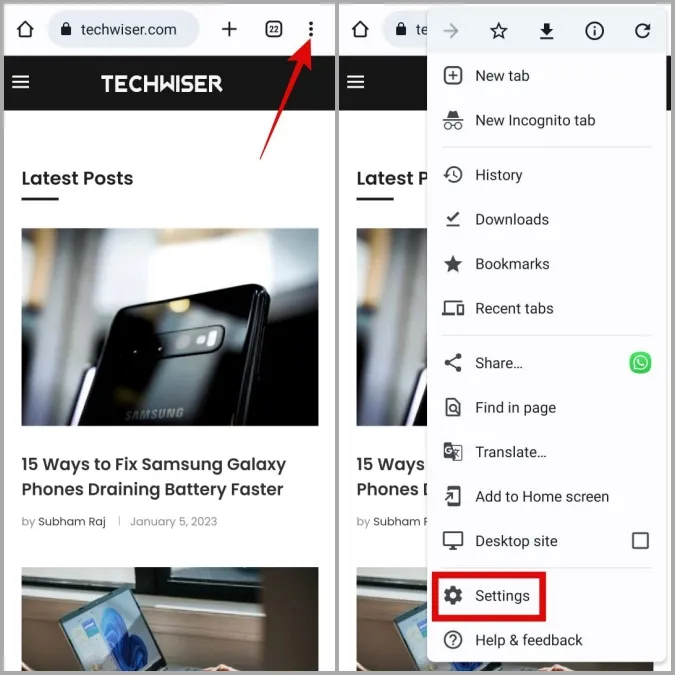
2) Tapez sur Confidentialité et sécurité et sélectionnez Utiliser des DNS sécurisés dans le menu suivant.
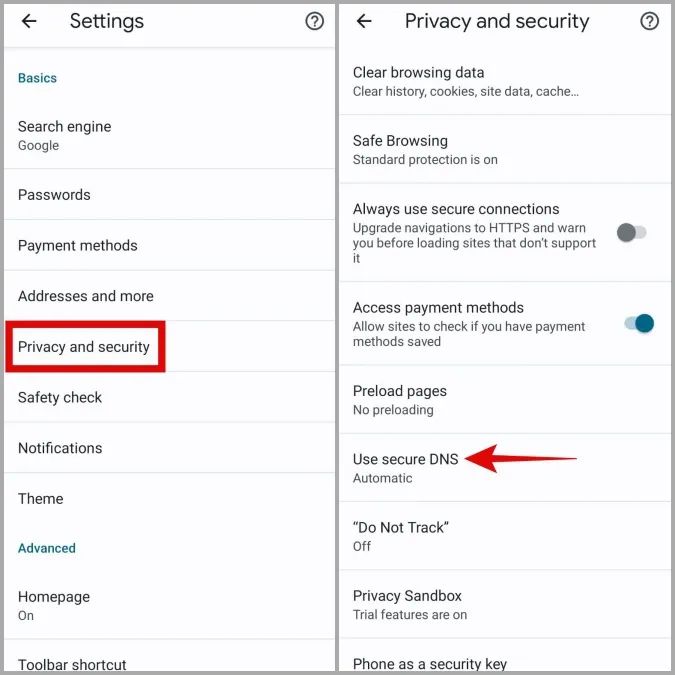
3) Sélectionnez l’option Choisir un autre fournisseur, puis utilisez le menu déroulant pour sélectionner un autre service DNS dans la liste.
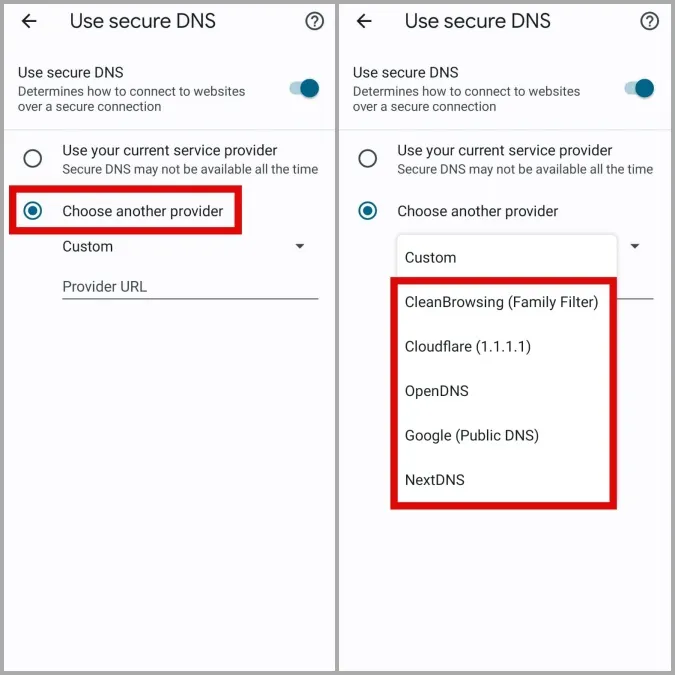
5. désactiver le VPN
Lorsque vous utilisez une connexion VPN, votre trafic Internet est acheminé via un serveur distant, ce qui vous permet de préserver votre vie privée. Cependant, cela peut parfois avoir un impact négatif sur les vitesses de téléchargement dans Chrome et causer des problèmes.
Pour vérifier cette possibilité, vous pouvez désactiver temporairement votre connexion VPN et voir si cela vous aide.
6. effacer les données de navigation
Tout comme son homologue de bureau, Google Chrome sur Android accumule également des données de cache pour améliorer votre expérience de navigation. Cependant, une fois que ces données sont corrompues, elles nuisent plus qu’elles n’aident. Cela peut entraîner toutes sortes de problèmes, dont celui évoqué ici.
Vous pouvez essayer d’effacer les données de navigation existantes dans Chrome pour voir si cela accélère vos téléchargements sur Android.
1) Dans Google Chrome, appuyez sur l’icône de menu dans le coin supérieur droit et sélectionnez Paramètres.
2) Allez dans Confidentialité et sécurité et sélectionnez Effacer les données de navigation.
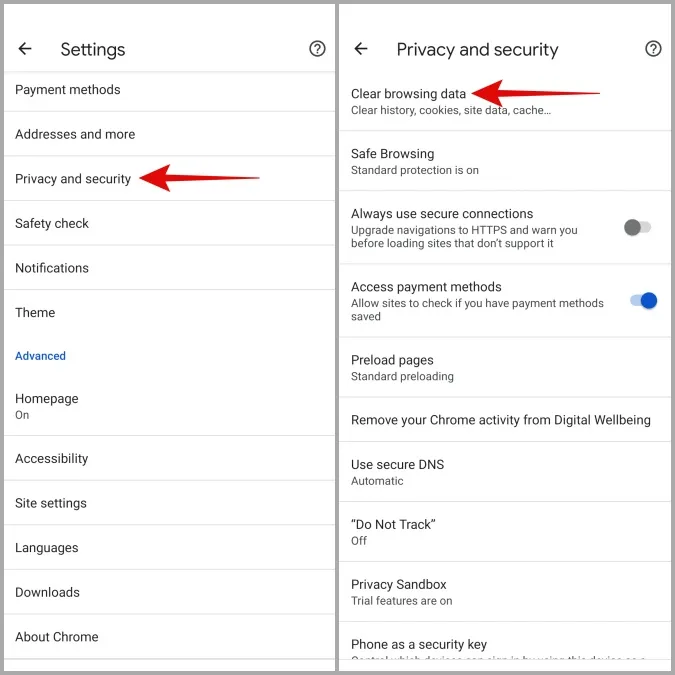
3. utilisez le menu déroulant pour sélectionner l’option Tout le temps. Cochez les cases Cookies et données de site et Images et fichiers en cache, puis appuyez sur le bouton Effacer les données.
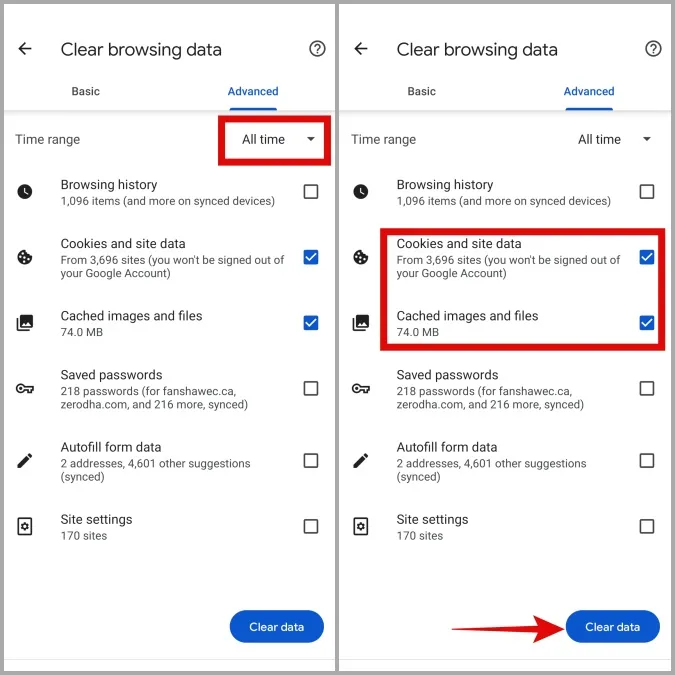
7. mettre à jour Google Chrome
À quand remonte la dernière mise à jour de Google Chrome sur votre téléphone ? Si vous ne vous en souvenez pas, il est probable que vous utilisiez une version obsolète du navigateur. Vous pouvez essayer de mettre à jour Chrome via Play Store pour bénéficier des dernières améliorations et voir si cela résout le problème.
Accélérez vos téléchargements dans Chrome
Il peut être frustrant de constater que Chrome prend plus de temps que d’habitude pour effectuer vos téléchargements. Heureusement, ce n’est plus le cas, et l’une des astuces ci-dessus vous a permis d’augmenter la vitesse de téléchargement dans Google Chrome pour Android.
Vous en avez assez de ces problèmes avec Chrome ? Ne vous inquiétez pas. Il existe plusieurs alternatives à Chrome pour Android qui valent la peine d’être essayées.