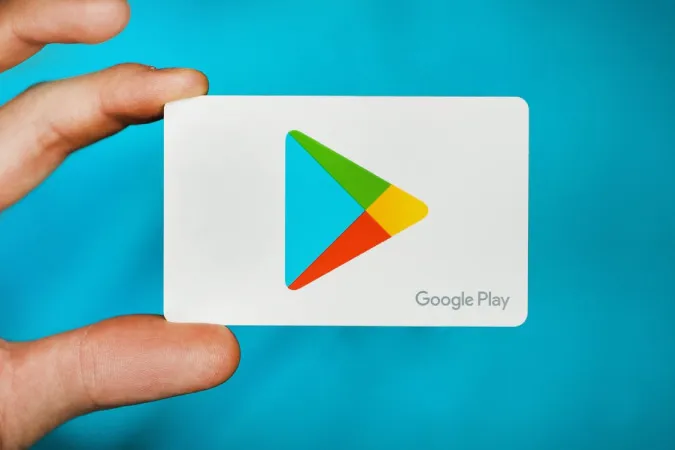Les utilisateurs sont souvent confrontés à des problèmes lorsqu’ils effectuent des achats in-app, par exemple lorsque les options de paiement ne se chargent pas, que le paiement est refusé ou que les articles ne sont pas livrés même après le paiement. Quel que soit le stade, si vous rencontrez un problème avec les achats in-app sur Android, voici tout ce que vous pouvez faire pour résoudre le problème des achats in-app qui ne fonctionnent pas sur Android dès que possible.
Essayons ensemble de résoudre ce problème.
Réparer les achats in-app qui ne fonctionnent pas sur Android
Tout d’abord, vérifions où se situe le problème. La plupart des achats in-app sont effectués à l’aide de la méthode de paiement indiquée par le Play Store. Mais le Play Store n’est qu’une autre application qui peut également être à l’origine du problème.
Si l’option de paiement ne s’affiche pas, essayez d’effectuer un achat in-app sur une autre application. Si cela fonctionne, le problème vient de l’application elle-même. Si cela ne fonctionne pas avec une autre application, le problème vient probablement du Play Store. Si vous pouvez accéder au mode de paiement mais que vous ne parvenez pas à effectuer le paiement, le problème peut provenir du Play Store ou de votre banque. Une fois que vous saurez quelle est la cause du problème, le dépannage sera plus facile et prendra moins de temps.
Commençons par une étape simple :
1. arrêter et redémarrer
Si le problème vient de l’application, il peut parfois être résolu par un simple redémarrage. Fermez l’application et supprimez-la de la liste des applications récentes. Vérifiez maintenant si le problème est résolu. Si ce n’est pas le cas, essayez de forcer l’arrêt de l’application avant de l’ouvrir à nouveau.
Pour ce faire, ouvrez Réglages > ; Apps et sélectionnez l’application que vous souhaitez dépanner. Sélectionnez l’option Forcer l’arrêt et appuyez sur OK dans la fenêtre de confirmation. Une fois cette opération effectuée, l’application sera forcée de s’arrêter et vous pourrez vérifier si le problème persiste.
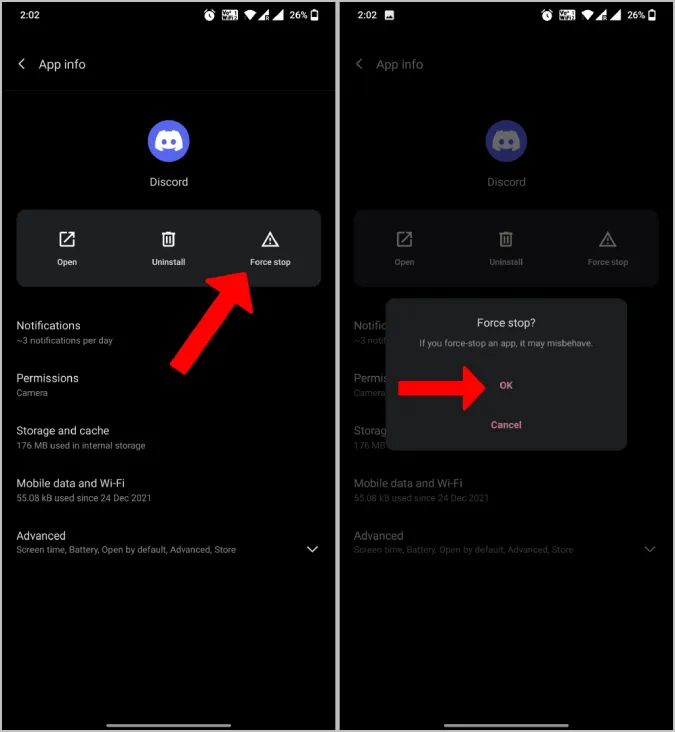
2. effacer le cache
Si l’arrêt forcé ne fonctionne pas, essayez de vider la mémoire cache de l’application. Vous pouvez également procéder de la même manière pour l’application Play Store elle-même.
Pour vider le cache, ouvrez Paramètres > ; Apps > ; et sélectionnez l’application qui vous pose problème ou le Play Store. Sur la page d’information de l’application, sélectionnez l’option Stockage et cache et appuyez sur Vider le cache. Cette opération devrait supprimer les données stockées localement par l’application et, avec un peu de chance, résoudre le problème.
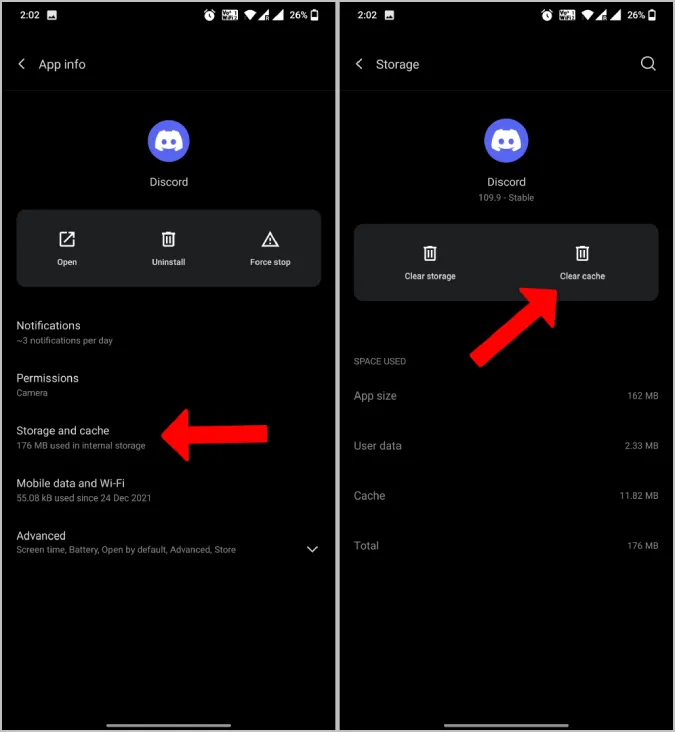
3. vérifiez la connectivité réseau
Le paiement ne peut être effectué sans connexion internet. Si vous n’êtes pas connecté à un réseau, vous devriez voir apparaître un message indiquant « Pas de connexion Internet ».
Mais le vrai problème survient lorsque le réseau est lent. La page de paiement tente de se charger, mais cela peut prendre beaucoup de temps. Vérifiez donc si le problème vient de votre connexion réseau et de sa vitesse.
4. vérifiez la date et l’heure
De nombreux programmes de sécurité utilisent la date et l’heure comme l’un de leurs points de contrôle. Si elles ne sont pas exactes, vous ne pourrez pas accéder à l’internet. Même si vous y parvenez, vous ne pourrez pas effectuer le paiement.
Pour corriger la date et l’heure, ouvrez Paramètres > ; Date et heure et activez Date et heure automatiques et Fuseau horaire automatique s’ils sont désactivés. Attendez quelques minutes et vérifiez si vous ne pouvez toujours pas effectuer d’achats in-app. Les paramètres peuvent être placés à un autre endroit ou sous un autre nom. Mais vous pouvez facilement la trouver en recherchant « date et heure » dans votre application Paramètres.
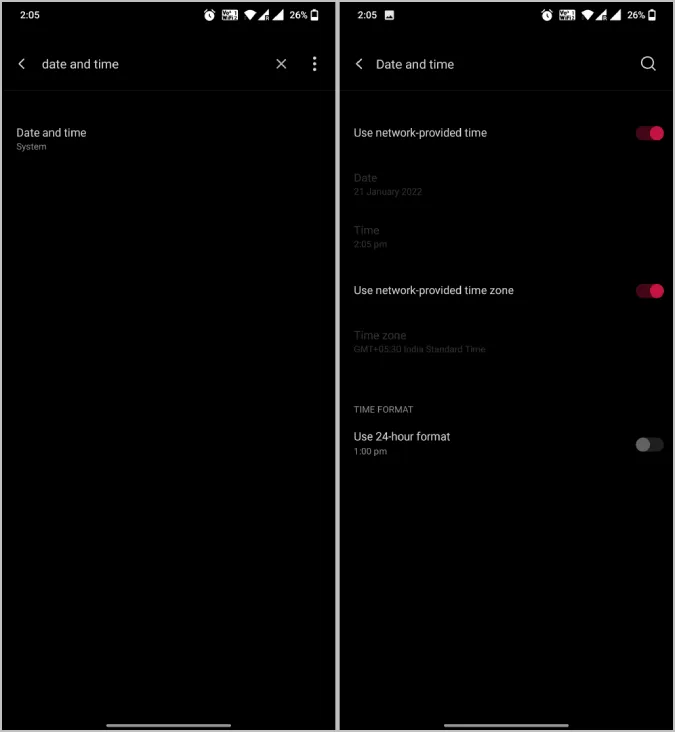
5. vérifiez les mises à jour
Si des bogues provoquent des problèmes de paiement sur le Play Store, il se peut qu’une mise à jour ait déjà été effectuée pour y remédier. Vérifiez donc les mises à jour de l’application sur le Play Store. Il peut être utile de mettre à jour votre téléphone Android également. Pour mettre à jour l’application, ouvrez le Play Store et recherchez l’application. Sur la page de l’application, vérifiez si des mises à jour sont disponibles.
Pour mettre à jour le Play Store, ouvrez l’application Play Store, appuyez sur votre image de profil en haut à droite et sélectionnez Paramètres. Appuyez ensuite sur l’option À propos. Dans le menu déroulant, vous devriez voir l’option Mettre à jour le Play Store sous la version du Play Store. Elle devrait être à jour, mais si ce n’est pas le cas, cela mettra à jour le Play Store.
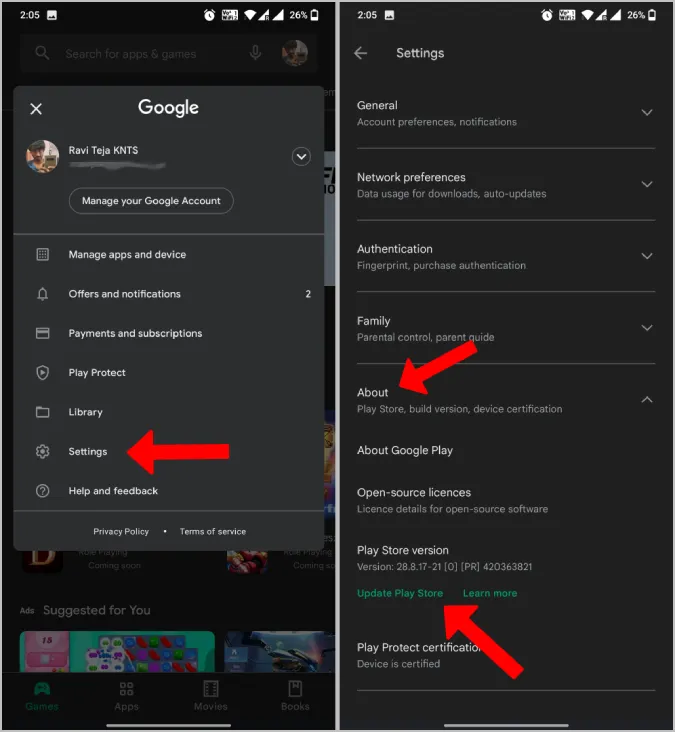
Pour mettre à jour le système d’exploitation Android, ouvrez Paramètres système > ; À propos du téléphone et sélectionnez Vérifier les mises à jour. Si des mises à jour sont disponibles, elles devraient être téléchargées et vous offrir la possibilité de les installer. Quoi qu’il en soit, ce processus peut être différent d’une version à l’autre d’Android, alors essayez de chercher sur Google si vous ne trouvez pas l’option.
6. le mode de paiement n’est pas disponible
Si l’une des méthodes de paiement ne peut être sélectionnée, il peut y avoir plusieurs raisons à cela.
Si vous essayez d’acheter un abonnement, certains modes de paiement ne fonctionneront pas car ils ne prennent pas en charge les paiements mensuels automatiques. Google vous informera en affichant le message « Non disponible pour les abonnements » sous le mode de paiement. Il vous suffit d’utiliser un autre mode de paiement pour effectuer l’achat.
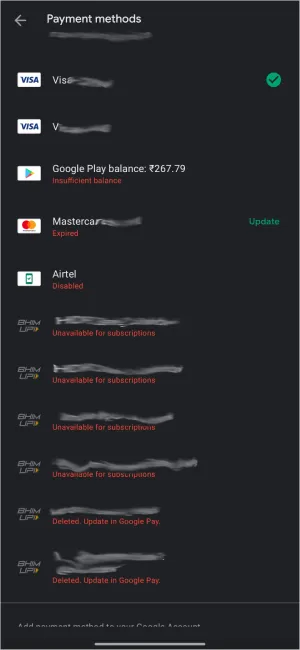
Cela peut également signifier que la carte doit être vérifiée pour que le paiement puisse être effectué. Ouvrez pay.google.com et allez dans l’onglet Méthodes de paiement pour y remédier. Cette vérification est requise lorsque Google détecte un paiement suspect.
Cela peut également signifier que la carte a expiré. Vous pouvez demander une nouvelle carte, mettre à jour les données sur pay.google.com > ; Méthodes de paiement, et sélectionner l’option Réparer.
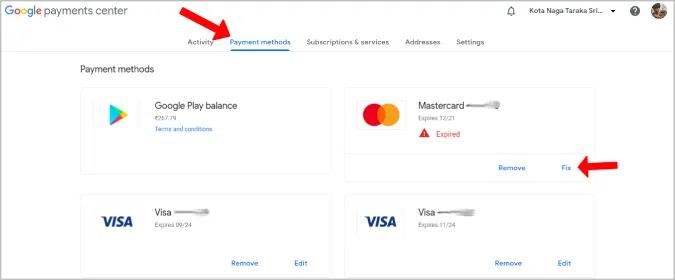
Dans tous les cas, Google vous indiquera clairement pourquoi ce mode de paiement n’est pas disponible.
7. insuffisance de fonds
L’une des erreurs dont Google ne peut pas vous informer à l’avance est le manque de fonds sur votre compte. Vérifiez le solde de votre compte pour vous assurer que vous disposez de suffisamment de fonds pour effectuer l’achat.
8. impossible d’obtenir l’OTP
Certaines méthodes de paiement nécessitent l’utilisation d’OTP pour effectuer le paiement. S’il est possible que le serveur ne vous envoie pas l’OTP pour effectuer le paiement, le problème peut aussi venir de vous. Vérifiez si le problème vient de vos messages texte si vous êtes confronté à des problèmes d’OTP.
9. vérifiez si le paiement a déjà été effectué
Il y a de fortes chances que votre paiement ait été effectué sans qu’aucun message de réussite ne s’affiche. Pour vérifier, ouvrez Play Store > ; Profil > ; Paiements et abonnements > ; Budget et historique. Vous y trouverez une liste de tous les paiements réussis.
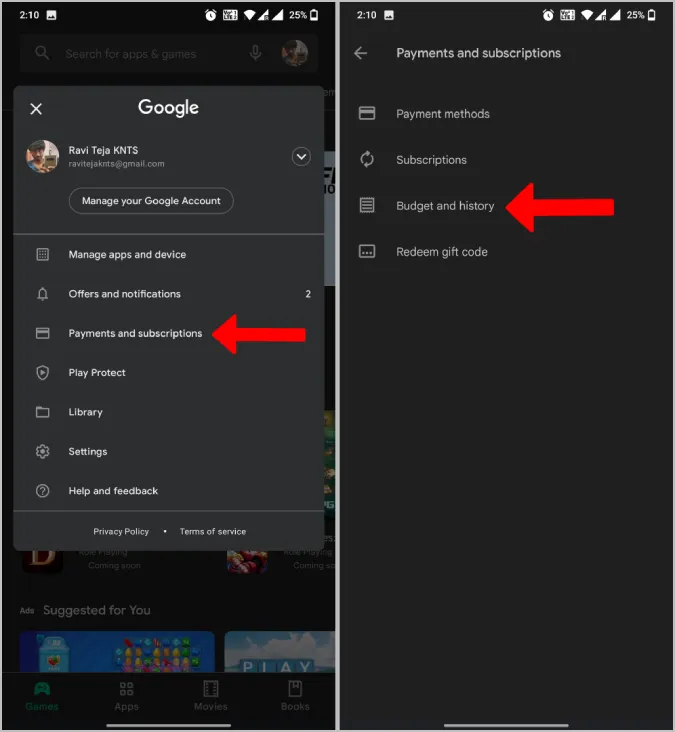
10. contactez le développeur de l’application
Si vous ne pouvez toujours pas accéder à la fonctionnalité ou au produit après un achat réussi, vous devez contacter le développeur de l’application. Vous pouvez le faire en ouvrant la page de l’application sur le Play Store et en faisant défiler vers le bas jusqu’à ce que vous trouviez Contact développeur. En cliquant dessus, vous obtiendrez l’adresse électronique, l’adresse et le site web du développeur.
La plupart des applications disposent d’une page de commentaires. Vous pouvez la contacter et expliquer le problème si vous pensez qu’il s’agit d’un bogue.
11. demandez un remboursement
Vous avez eu affaire à un mauvais service d’assistance à la clientèle ? Dans ce cas, votre seule option est de demander un remboursement. Vous pouvez directement cliquer sur l’option de remboursement à l’intérieur de la page de l’application Play Store si le paiement a été effectué. La procédure de remboursement peut être un peu plus compliquée s’il s’agit d’un achat in-app.
Pour demander le remboursement d’un achat in-app, ouvrez la page de l’application sur le Play Store, faites défiler vers le bas et appuyez sur Règles de remboursement de Google Play. Sur la page suivante, faites défiler vers le bas et appuyez sur le bouton Demander un remboursement. N’oubliez pas que vous ne pouvez pas demander de remboursement plus de 48 heures après l’achat.
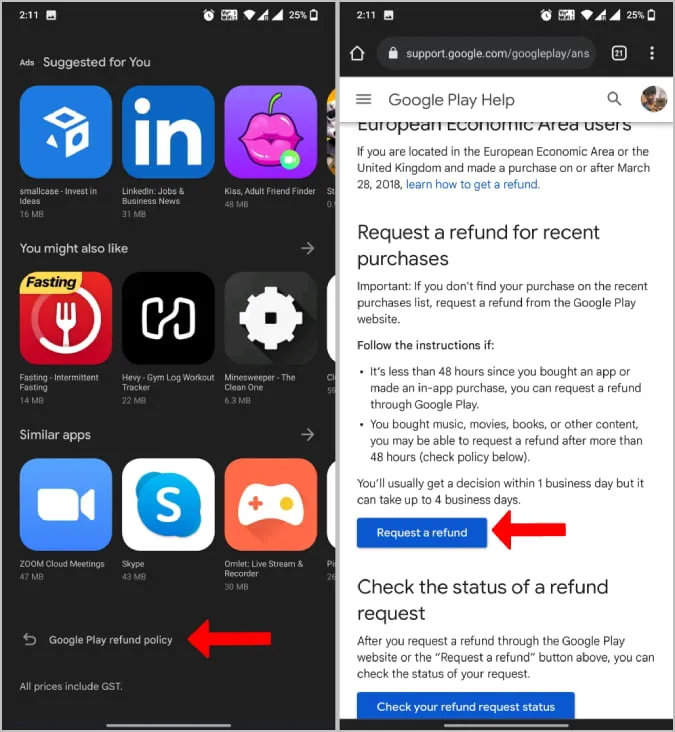
Répondez aux questions énumérées, telles que le compte Google utilisé, l’article acheté, la raison du remboursement, etc. Une fois la procédure terminée, Google peut prendre entre 1 et 4 jours ouvrables pour décider si vous avez droit à un remboursement ou non. Le remboursement n’est pas garanti car il dépend également des conditions de remboursement de l’application, et pas seulement de celles de Google Play.
Correction de l’erreur d’achat In-App Android
J’espère que vous avez résolu le problème, qu’il s’agisse de l’application, du Play Store ou du fournisseur de paiement. Si vous ne parvenez pas à déterminer le problème exact, vous avez toujours la possibilité de contacter le service clientèle du Play Store. Ils devraient être en mesure de vous guider dans la bonne direction.