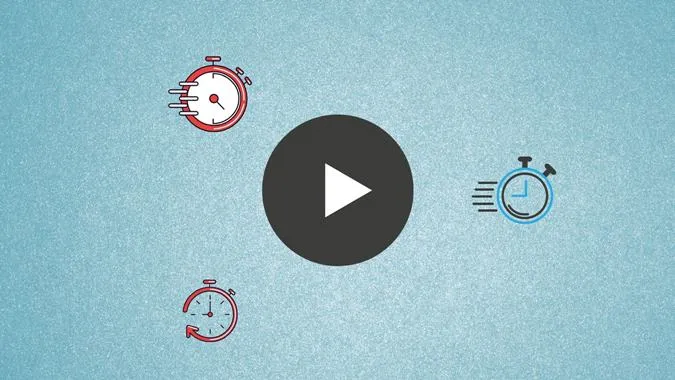Souvent, lorsque vous enregistrez une vidéo, vous pouvez penser qu’elle serait plus belle si elle était un peu plus rapide ou plus lente. En général, vous voudriez refaire la vidéo. Mais ce n’est pas nécessaire, car vous pouvez facilement modifier la vitesse de la vidéo sur votre téléphone portable. Vous pouvez accélérer ou ralentir une vidéo. L’accélération d’une vidéo est utile lorsque vous souhaitez réduire la durée de la vidéo, ce que l’on appelle également le speed watching ou le speed listening. Voyons comment modifier la vitesse d’une vidéo sur Android et iPhone.
1) Comment modifier la vitesse d’une vidéo à l’aide de Samsung Gallery ?
1) Lancez l’application Samsung Gallery et ouvrez la vidéo dont vous souhaitez modifier la vitesse.
2. appuyez sur l’icône Modifier en bas pour ouvrir l’éditeur vidéo de Samsung.
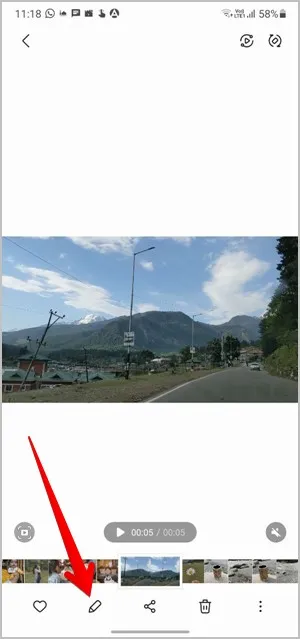
3. faites défiler la liste des icônes en bas jusqu’à ce que vous voyiez l’icône Vitesse. Tapez dessus.
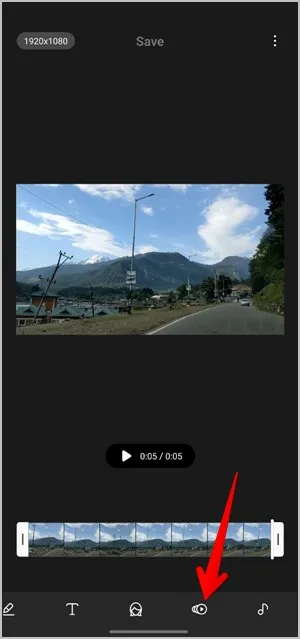
4. par défaut, la vidéo est lue à la vitesse originale de 1x. Tapez sur 1/2x pour réduire la vitesse et sur 2x pour accélérer la vidéo. Malheureusement, ce sont les seules options de vitesse proposées dans l’éditeur vidéo Samsung. Appuyez sur l’icône Lire pour prévisualiser la vidéo.
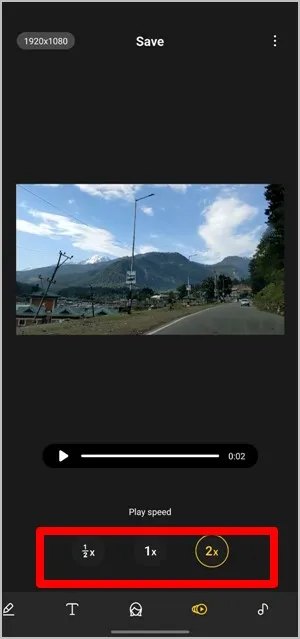
5. appuyez sur Enregistrer pour télécharger la nouvelle vidéo.
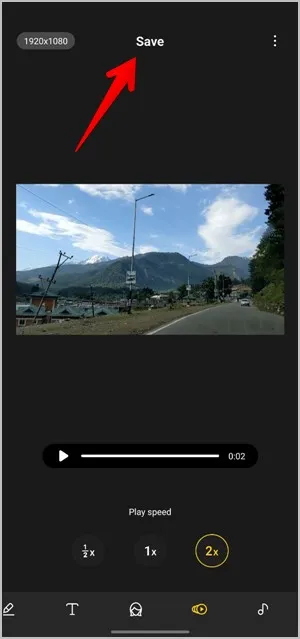
Astuce : Découvrez les 14 meilleures fonctionnalités et paramètres de Samsung Gallery.
2) Comment modifier la vitesse d’une vidéo à l’aide d’iMovie sur iPhone
Sur iOS et iPadOS, vous pouvez utiliser l’application iMovie, qui est une application de montage vidéo gratuite d’Apple. Voici comment procéder.
1) Installez l’application iMovie sur votre téléphone, au cas où elle ne serait pas préinstallée.
2. ouvrez l’application iMovie. Vous accédez à l’écran Projets. Tapez sur le bouton + (Créer un projet).
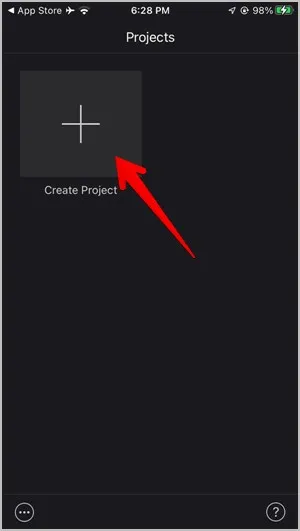
3. il vous sera demandé de sélectionner le type de projet entre Film et Bande-annonce. Sélectionnez Film.
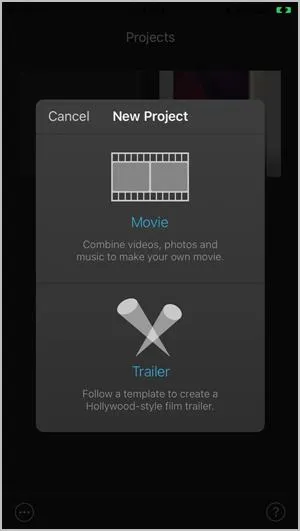
4. tapez sur la vidéo que vous souhaitez modifier et appuyez sur le bouton Créer un film.
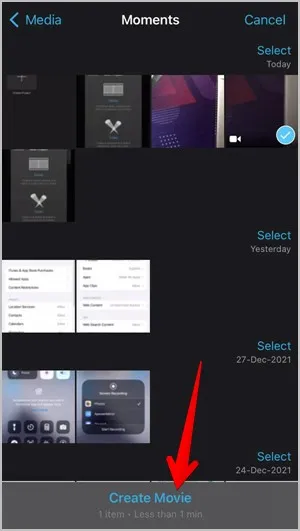
5. vous accédez à l’écran d’édition. Tapez sur le clip vidéo en bas.
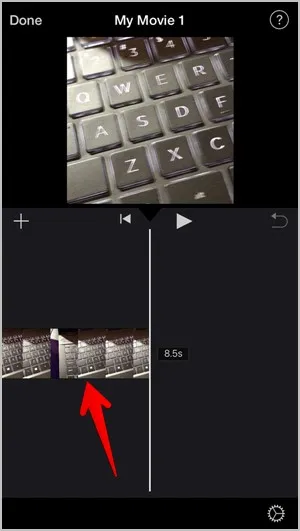
6. les outils d’édition vidéo s’affichent. Tapez sur l’icône Vitesse, qui ressemble à un compteur de vitesse. Faites glisser le curseur vers la droite pour accélérer la vidéo et vers la gauche pour la ralentir. Lisez la vidéo pour la prévisualiser à la nouvelle vitesse.
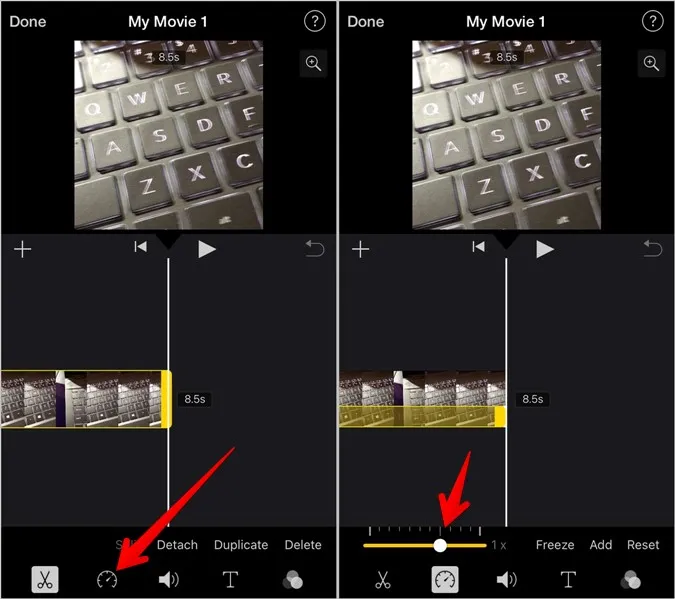
7. cliquez sur le bouton Terminé en haut pour enregistrer le projet.
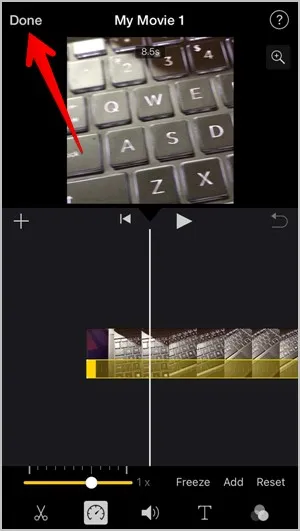
8. pour enregistrer la vidéo dans la galerie, cliquez sur l’icône Partager et sélectionnez Enregistrer la vidéo dans l’écran Partager.
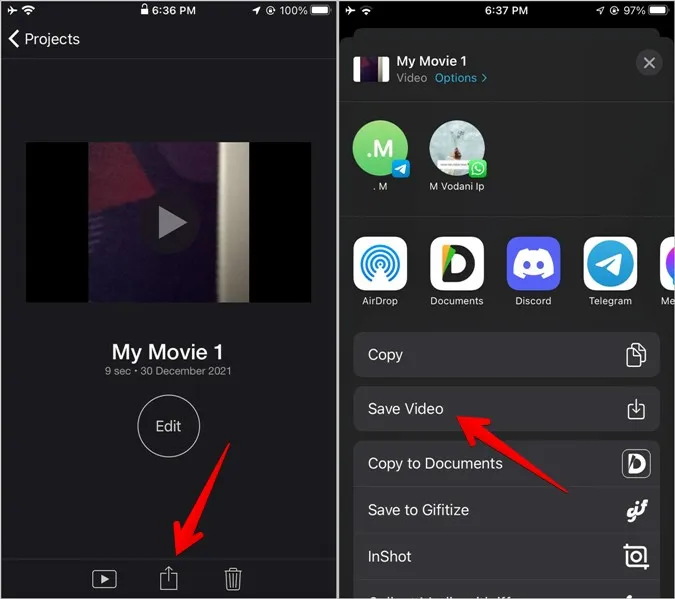
3) Modifier la vitesse de la vidéo avec InShot (Android et iOS)
InShot est l’un des meilleurs éditeurs gratuits de vidéos et de photos disponibles pour Android et iOS. Vous pouvez l’utiliser pour modifier la vitesse de votre vidéo et effectuer d’autres tâches d’édition vidéo.
Pour modifier la vitesse d’une vidéo à l’aide de l’application InShot, suivez les étapes suivantes :
1. téléchargez l’application InShot sur votre Android ou iPhone et ouvrez-la.
2. tapez sur le bouton Vidéo. Sélectionnez l’option Nouveau.
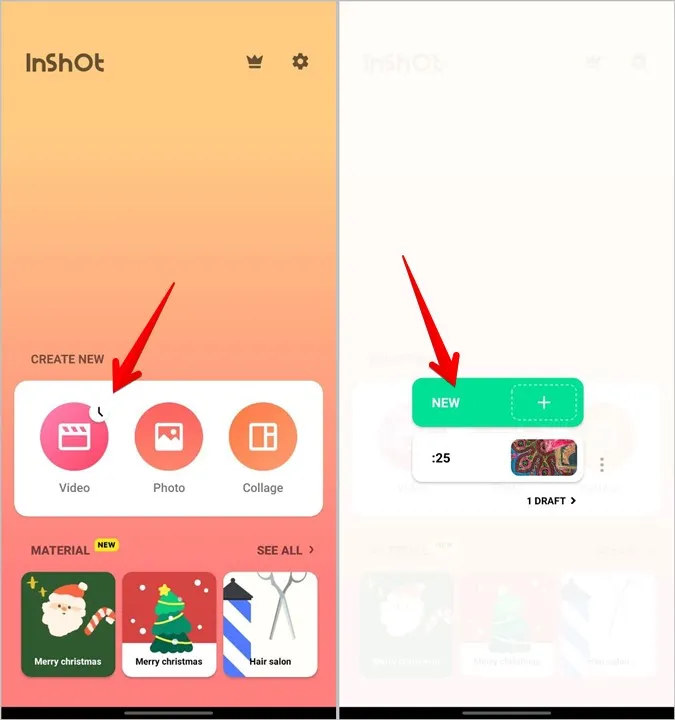
3. sélectionnez la vidéo dont vous souhaitez modifier la vitesse.
4. la vidéo se chargera dans le mode éditeur vidéo. Faites défiler les options en bas jusqu’à ce que vous voyiez le bouton Vitesse. Tapez dessus.
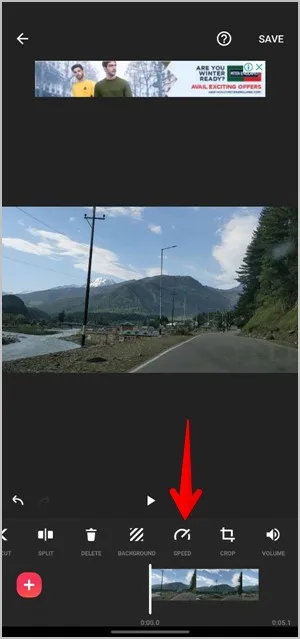
5. sélectionnez la nouvelle vitesse de la vidéo à l’aide de la barre de défilement. Déplacez la barre de défilement vers la droite pour augmenter la vitesse et vers la gauche pour la réduire. Tapez sur l’icône de la coche pour sélectionner la nouvelle vitesse.
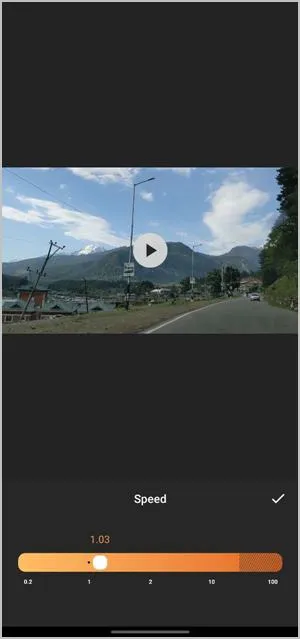
6) Tapez sur le bouton Enregistrer en haut. Vous pouvez choisir une résolution et une fréquence d’images différentes lors de l’enregistrement de la vidéo. Appuyez à nouveau sur le bouton Enregistrer.
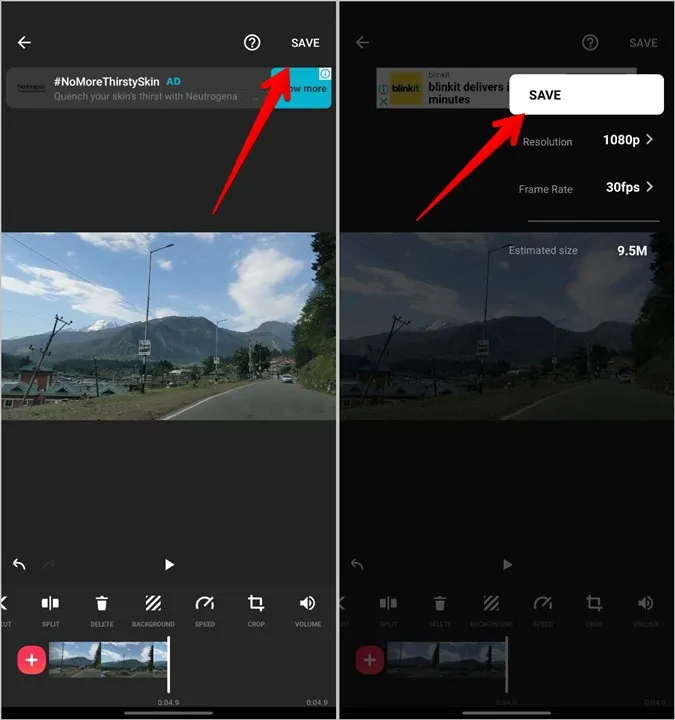
Votre vidéo avec la nouvelle vitesse apparaîtra dans la galerie de votre téléphone.
Astuce : Si vous voyez le filigrane InShot sur votre vidéo, appuyez sur le filigrane et sélectionnez l’option « Lire la publicité » pour supprimer le filigrane en affichant une publicité.
4) Modifier la vitesse de la vidéo à l’aide de VN Editor (Android et iOS)
L’application VN Editor est une autre application tierce d’édition vidéo gratuite que vous pouvez utiliser pour modifier la vitesse des vidéos.
1) Installez l’application VN sur votre Android ou votre iPhone et ouvrez-la.
2) Appuyez sur l’onglet + (créer) en bas et sélectionnez Nouveau projet.
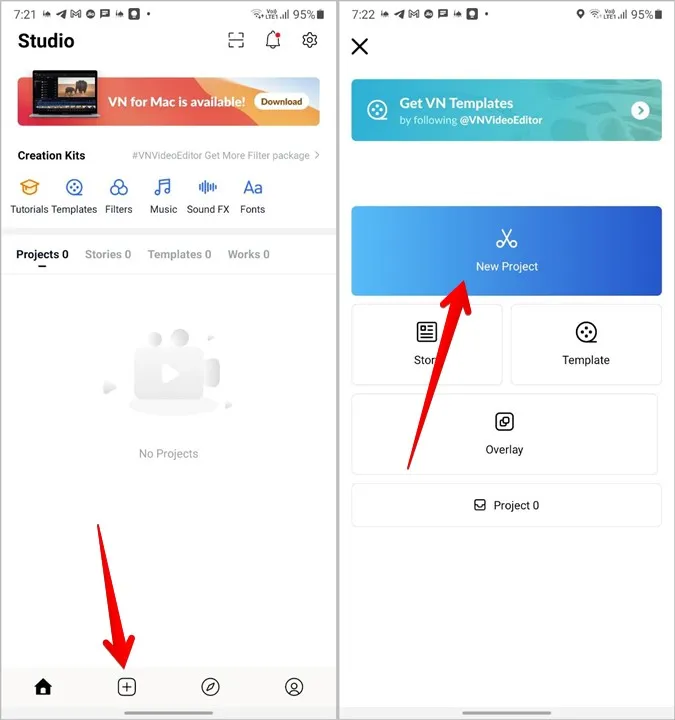
3) Choisissez la vidéo que vous souhaitez modifier.
4. lorsque l’éditeur vidéo s’affiche, appuyez sur le clip vidéo, au cas où il ne serait pas sélectionné. Appuyez sur l’outil Vitesse dans la barre inférieure.
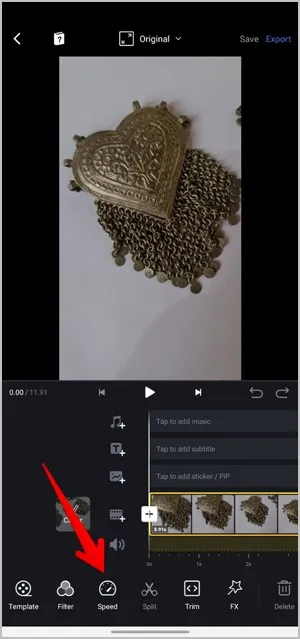
5. vous pouvez maintenant modifier la vitesse d’une partie de la vidéo ou de l’ensemble du clip. Faites glisser le curseur vers le haut ou vers le bas dans l’onglet Courbe pour modifier la vitesse d’une partie de la vidéo. Vous pouvez également cliquer sur l’onglet Régulier et ajuster la vitesse de la vidéo à l’aide de la barre de défilement. Cliquez sur l’icône de la coche.
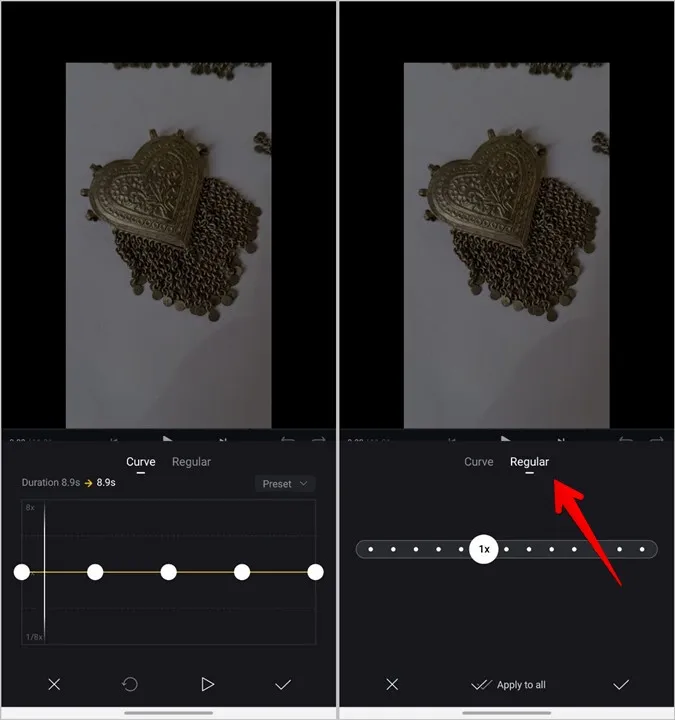
6. cliquez sur le bouton Exporter en haut pour enregistrer la vidéo. Choisissez la résolution, la fréquence d’images et d’autres paramètres. Enfin, cliquez sur l’icône de la coche.
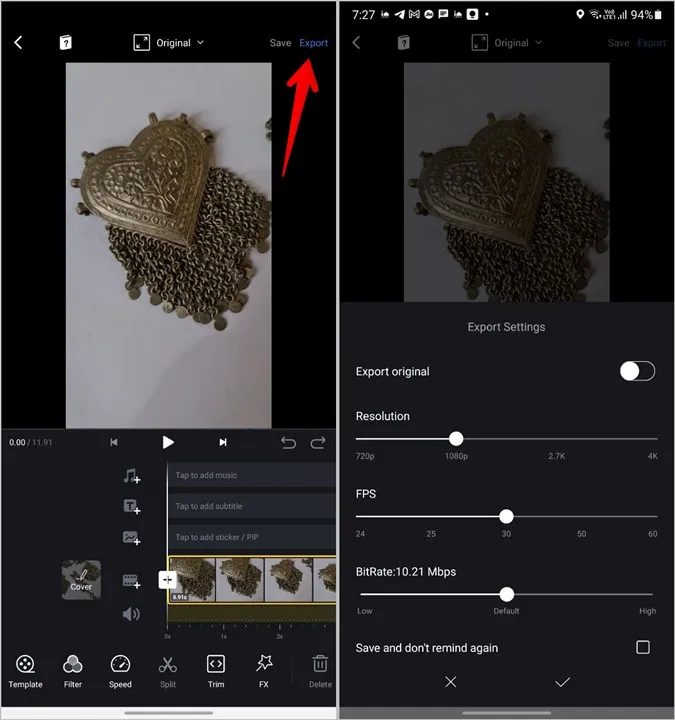
5. comment modifier la vitesse d’une vidéo à l’aide d’outils en ligne
Outre les méthodes ci-dessus, vous pouvez également utiliser divers outils en ligne pour accélérer ou ralentir une vidéo.
1 Ouvrez ezgif.com/video-speed dans un navigateur Web sur votre téléphone portable.
2) Tapez sur Choose File (Choisir un fichier) et ajoutez la vidéo de votre téléphone. Vous pouvez également coller l’URL de la vidéo. Appuyez sur le bouton Télécharger la vidéo.
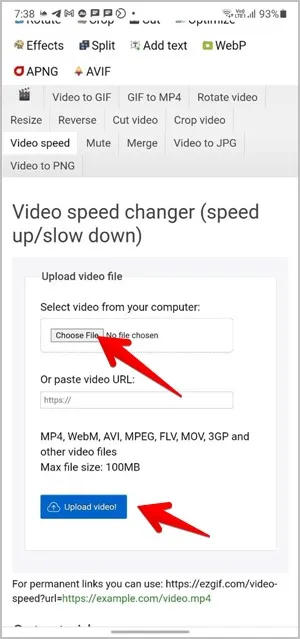
3. vous accédez à l’écran de personnalisation. Par défaut, la valeur 0,5 est affichée dans la case du multiplicateur. Toute valeur inférieure à 1 diminuera la vitesse de la vidéo et, de la même manière, une valeur supérieure à 1 augmentera la vitesse. Par exemple, la valeur 0,5 permet de lire la vidéo à la moitié de sa vitesse initiale.
L’outil vous offre également diverses options relatives au son de la vidéo. Vous pouvez couper ou supprimer complètement le son, conserver le son d’origine et modifier la vitesse du son. Choisissez l’option souhaitée. Enfin, appuyez sur le bouton Modifier la vitesse de la vidéo.
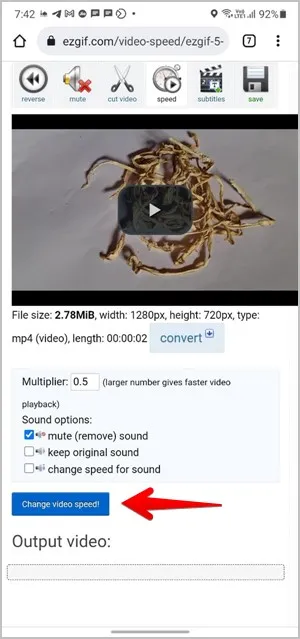
4. appuyez longuement sur la vidéo sous la vidéo de sortie et cliquez sur le bouton Télécharger la vidéo.
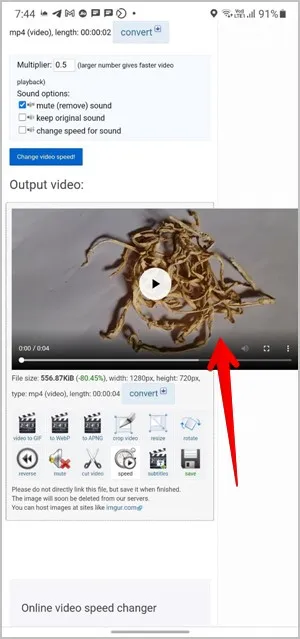
Créez une vidéo étonnante
J’espère que vous avez réussi à accélérer votre vidéo. Découvrez également comment convertir une vidéo paysage en vidéo portrait et vice versa. Et comment inverser une vidéo sur mobile et sur PC. Une fois que vous avez une belle collection de vidéos, vous pouvez aussi faire un collage vidéo.