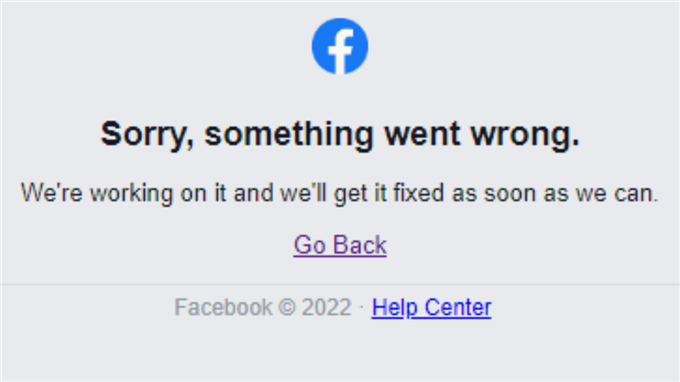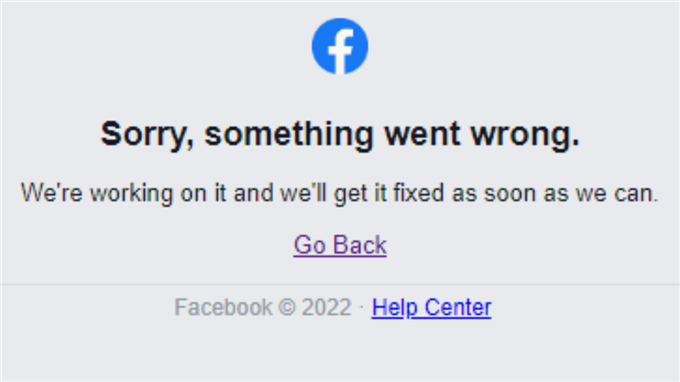
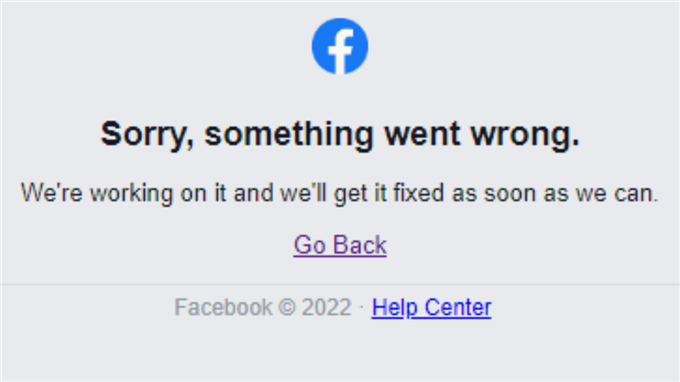
Le «Désolé, quelque chose s’est mal passé. Nous y travaillons et nous le réparerons dès que nous pouvons « Message sur Facebook est un message d’erreur générique qui se produit lorsque la plate-forme éprouve des problèmes techniques ou subit une maintenance. Cette erreur peut être causée par une variété de raisons, y compris les temps d’arrêt du serveur, les bogues ou les problèmes de connectivité.
Malheureusement, en tant qu’utilisateur final, vous ne pouvez pas faire grand-chose pour corriger cette erreur car elle est souvent liée aux problèmes à la fin de Facebook. Cependant, vous pouvez essayer les étapes suivantes pour voir si le problème se résout seul:
- Actualiser la page : essayez de recharger la page Web en appuyant sur F5 ou en cliquant sur le bouton Actualiser votre navigateur Web. Cela peut résoudre le problème s’il est temporaire.
- Effacer le cache et les cookies de votre navigateur : Effacer le cache et les cookies de votre navigateur peut parfois résoudre les problèmes avec le chargement des pages Web. Vous pouvez trouver cette option dans les paramètres ou préférences de votre navigateur.
- Essayez d’utiliser un navigateur différent : Si le problème persiste, essayez d’accéder à Facebook à l’aide d’un navigateur Web différent (par exemple, Chrome, Firefox, Edge ou Safari) pour voir si le problème se produit toujours.
- Vérifiez votre connexion Internet : Assurez-vous que votre connexion Internet est stable et fonctionne correctement. Vous pouvez essayer de redémarrer votre modem ou routeur si vous rencontrez des problèmes de connectivité.
- attendre et réessayer plus tard : Si le problème se poursuit, il est probable que Facebook rencontre un problème ou subit une maintenance. Dans ce cas, vous devriez attendre un certain temps et essayer d’accès à nouveau sur la plate-forme plus tard.
- Vérifiez les mises à jour : Assurez-vous que votre navigateur Web et votre système d’exploitation sont à jour, car les logiciels obsolètes peuvent entraîner des problèmes de compatibilité avec certains sites Web.
N’oubliez pas que si le problème est lié aux serveurs ou aux infrastructures de Facebook, vous devrez attendre qu’ils résolvent le problème avant de pouvoir accéder à la plate-forme. Gardez un œil sur les réseaux sociaux officiels de Facebook ou consultez les mises à jour des nouvelles pour rester informés de tout problème en cours.
Comment corriger l’erreur Facebook «quelque chose qui s’est mal passé»?
Cette erreur Facebook «Désolé quelque chose s’est mal passé» se produit normalement pendant le processus de connexion. Cependant, cela peut également se produire lorsque vous ouvrez de nouveaux onglets après vous être connecté à votre compte Facebook.
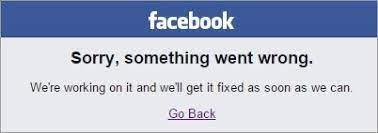
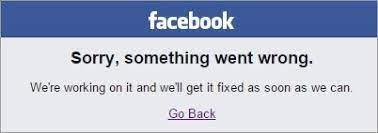
Si le site refuse de vous permettre de vous connecter en raison d’un refus des autorisations Facebook, vous ne pourrez peut-être pas vous connecter du tout. Les problèmes liés au serveur avec Facebook se produisent rarement, de sorte que la raison la plus probable de ce message d’erreur est liée au navigateur ou au compte.
Vous trouverez ci-dessous les solutions que vous pouvez essayer si vous continuez à obtenir le message d’erreur Facebook «Désolé quelque chose».
Correction # 1: Vérifiez les mises à jour du navigateur.
Pour beaucoup de gens, la raison principale de leur message d’erreur Facebook «Désolé quelque chose qui a mal tourné» est due à leur navigateur. Donc, avant de dépanner le navigateur que vous utilisez, assurez-vous qu’il a été mis à jour et exécutez sa dernière version.
Comment mettre à jour le navigateur Google Chrome
- Lancez Chrome sur votre PC.
- Cliquez sur plus d’icônes (trois points) dans le coin supérieur droit.
- Cliquez sur aider .
- Sélectionnez sur Google Chrome .
- Cliquez sur le bouton Mettez à jour Google Chrome . Si vous ne trouvez pas ce bouton, vous utilisez la version la plus à jour.
- Cliquez sur le bouton relancer .
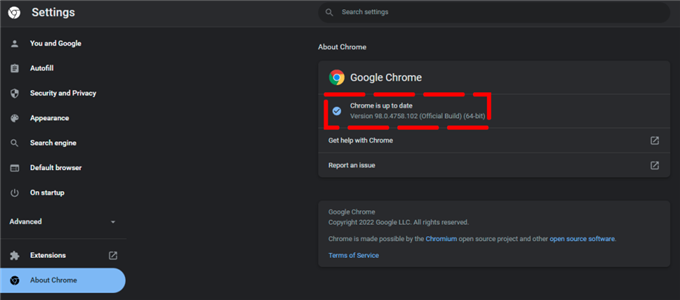
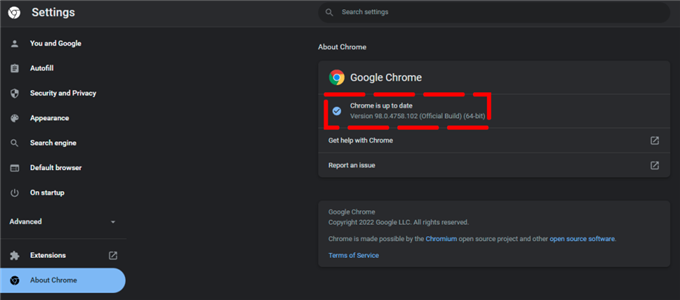
Lorsque vous fermez et rouvrez le navigateur de votre ordinateur, les mises à jour ont lieu en arrière-plan.
Lorsque vous redémarrez le navigateur, il se souvient de vos onglets ouverts et de vos fenêtres et les rouvre automatiquement. Lorsque Chrome redémarre, vos fenêtres incognito ne rouvriront pas. Si vous ne voulez pas redémarrer immédiatement, choisissez pas maintenant. La mise à jour sera implémentée la prochaine fois que vous redémarrez votre navigateur.
Comment mettre à jour le navigateur Mozilla Firefox
Firefox se met à jour automatiquement par défaut. Vous pouvez vérifier les mises à jour à tout moment et une mise à jour sera téléchargée mais pas installée avant de redémarrer Firefox.
- Open Firefox.
- Cliquez sur le bouton MENU sur le côté droit de la barre d’outils Firefox.
- Cliquez sur aider .
- Sélectionnez à propos de Firefox .
- La boîte de dialogue About Mozilla Firefox apparaît. Firefox recherchera des mises à jour et, le cas échéant, les téléchargeront automatiquement.
- Lorsque le téléchargement est terminé, cliquez sur redémarrer pour mettre à jour le bouton Firefox .
Comment mettre à jour le navigateur Microsoft Edge
- Ouvrez le navigateur Microsoft Edge.
- Accédez à paramètres et plus…
- Cliquez sur Aide et rétroaction .
- Sélectionnez à propos de Microsoft Edge .
- Si la page À propos indique qu’une mise à jour est disponible, sélectionnez télécharger et installer .
- Vous n’avez rien à faire si la page à propos indique que Microsoft Edge est à jour.
Correction n ° 2: actualisez la page.
Si vous utilisez un navigateur, la première chose que vous devez faire si les fichiers multimédias sur Facebook ne se chargent pas, ou si vous avez l’erreur «Désolé quelque chose qui a mal tourné» est de recharger la page Web. La majorité du temps, le problème est causé par une baisse rapide de votre vitesse en ligne et la photo ou la vidéo n’a pas été emballée.


Heureusement, cela est facilement corrigé avec un simple rafraîchissement. Pour ce faire, appuyez simplement sur le bouton F5 sur votre clavier ou cliquez sur le bouton Actualiser le navigateur lui-même, qui est normalement situé à côté du champ URL.
Correction # 3: assurez-vous que vous utilisez le nom d’utilisateur et le mot de passe Facebook corrects.
Que vous utilisiez un client Facebook pour Windows ou un navigateur Web, une chose importante à faire lors de la connexion est de vous assurer que vous entrez le nom d’utilisateur et le mot de passe corrects. Les mauvais informations d’identification Facebook sont une cause courante pour les erreurs de connexion dans la plate-forme Facebook.
Correction # 4: Vérifiez la panne de Facebook.
Bien qu’il soit rare de subir une panne d’application Facebook, cela se produit. Assurez-vous de vérifier le statut des serveurs, surtout si vous vivez le message d’erreur de Facebook.
Pour cela, vous pouvez utiliser le site tiers qui suit les pannes telles que Downdetector.
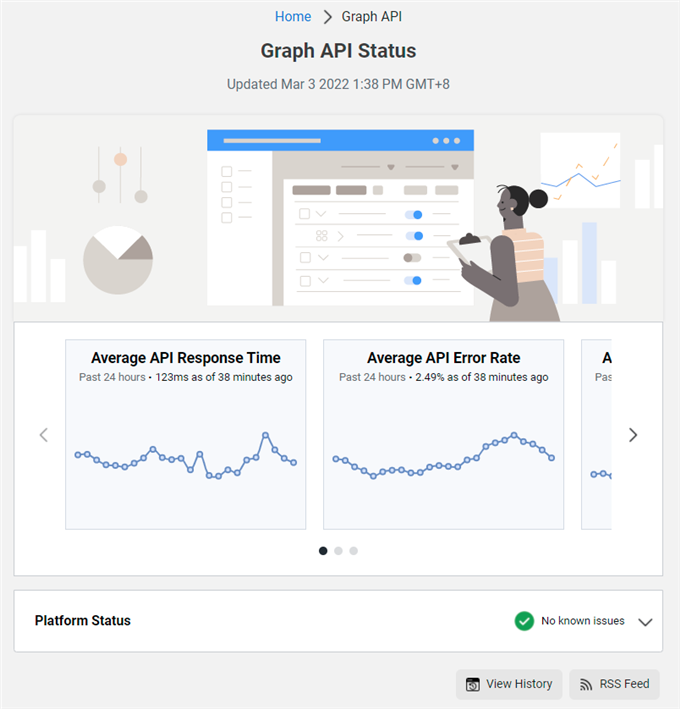
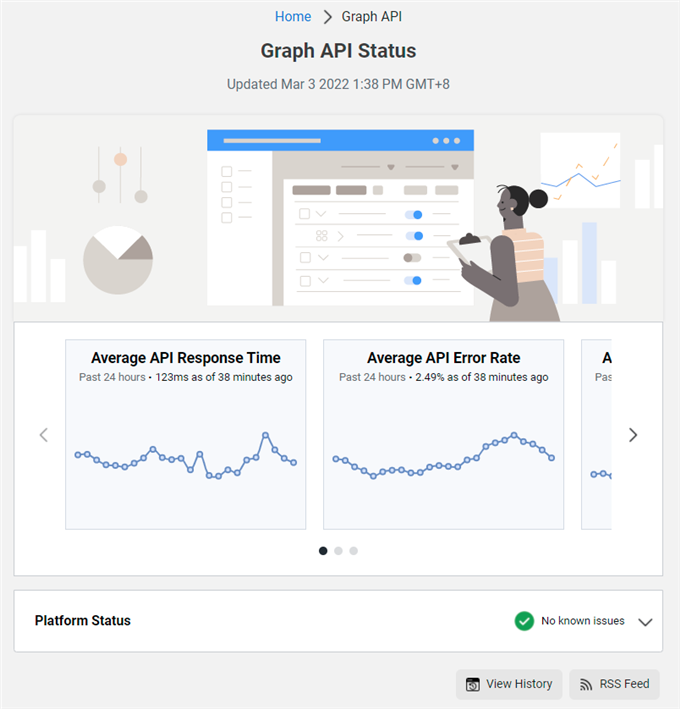
Vous pouvez également utiliser le site d’état du serveur de Facebook pour obtenir des informations de première partie.
Correction # 5: Créez un nouveau mot de passe du compte Facebook et connectez-vous.
Certains utilisateurs corrigent l’erreur de connexion Facebook en faisant une simple astuce: modifier leur mot de passe. Bien que cela puisse sembler idiot, car la plate-forme Facebook vous empêche de vous connecter, c’est en fait facile.
Ce que vous devez faire est d’essayer de modifier votre mot de passe sur un autre appareil comme un smartphone ou un autre ordinateur.
Bien sûr, nous supposons que vous pouvez accéder à votre compte Facebook sur l’un de ces appareils, mais si vous rencontrez la même erreur exacte sur le deuxième appareil, il peut être un problème Facebook en cours hors de votre contrôle.
Cependant, si vous pouvez accéder à votre compte sur un autre appareil, vous voudrez faire l’astuce que nous suggérons ici pour modifier votre mot de passe.
Une fois que vous avez fait cela, essayez de vous connecter à l’appareil, vous avez à nouveau l’erreur Facebook « quelque chose qui ne va pas » et voyez si le problème est résolu.
Pour modifier le mot de passe de votre compte Facebook sur le deuxième appareil:
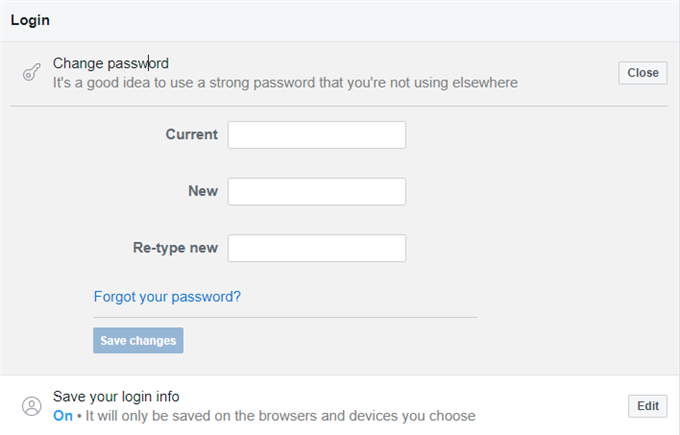
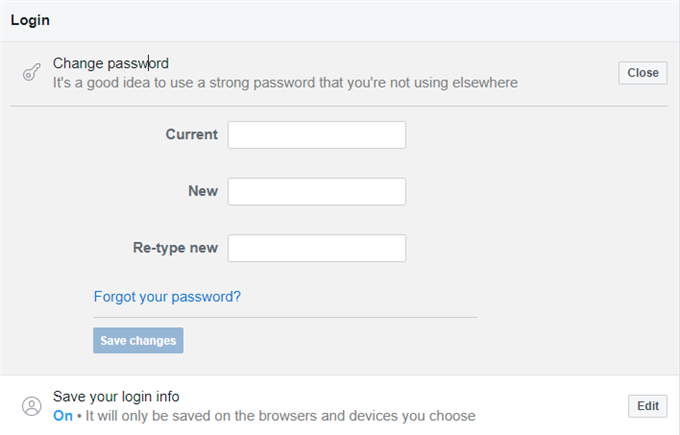
- Connectez-vous à votre compte d’application Facebook.
- Cliquez sur flèche déroulante en haut à droite et sélectionnez Paramètres et confidentialité .
- Sélectionnez Paramètres .
- Sélectionnez Sécurité et connexion .
- Sélectionnez Modifier le mot de passe sur le panneau de droite.
- Créez un nouveau mot de passe et assurez-vous d’enregistrer les modifications.
- Accédez au premier appareil et essayez de voir si vous pouvez maintenant vous connecter à Facebook.
Correction n ° 6: effacer le cache du navigateur et les cookies.
Les cookies et les fichiers mis en cache sont des fichiers de données à court terme qui sont stockés localement sur votre ordinateur par des navigateurs Web. Ces données et cookies en cache sont utilisés par votre navigateur Web pour aider à améliorer les vitesses de chargement des sites précédemment visités.
Les cookies sont de petits fichiers produits par la page Web que vous visitez. Ils améliorent votre expérience Internet en préservant les données de navigation.
Le cache enregistre des sections de sites Web, tels que des photos, pour les rendre plus rapidement lors de votre prochaine visite.
Cependant, ces informations peuvent s’accumuler au fil du temps et, plutôt que de prendre en charge votre navigateur Internet, il le ralentit en fait, c’est pourquoi les fichiers multimédias ne se chargeront pas sur Facebook. Ceci, à son tour, peut entraîner d’autres complications telles que l’erreur frustrante «Désolé quelque chose qui a mal tourné».
Pour résoudre ce problème, effacez simplement vos données de navigateur pour supprimer toutes les données endommagées.
Pour corriger l’erreur «quelque chose qui a mal tourné», envisagez de supprimer votre cache de navigateur et vos cookies avec ces étapes:
Comment supprimer Google Chrome Cache et cookies
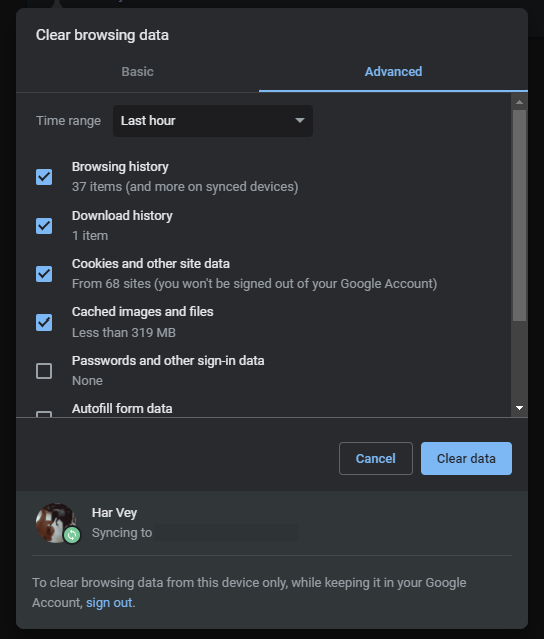
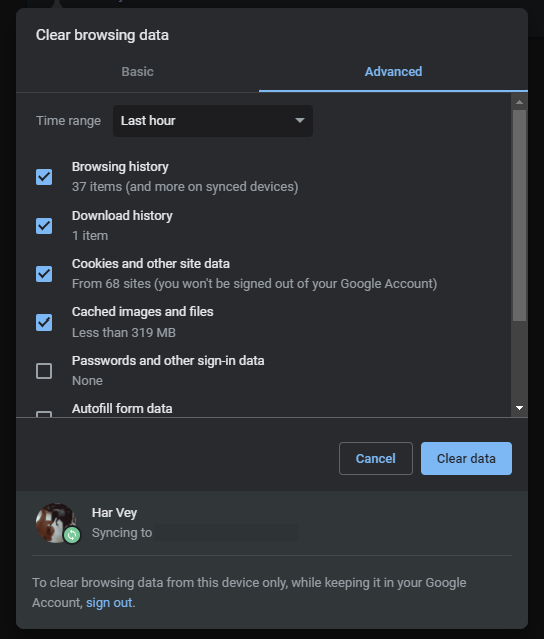
- Chrome ouvert.
- En haut à droite, cliquez sur plus d’icônes (trois points).
- Sélectionnez plus d’outils.
- Sélectionnez Données de navigation effacées .
- Choisissez une plage de temps. Nous vous suggérons de tout supprimer.
- Sélectionnez les cases à côté de cookies et autres données du site et images et fichiers mises en cache puis cliquez sur les données effacées .
Comment supprimer le cache et les cookies de Mozilla Firefox
- Open Firefox.
- Cliquez sur l’icône menu (trois lignes horizontales).
- Sélectionnez Paramètres .
- Sélectionnez le panneau Privacy & Security .
- Dans la section cookies et données du site , cliquez sur les données complementées et cookies et données du site .
- Cliquez sur le bouton effacer .
Comment supprimer le cache et les cookies Microsoft Edge
- Lancez Microsoft Edge.
- Accédez à paramètres et plus .
- Cliquez sur Paramètres .
- Accédez à confidentialité, recherche et services .
- Sous clairement les données de navigation , sélectionnez Choisissez quoi effacer .
- Sous gamme de temps , choisissez une plage de temps.
- Sélectionnez cookies et autres données de site , puis sélectionnez Clear Now .
Correction # 7: Désactivez les extensions du navigateur et les modules complémentaires.
Une autre façon de corriger l’erreur de connexion Facebook est de désactiver les extensions du navigateur ou les modules complémentaires.
Comment désactiver les extensions du navigateur chromé
Suivez ces procédures pour gérer les extensions de Chrome:
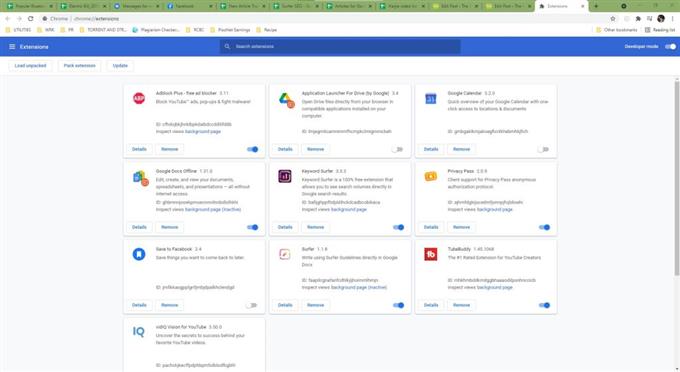
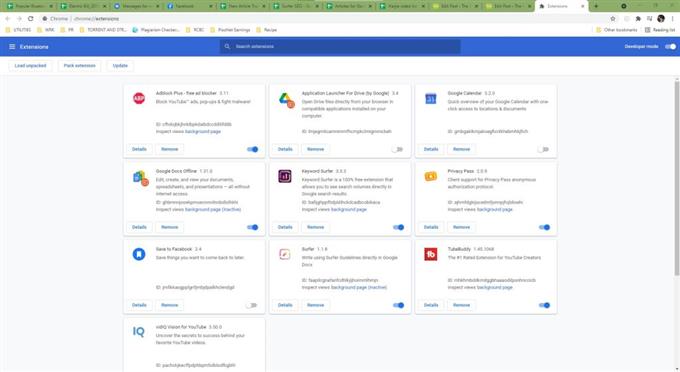
- Lancez Google Chrome.
- Cliquez sur trois points en haut à droite.
- Sélectionnez Paramètres .
- Ouvrez l’onglet Extensions Chrome du panneau de gauche.
- Pour désactiver toute extension Chrome, cliquez simplement sur le bouton basculer pour ladite extension.
- redémarrer Google Chrome et vérifier le problème.
Une fois que vous avez désactivé toutes les extensions, accédez à votre Google Docs pour voir si le raccourci en exposant fonctionne maintenant.
Comment désactiver les extensions du navigateur Firefox
- Open Firefox.
- Cliquez sur l’icône menu .
- Cliquez sur modules complémentaires et thèmes .
- Sélectionnez Extensions .
- Faites défiler la liste des extensions.
- Cliquez sur la bascule bleue pour l’extension que vous souhaitez désactiver
Comment désactiver les extensions du navigateur de bord
- Open Microsoft Edge.
- Dans le coin supérieur du navigateur, sélectionnez Paramètres et plus .
- Sélectionnez Extensions.
- Basculez la bascule à côté de l’extension que vous souhaitez désactiver.
- L’icône d’extension dans la barre d’adresse sera supprimée.
Causes de Facebook « Désolé quelque chose a mal tourné »
Il y a un certain nombre de facteurs qui peuvent conduire à Facebook «Désolé quelque chose qui a mal tourné». Ces causes peuvent aller d’un bogue mineur dans le navigateur, d’une extension défectueuse ou d’une panne de serveur Facebook non flexible.
Bien que certaines personnes puissent être faciles en rafraîchissant simplement leur page Web lorsque cette erreur apparaît ou s’assurant qu’elles n’ont pas les mauvaises informations d’identification Facebook, d’autres n’ont pas autant de chance. Leur cas peut nécessiter de bricoler leur navigateur et d’isoler d’autres facteurs.
D’autres formes de Facebook « Désolé quelque chose qui a mal tourné »
Le message d’erreur est assez courant et peut se produire dans une variété de situations. Ce sont quelques-unes des manifestations connues de ces erreurs:
- Désolé, quelque chose s’est mal passé. Veuillez réessayer plus tard.
- Désolé, quelque chose s’est mal passé. Nous travaillons à ce que nous pouvons réparer dès que possible
- Facebook quelque chose s’est mal passé, essayez de rafraîchir cette page
Autres articles intéressants Vous pouvez aimer:
- Comment corriger l’erreur d’échec de la recherche DHCP dans Windows 11 | Mise à jour [2022]
- Comment réinitialiser la carte graphique pour résoudre les problèmes d’affichage | Windows 11 | 2022
- Comment modifier le nom Bluetooth de l’appareil dans Windows 11 | Étapes faciles 2022
- Comment désactiver les notifications de vapeur [2022]
Visitez notre chaîne YouTube AndroidHow pour plus de vidéos et de tutoriels de dépannage.