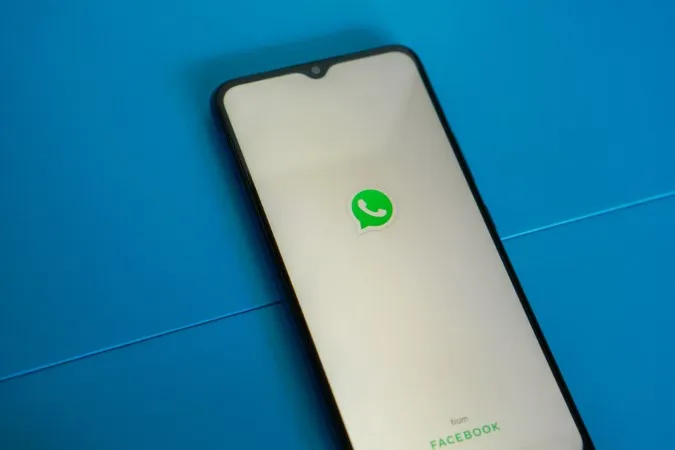Que vous souhaitiez prendre une photo pour votre nouveau statut WhatsApp ou vous connecter avec vos amis et votre famille par le biais d’appels vidéo, l’appareil photo de l’application WhatsApp remplit de nombreuses fonctions. Il peut donc être très frustrant que l’appareil photo de WhatsApp cesse soudainement de fonctionner sur votre Android. Si votre appareil photo WhatsApp ne se charge pas ou ne parvient pas à capturer des photos ou des vidéos, voici quelques solutions à essayer.
1. vérifiez l’autorisation de l’appareil photo de WhatsApp
WhatsApp, comme toute autre application, a besoin de votre autorisation pour accéder à l’appareil photo de votre téléphone. Si vous avez accidentellement refusé cette autorisation, l’appareil photo de WhatsApp ne se chargera pas.
Pour activer l’autorisation de l’appareil photo pour WhatsApp, procédez comme suit :
1. appuyez longuement sur l’icône WhatsApp et touchez l’icône d’information dans le menu qui s’affiche.
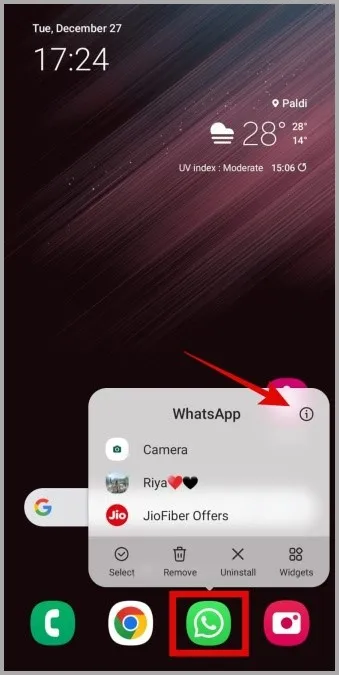
2) Allez dans Permissions.
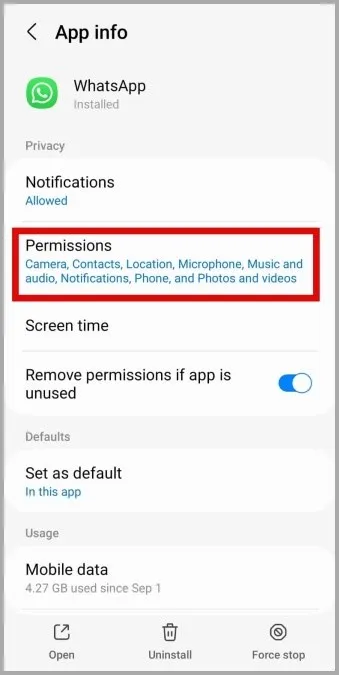
3. appuyez sur Caméra et sélectionnez Autoriser uniquement lors de l’utilisation de l’application.
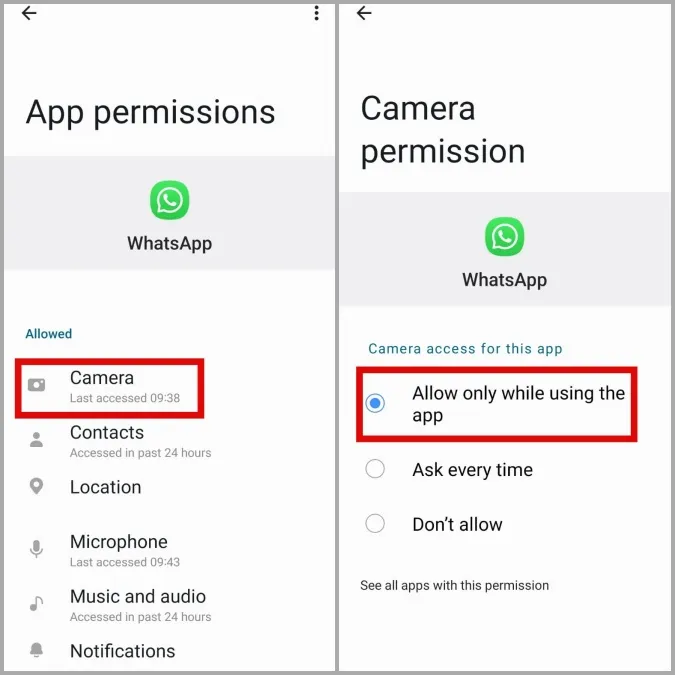
Redémarrez ensuite l’application et vérifiez si l’appareil photo de WhatsApp ne fonctionne toujours pas.
2. activer l’accès à la caméra à partir des paramètres de confidentialité
Si votre téléphone fonctionne sous Android 12 ou supérieur, vous devez vous assurer que l’accès à la caméra est activé dans les paramètres de confidentialité. Dans le cas contraire, WhatsApp ne pourra pas utiliser votre appareil photo bien qu’il dispose de l’autorisation nécessaire.
1) Ouvrez l’application Paramètres sur votre téléphone et naviguez jusqu’à Sécurité et confidentialité > ; Confidentialité.

2) Sous Contrôles et alertes, activez la case à cocher située à côté de Accès à l’appareil photo.

3. fermer les applications d’arrière-plan qui utilisent l’appareil photo
Si une autre application utilise déjà l’appareil photo de votre téléphone, il se peut que WhatsApp ait du mal à y accéder. Pour écarter cette possibilité, supprimez toutes les applications susceptibles d’utiliser votre appareil photo dans le menu Applications récentes. Ensuite, voyez si vous pouvez utiliser l’appareil photo de WhatsApp sur votre téléphone Android.
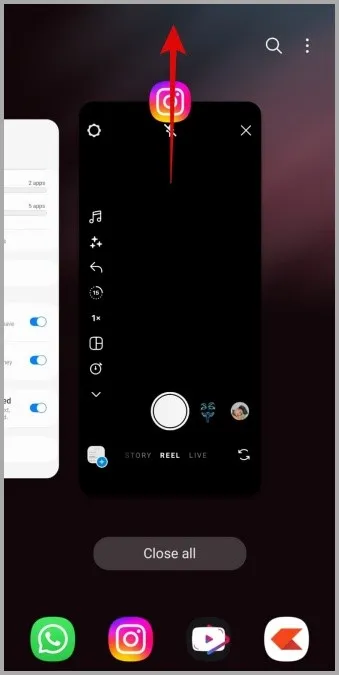
4. fermer WhatsApp de force
Des problèmes temporaires au niveau des applications peuvent également empêcher l’appareil photo de WhatsApp de fonctionner sur votre téléphone Android. S’il ne s’agit pas d’un problème majeur, vous devriez pouvoir le résoudre en forçant la fermeture de WhatsApp et en l’ouvrant à nouveau.
Pour forcer la fermeture de WhatsApp, appuyez longuement sur son icône et appuyez sur l’icône d’information dans le menu qui s’affiche. Appuyez sur l’option Forcer l’arrêt dans le coin inférieur droit pour fermer WhatsApp.
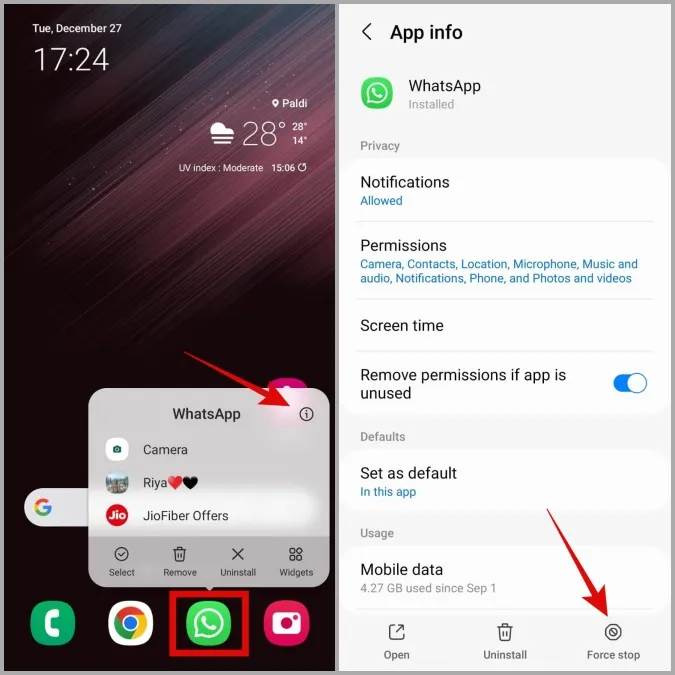
Rouvrez WhatsApp sur votre téléphone et essayez à nouveau d’utiliser l’appareil photo.
5. effacer les données de cache de WhatsApp
L’effacement des données cache redondantes de WhatsApp peut aider à résoudre un grand nombre de problèmes, y compris celui évoqué ici. Ne vous inquiétez pas, ce processus ne supprimera aucune de vos conversations WhatsApp ni aucun de vos fichiers multimédias.
Suivez les étapes suivantes pour vider le cache de WhatsApp sur Android.
1) Appuyez longuement sur l’icône WhatsApp et appuyez sur l’icône d’information dans le menu qui s’affiche.
2) Allez dans Stockage et appuyez sur l’option Vider le cache dans le coin inférieur droit.
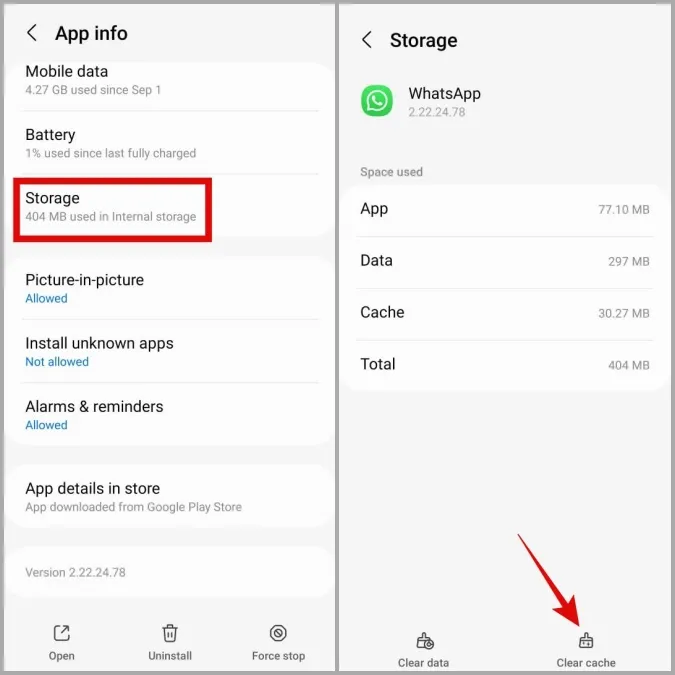
6. libérer de l’espace de stockage
Si votre téléphone manque d’espace de stockage, il se peut que vous ayez des difficultés à prendre des photos et des vidéos avec l’appareil photo de WhatsApp. Vous pouvez vérifier l’état du stockage de votre téléphone en allant dans Paramètres > ; Batterie et entretien de l’appareil > ; Stockage.
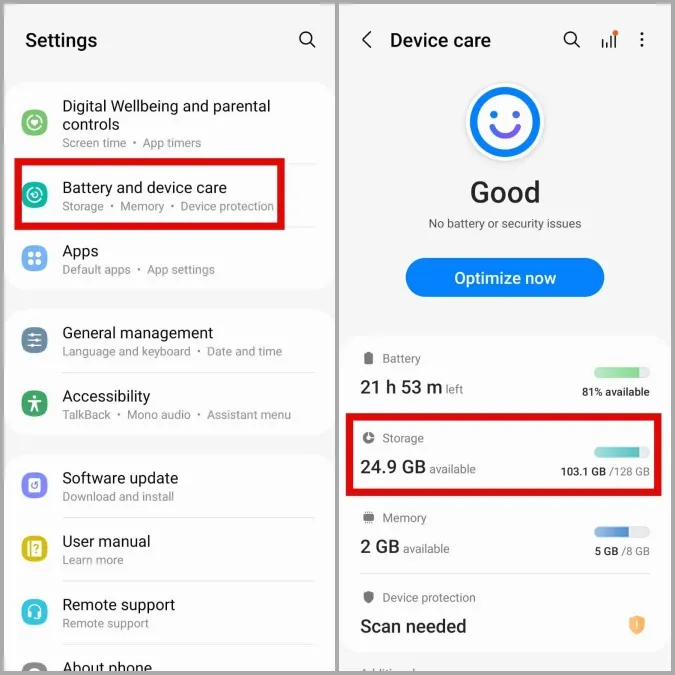
Si l’espace de stockage de votre téléphone est plein, envisagez de désinstaller les applications inutilisées ou de transférer certaines de vos données dans le nuage. L’appareil photo de WhatsApp devrait ensuite fonctionner normalement.
7. mettez à jour WhatsApp
Il est possible que le problème de l’appareil photo de WhatsApp soit limité à la version de l’application que vous utilisez. Si c’est le cas, la mise à jour de WhatsApp vers sa version la plus récente devrait vous aider.
Ouvrez Google Play Store sur votre téléphone pour mettre à jour WhatsApp sur votre téléphone et voyez si cela résout le problème.
8. quitter le programme bêta de WhatsApp
Il est courant que les versions bêta des applications contiennent des bogues et des problèmes. Si vous vous êtes inscrit au programme bêta de WhatsApp pour tester les nouvelles fonctionnalités de l’application, envisagez de passer à une version stable pour éviter de tels problèmes.
Ouvrez le Google Play Store et recherchez WhatsApp. Ensuite, appuyez sur le bouton Quitter sous Vous êtes un bêta-testeur pour quitter le programme bêta.
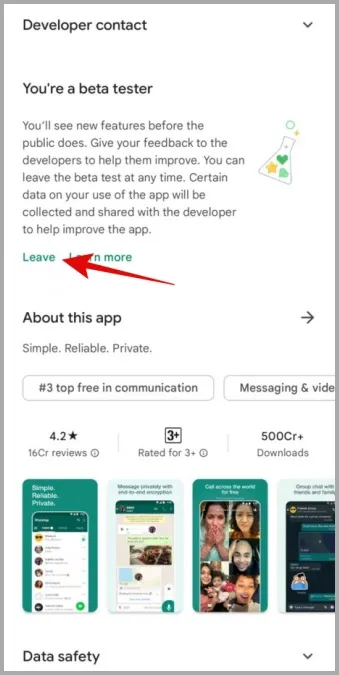
9. réinstallez WhatsApp
Enfin, si rien d’autre ne fonctionne, vous pouvez désinstaller WhatsApp de votre téléphone et l’installer à nouveau. Cela vous permettra de vous débarrasser de toutes les données corrompues de l’application qui ont pu causer des problèmes avec l’appareil photo de WhatsApp.
Appuyez longuement sur l’icône WhatsApp et sélectionnez Désinstaller dans le menu qui s’affiche. Appuyez ensuite sur OK pour confirmer.
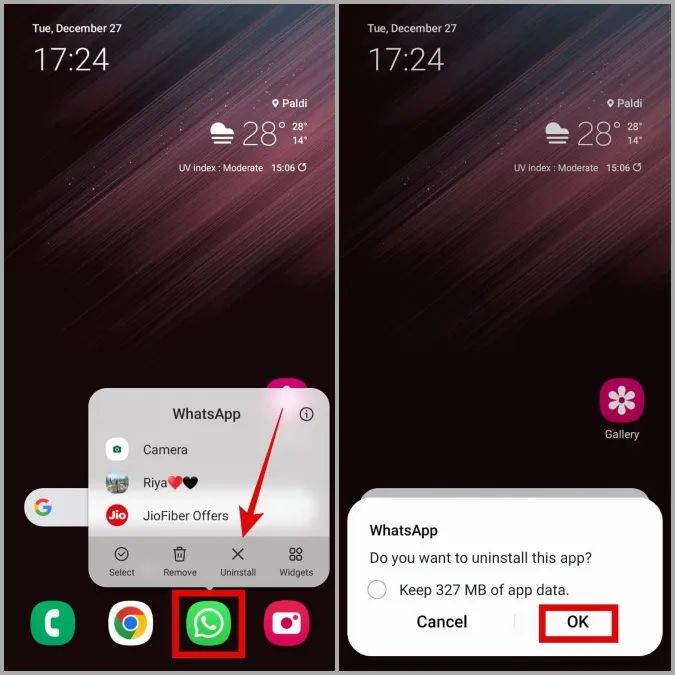
Une fois l’application supprimée, téléchargez à nouveau WhatsApp sur votre téléphone. L’appareil photo de WhatsApp devrait ensuite fonctionner correctement.
Une image parfaite
De tels problèmes avec l’appareil photo de WhatsApp peuvent être gênants et vous obliger à utiliser l’application Appareil photo de votre téléphone. Heureusement, ce n’est plus le cas, et l’un des correctifs mentionnés ci-dessus a rétabli l’appareil photo de WhatsApp sur votre Android.