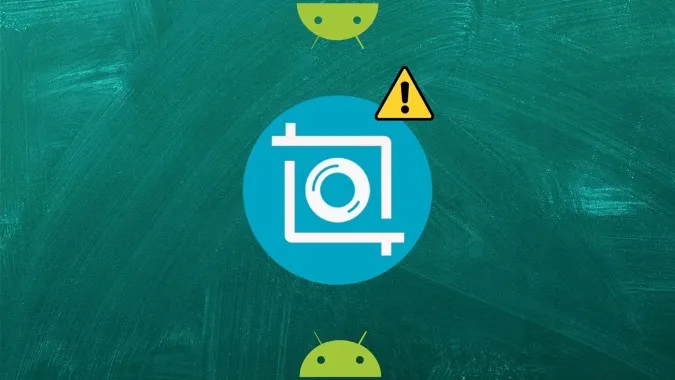Au cours des dernières années, il est devenu assez facile de faire des captures d’écran sur les téléphones Android. Sur la plupart des téléphones, il suffit d’appuyer sur les boutons d’alimentation et de réduction du volume. Mais si vous obtenez une erreur du type « Impossible de prendre une capture d’écran » ou si la capture d’écran apparaît vide, cet article va vous aider. Vous trouverez ici 8 façons de réparer les captures d’écran qui ne fonctionnent pas sur les téléphones Android. Les solutions fonctionneront sur les téléphones de toutes les marques comme Samsung, OnePlus, Xiaomi, LG, etc.
Impossible de prendre des captures d’écran en raison d’une erreur de politique de sécurité
Avant de passer aux solutions, il convient de comprendre cette erreur. Si vous recevez les messages « Impossible de faire des captures d’écran en raison de la politique de sécurité » ou « Impossible de faire une capture d’écran. La page contient des informations personnelles », c’est parce que l’application a restreint la capacité de faire des captures d’écran ou si votre appareil provient de votre entreprise ou de votre école/collège. Cela n’a rien à voir avec votre téléphone. Parfois, la capture d’écran peut apparaître vierge lorsque vous la réalisez. Ce phénomène est fréquent dans les applications telles que Netflix et les applications bancaires.
Pour y remédier, vous pouvez soit contacter le service qui vous a fourni votre téléphone, soit utiliser l’assistant Google pour effectuer des captures d’écran dans des applications à accès limité. Si vous le pouvez, supprimez le compte professionnel ou scolaire associé dans Paramètres > ; Comptes. Cela désactivera la sécurité des captures d’écran. Gardez à l’esprit que si vous faites cela, vous ne pourrez plus utiliser les applications ou les e-mails associés à ce compte.
Correction : Impossible de faire une capture d’écran sur Android
1. effacez toutes les applications ouvertes
Commencez le processus de dépannage en fermant toutes les applications ouvertes sur votre téléphone Android. Pour ce faire, ouvrez l’écran des applications récentes. Si vous voyez le bouton Fermer tout, appuyez dessus. Sinon, glissez vers le haut sur les applications pour les fermer. Cela fermera et effacera toutes les applications ouvertes. Essayez ensuite de faire une capture d’écran.
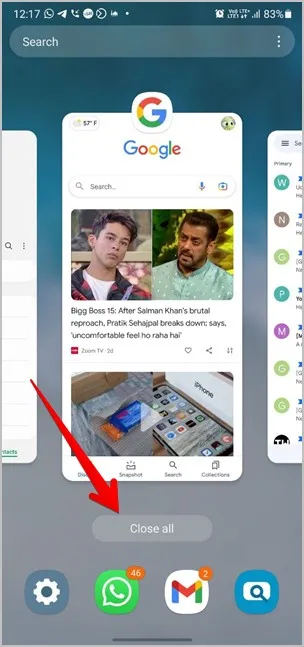
2. redémarrer le téléphone
Redémarrez ensuite votre téléphone Android. Souvent, un service peut interrompre la fonctionnalité de capture d’écran, ce qui peut être résolu en redémarrant le téléphone.
3. utilisez les bonnes méthodes pour prendre une capture d’écran
En fonction de votre téléphone, vous pouvez effectuer des captures d’écran sur les téléphones Android de différentes manières. La méthode la plus courante consiste à appuyer sur les boutons d’alimentation et de réduction du volume et à les maintenir enfoncés pendant quelques secondes. Si cela ne fonctionne pas, appuyez une seule fois sur les boutons d’alimentation et de réduction du volume, puis relâchez-les rapidement. Vous n’avez pas besoin de les maintenir enfoncées, sinon cela ne fonctionnera pas.
Certains téléphones Android proposent également la tuile de capture d’écran dans les paramètres rapides. Par ailleurs, vous trouverez le bouton Capture d’écran sur l’écran des applications récentes pour les téléphones fonctionnant sous Android 11. Cependant, assurez-vous que vous utilisez une navigation à 3 boutons ou une navigation gestuelle, sinon vous ne verrez pas le bouton.
Pour le vérifier, allez dans Paramètres > ; Système > ; Gestes > ; Navigation système. Sur les téléphones Samsung Galaxy, allez dans Paramètres > ; Affichage > ; Barre de navigation. Ou tapez simplement Navigation dans la barre de recherche Paramètres.
4) Vérifiez le stockage interne
Souvent, le manque d’espace de stockage est à l’origine du dysfonctionnement des captures d’écran sur Android. Certains utilisateurs obtiennent également l’erreur « Impossible de prendre une capture d’écran en raison d’un espace de stockage limité ». Pour vérifier votre espace de stockage, allez dans Paramètres > ; Stockage ou Paramètres > ; Gestion générale > ; Stockage. Si votre téléphone manque d’espace de stockage, consultez les conseils pour libérer de l’espace. Une fois que vous avez un peu de stockage interne, vous devriez pouvoir faire des captures d’écran.
5. désactivez le mode Incognito
Essayez-vous de faire une capture d’écran en mode Incognito de Chrome ? Si c’est le cas, vous ne pourrez pas faire de captures d’écran car Google a bloqué la possibilité de faire des captures d’écran en mode Incognito. Quittez donc le mode Incognito et ouvrez le site web en mode normal. Essayez ensuite de faire une capture d’écran.
6. activez le stockage des médias
Les utilisateurs d’Android sur différents forums suggèrent de vérifier et d’activer l’application de stockage des médias. Si elle est désactivée, vous rencontrerez des problèmes pour faire des captures d’écran. Pour résoudre ce problème, procédez comme suit
1. ouvrez les Paramètres de votre téléphone et allez dans Apps.
2. accédez à la section Toutes les applications. Tapez sur l’icône à trois points en haut et choisissez Afficher les applications système. Sur les téléphones Samsung Galaxy, appuyez sur l’icône de tri et activez l’option Afficher les applications système.
3. recherchez le stockage multimédia. Tapez sur Activer, si disponible.
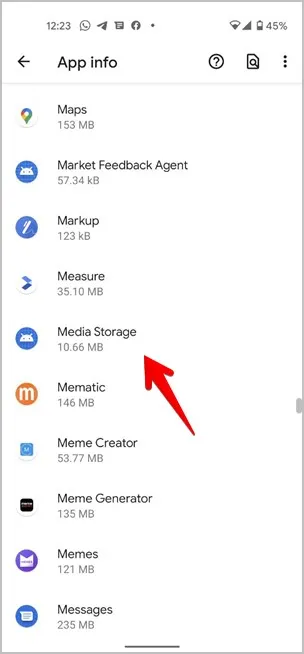
7. utilisez le mode sans échec
Ensuite, vous devriez essayer de faire une capture d’écran en mode sans échec. L’avantage de mettre votre téléphone en mode sans échec est qu’il désactive toutes les applications tierces. Il est donc facile de savoir si une application tierce est à l’origine d’un conflit.
Pour mettre votre appareil en mode sans échec, procédez comme suit :
1) Appuyez sur le bouton d’alimentation et maintenez-le enfoncé jusqu’à ce que le menu d’alimentation s’affiche.
2. appuyez sur l’option Arrêt et maintenez-la enfoncée. Appuyez ensuite sur Mode sans échec. Votre téléphone redémarre et démarre en mode sans échec, reconnaissable à l’étiquette Mode sans échec située en bas de l’écran.
Essayez maintenant de faire une capture d’écran. Si vous y parvenez, une application tierce pourrait être à l’origine du problème de capture d’écran. Redémarrez le téléphone pour sortir du mode sans échec. Désinstallez ensuite toutes les applications récemment installées ou une application liée à la sécurité.
8. réinitialisez les paramètres
Enfin, si rien ne permet de résoudre le problème de la capture d’écran, vous pouvez réinitialiser les paramètres de votre téléphone Android. Heureusement, cette opération ne supprimera aucune donnée ou fichier personnel sur votre téléphone. Seules les préférences de l’application, telles que les autorisations, les appareils appariés, les mots de passe Wi-Fi, etc. Vous devez les configurer à nouveau manuellement.
Pour ce faire, accédez à Réglages > ; Système (Gestion générale) > ; Réinitialiser > ; Réinitialiser tous les paramètres (Réinitialiser les préférences de l’application).
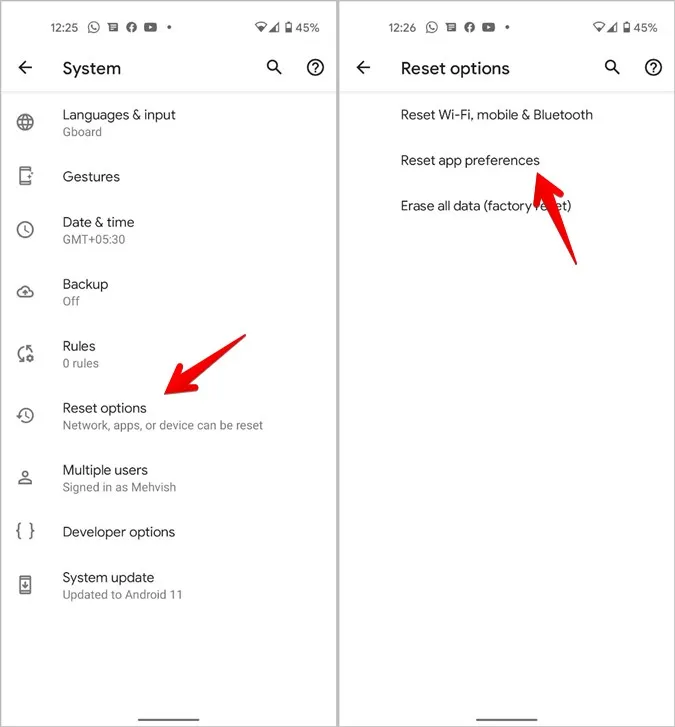
Bonus : Prenez des captures d’écran sans boutons
Si le problème se situe au niveau des boutons physiques, vous pouvez prendre des captures d’écran à l’aide d’applications tierces. Ces applications ajoutent une icône flottante ou utilisent des gestes pour réaliser des captures d’écran. Screenshot Touch et Screen Master sont deux bonnes applications. Découvrez d’autres applications de capture d’écran utiles pour Android.
Conseils pour prendre des captures d’écran sur les smartphones Android
J’espère que vous avez réussi à résoudre le problème des captures d’écran en utilisant les solutions mentionnées ci-dessus. Une fois que tout va bien, consultez les meilleures applications pour prendre une longue capture d’écran sur Android. Et si vous êtes un utilisateur de Samsung Galaxy, découvrez les meilleures astuces pour prendre des captures d’écran sur ce téléphone.