Il n’est pas étonnant que Google Maps soit le choix privilégié de la plupart d’entre nous grâce à toutes les fonctions de navigation qu’il offre. Et bien que l’application semble tenir ses promesses la plupart du temps, elle est également connue pour rencontrer des problèmes et des erreurs de temps en temps. L’un de ces désagréments fréquents est l’arrêt complet de Google Maps. Si le problème est constant sur tous les appareils Android, les utilisateurs de Samsung sont les plus nombreux à l’avoir signalé. Si vous êtes dans le même cas et que les techniques de dépannage habituelles, telles que le redémarrage de l’application et du téléphone, n’ont rien donné, vous pouvez essayer les solutions ci-dessous pour que Google Maps fonctionne à nouveau.
1. vérifiez Internet
Lorsque Google Maps cesse de fonctionner, la première chose à faire est de vérifier votre connexion Internet. En effet, Google Maps doit être connecté à une connexion Internet fiable pour fonctionner parfaitement.
Pour vérifier la connectivité internet, il vous suffit d’ouvrir PlayStore ou Samsung internet et de voir si vous êtes connecté.
2. activez la haute précision
Bien que la plupart des gens désactivent la précision de localisation élevée sur leur téléphone afin d’économiser de la batterie, il s’agit d’un paramètre de localisation crucial qui permet à Google Maps de localiser votre emplacement avec le plus de précision possible.
Si Google Maps ne fonctionne pas, essayez d’activer la fonction de haute précision de localisation sur votre appareil Samsung en suivant les étapes ci-dessous.
1) Lancez l’application Paramètres sur votre téléphone et accédez à Localisation.
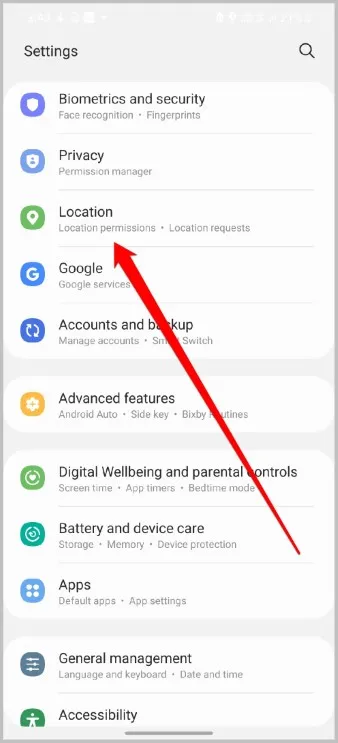
2. appuyez sur Améliorer la précision et activez les options de balayage Wi-Fi et de balayage Bluetooth.
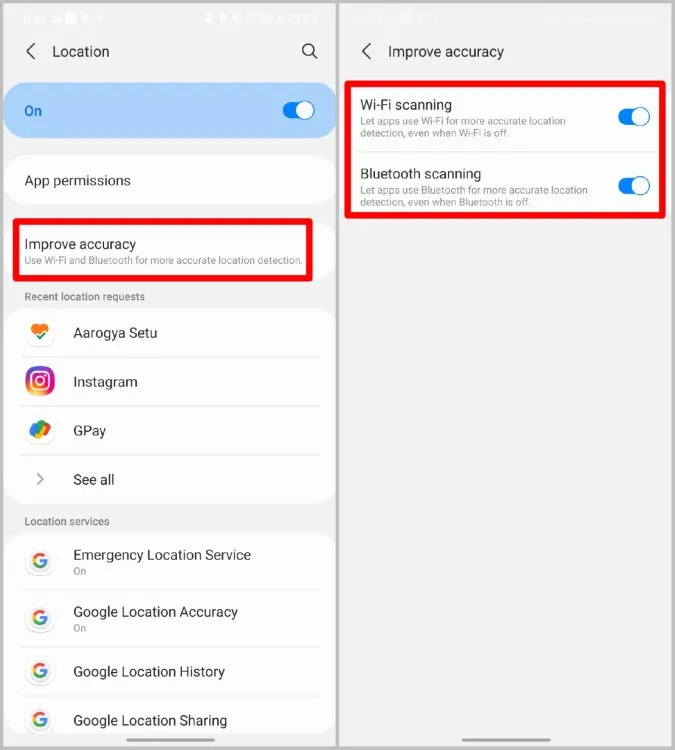
Essayez maintenant d’utiliser l’application Google Maps pour voir si le problème persiste.
3. mettez à jour l’application
Si l’activation d’une précision de localisation élevée ne suffit pas, vous pouvez essayer de mettre à jour l’application. Il est probable que le problème de dysfonctionnement de Google Maps soit uniquement lié à la version de l’application que vous utilisez. Il y a de fortes chances que le développeur ait déjà corrigé le bogue dans la version la plus récente. Mettez donc à jour l’application Google Maps et voyez si le problème est résolu.
4) Recalibrez la boussole
Votre appareil Samsung est équipé de divers capteurs qui permettent à Google Maps de déterminer votre position précise et de vous aider à naviguer. Ainsi, lorsque Google Maps cesse de fonctionner sur votre téléphone Samsung, essayez de recalibrer la boussole dans l’application Google Maps. Voici comment procéder.
1) Lancez l’application Google Maps sur votre appareil Samsung et appuyez sur le point bleu au centre qui indique votre position actuelle.
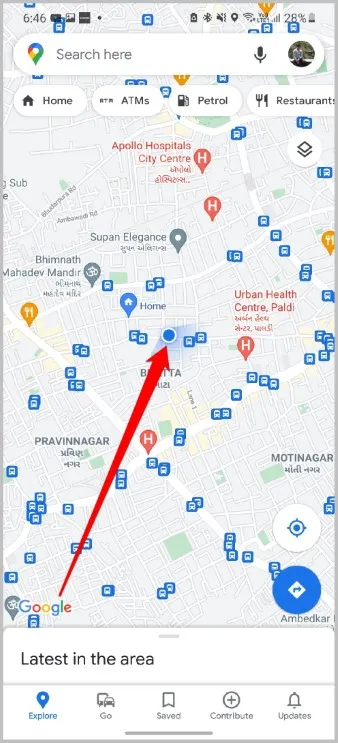
2. appuyez sur l’option Calibrer et suivez les instructions à l’écran pour faire un 8 avec votre téléphone.
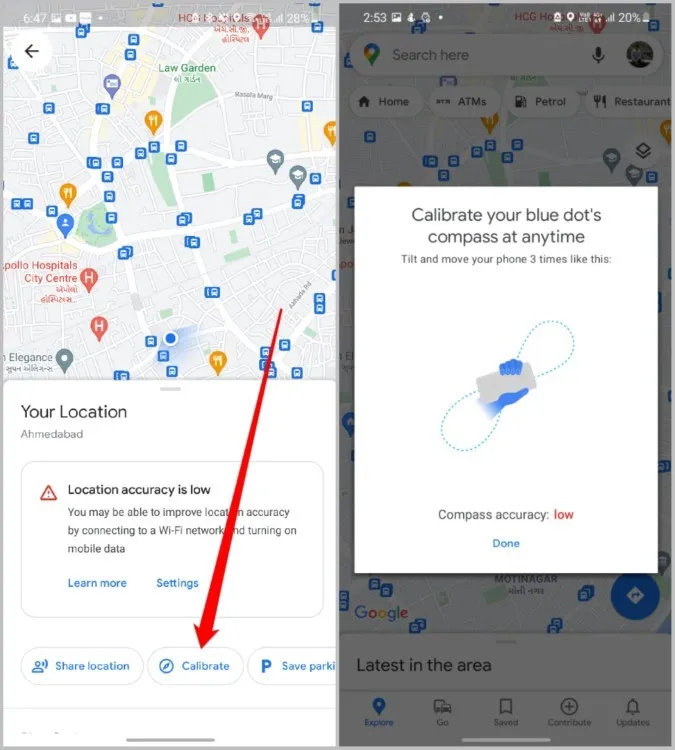
Une fois l’étalonnage effectué, utilisez la navigation Google Maps pour voir si le problème est résolu.
5. effacez le cache de Google Maps
Les applications sur nos téléphones ont tendance à collecter toutes sortes de données de cache au fur et à mesure que nous les utilisons quotidiennement. Bien que ces données soient destinées à faciliter le fonctionnement d’une application, elles peuvent parfois être corrompues. Ces données corrompues peuvent interférer avec les opérations de l’application, ce qui finit par la faire planter.
Vous pouvez donc essayer de purger ces données mises en cache pour voir si cela résout le problème. Lisez la suite pour savoir comment procéder.
1) Ouvrez l’application Paramètres sur votre appareil Samsung et allez dans Apps.
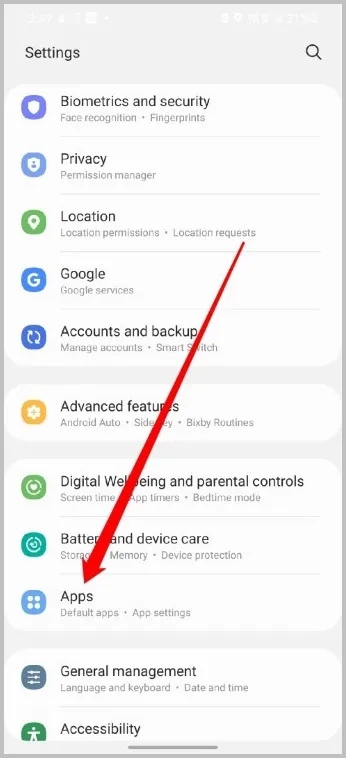
2) Utilisez la barre d’outils de recherche ou faites défiler vers le bas pour trouver Google Maps.
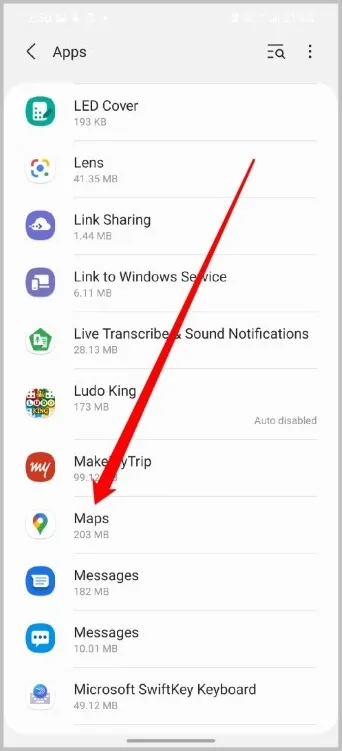
3. allez dans Stockage et appuyez sur le bouton Vider le cache en bas.
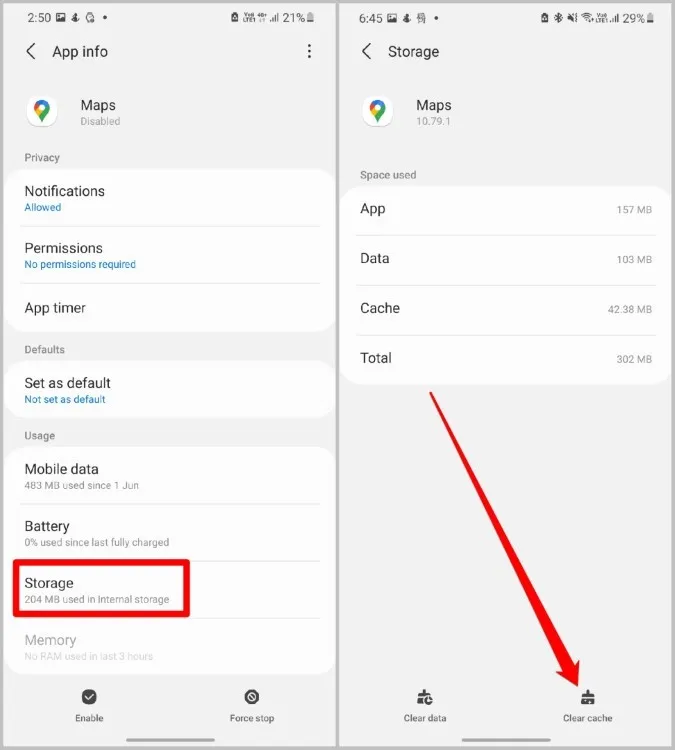
6. réinstallez Google Maps
Si les solutions ci-dessus ne permettent pas de résoudre le problème, vous pouvez essayer de désinstaller et de réinstaller l’application pour résoudre le problème.
Il convient de noter que si les autres utilisateurs d’Android peuvent simplement désinstaller l’application Google Maps et la réinstaller, les utilisateurs de Samsung ne peuvent pas faire de même car l’application est préinstallée. En revanche, ils peuvent désactiver et réactiver l’application pour voir si cela peut aider. Voici comment procéder.
1) Ouvrez les Paramètres de votre téléphone Samsung et allez dans Apps.
2) Faites défiler vers le bas pour localiser l’application Google Maps. Tapez sur l’option Désactiver en bas.
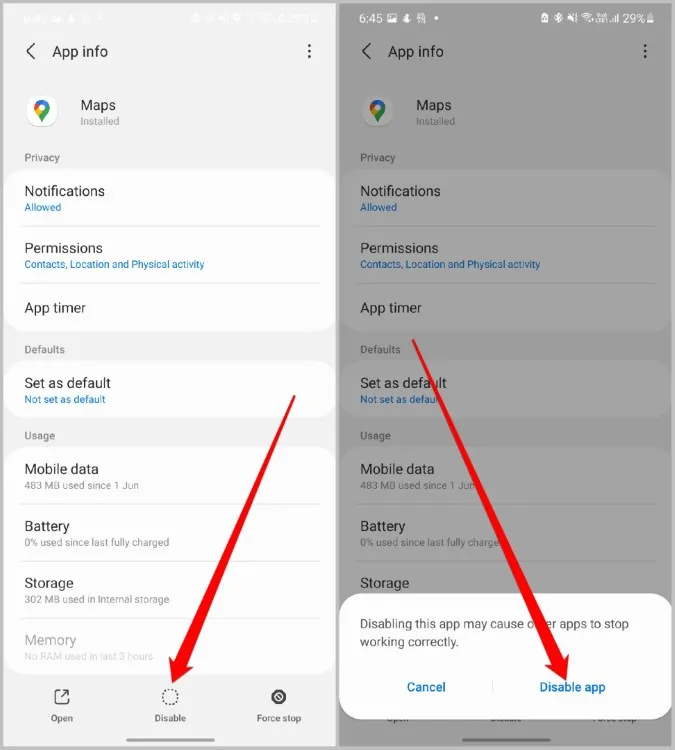
3. une fois désactivée, toutes les mises à jour précédemment installées seront supprimées et l’application sera réinitialisée aux paramètres par défaut.
4. activez Google Maps dans l’application Paramètres et vérifiez qu’elle fonctionne correctement.
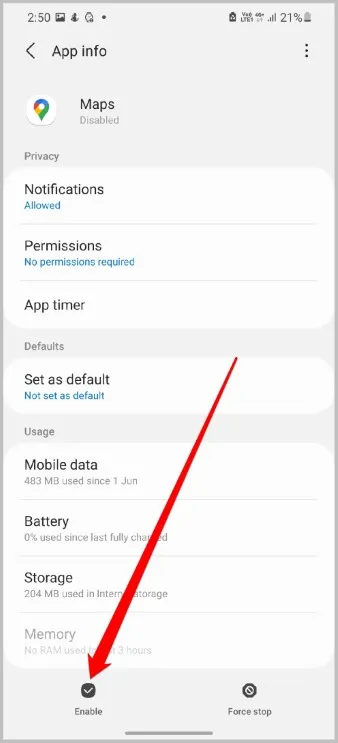
7. réinitialiser les services Google Play
Pour ceux qui l’ignorent, Google Play Services est un logiciel d’Android qui travaille en coulisse pour que les applications, les services Google et Android fonctionnent ensemble. Donc, s’il y a un problème avec le service Google Play sur votre téléphone Samsung, cela peut entraîner l’arrêt du fonctionnement d’autres applications, y compris Google Maps. Pour y remédier, vous pouvez essayer de réinitialiser Google Play Services en effaçant les données de l’application. Voici comment procéder.
1) Ouvrez les Paramètres de votre téléphone Samsung et allez dans Apps.
2) Faites défiler vers le bas pour localiser l’application Google Play Services.
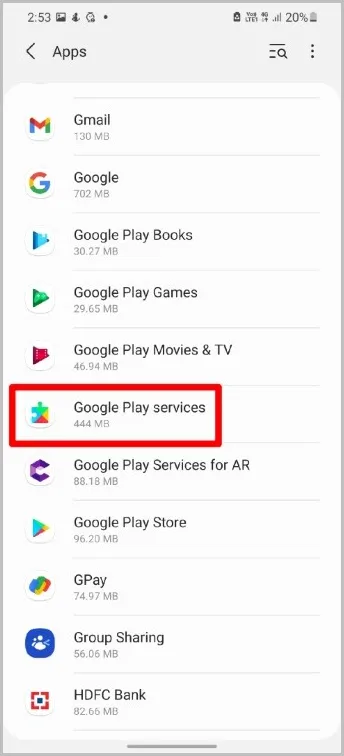
3) Allez dans Stockage et appuyez sur l’option Gérer le stockage. Enfin, appuyez sur le bouton Effacer les données pour réinitialiser l’application.
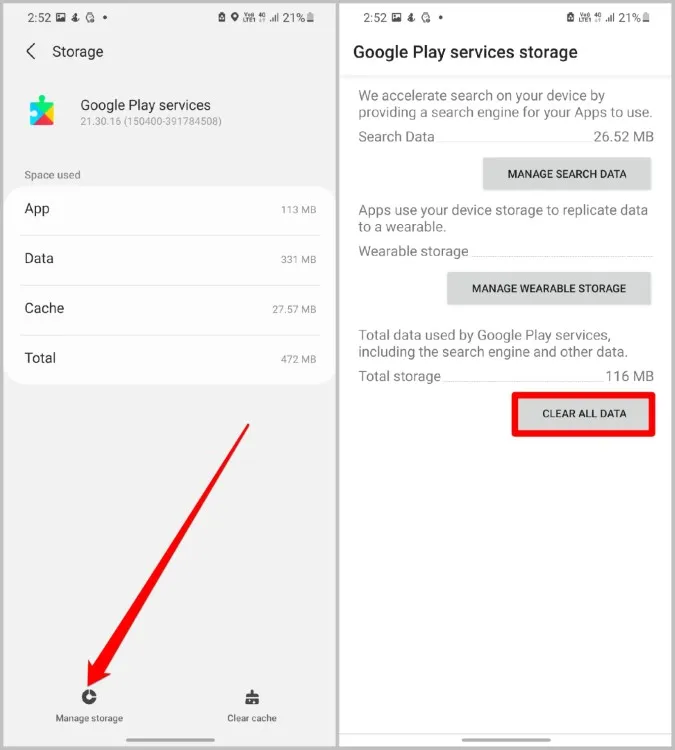
Conclusion : Google Maps ne fonctionne pas sur les téléphones Samsung
Ceci conclut notre guide de dépannage sur Google Maps qui ne fonctionne pas sur les téléphones Samsung. Google Maps reste l’une des applications de navigation les plus importantes. Les solutions proposées ci-dessus devraient vous aider à résoudre les problèmes que vous rencontrez avec l’application.
Lisez aussi : 8 meilleures façons de résoudre le problème de Google Maps à l’envers sur Android et iOS
