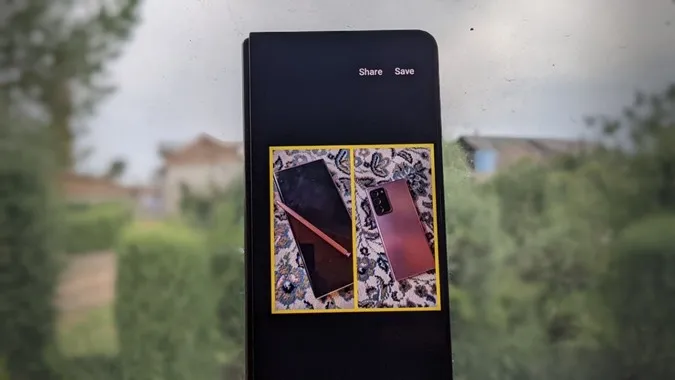Comparer des photos est un excellent moyen de suivre les progrès réalisés à long terme. Par exemple, si vous avez commencé à aller à la salle de sport, que vous avez essayé de courir 5 km depuis votre canapé ou que vous avez simplement adopté un nouveau look que vous souhaitez partager sur les médias sociaux. Regarder deux images côte à côte peut être une bonne motivation pour continuer à travailler. Mais comment placer deux images côte à côte à la volée pour n’en faire qu’une seule ? Voici comment ajouter facilement deux images côte à côte sur Android.
Ajouter deux images côte à côte sur Android
Vous pouvez créer des photos côte à côte sur Android de l’une des 5 manières suivantes :
1. en utilisant Google Photos
Considérez-vous comme chanceux si vous avez un téléphone Android, car vous n’avez pas besoin d’une application supplémentaire pour faire le travail. Nous allons utiliser le robuste éditeur natif de Google Photos pour réaliser un collage à partir de deux photos.
1) Ouvrez l’application Google Photos sur votre téléphone Android.
2. appuyez longuement sur une photo pour ouvrir l’option de sélection. La première photo sera sélectionnée. Appuyez sur pour sélectionner la deuxième photo.
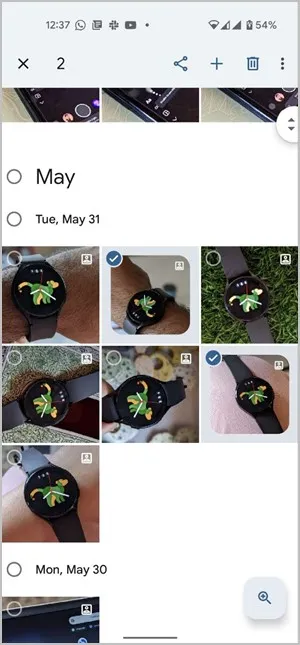
3) Pour ouvrir les photos dans l’éditeur Google Photos, appuyez sur le signe + en haut et sélectionnez Collage dans le menu.
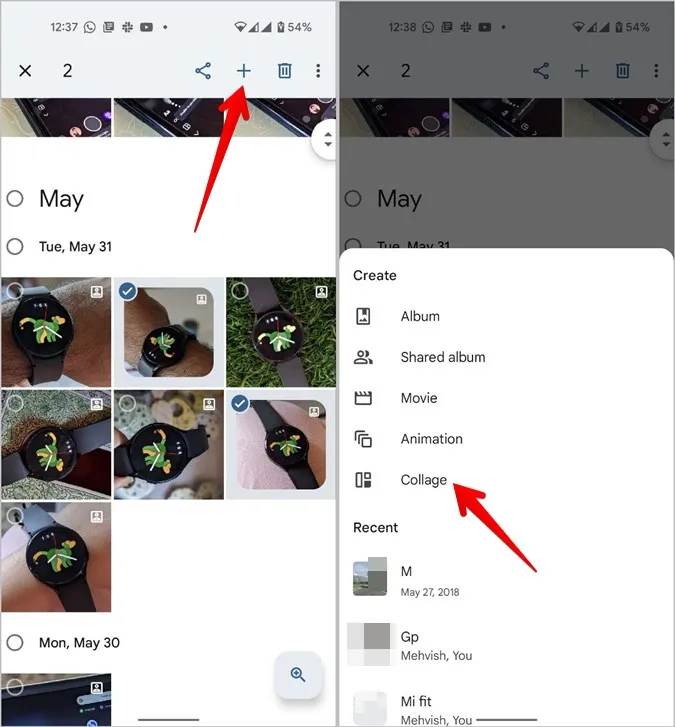
4. les deux photos seront automatiquement fusionnées côte à côte dans un collage.

Malheureusement, Google Photos ne permet pas aux utilisateurs de personnaliser la taille ou le style de la bordure entre les deux photos. Cependant, vous pouvez apporter des modifications à la photo en ajoutant des filtres, en la recadrant ou en écrivant du texte à l’aide de l’outil Marqueur, etc.
Pour ce faire, cliquez sur le bouton Modifier en bas de l’écran. Vous ouvrirez ainsi la photo dans l’éditeur natif de Google Photos. Découvrez comment modifier des photos dans Google Photos.
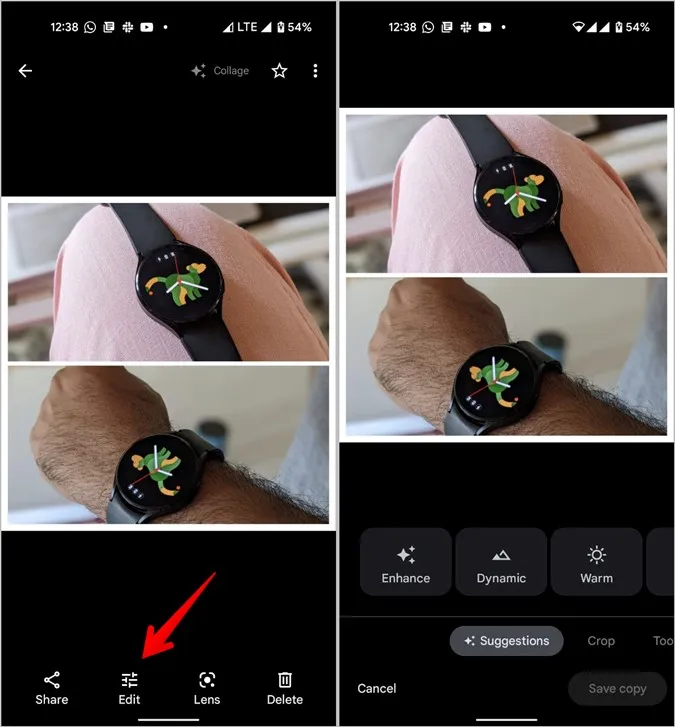
2) Utiliser Samsung Gallery
Si vous possédez un téléphone Samsung Galaxy, vous pouvez utiliser son application native Gallery pour placer deux photos l’une à côté de l’autre. Procédez comme suit :
1. lancez l’application Samsung Gallery sur votre téléphone.
2. tapez sur l’icône à trois points en haut et sélectionnez Créer dans le menu.
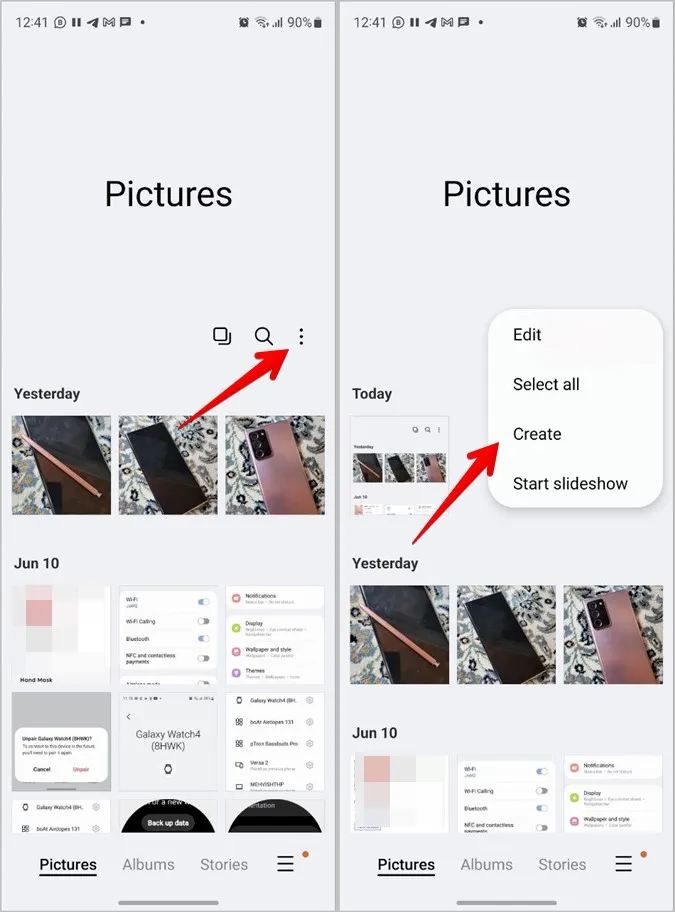
Conseil : vous pouvez également sélectionner les deux photos d’abord, puis appuyer sur l’icône à trois points > ; Créer.
3. choisissez Collage. Sélectionnez ensuite les deux photos que vous souhaitez fusionner en une seule et appuyez sur le bouton Collage en bas.
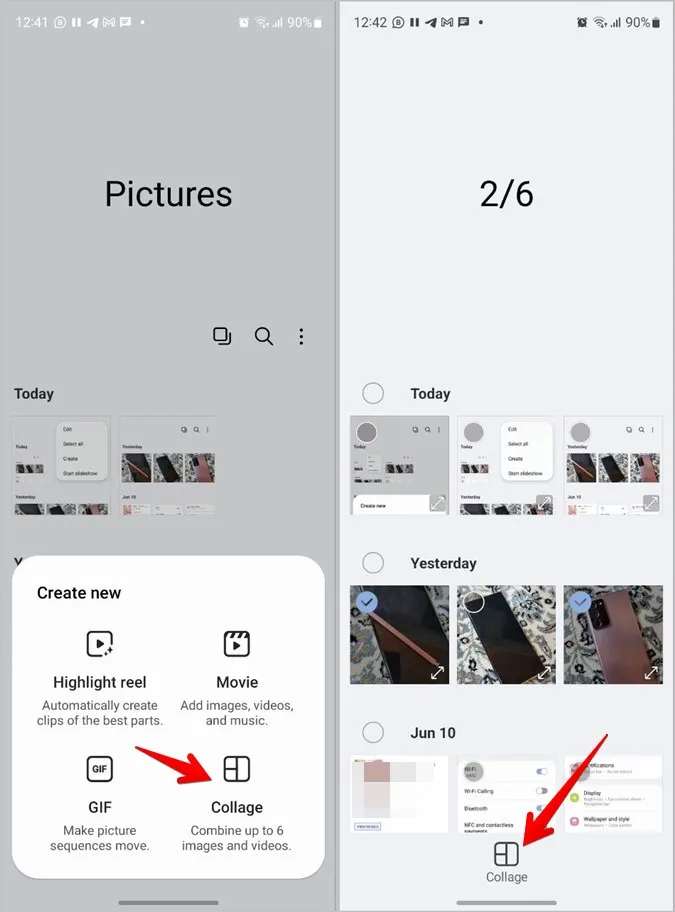
4. vous accédez à l’écran d’édition du collage. Ici, vous pouvez choisir parmi les différentes mises en page disponibles pour votre collage. Vous pouvez placer deux images côte à côte ou l’une au-dessus de l’autre.
Vous pouvez même personnaliser le style, la taille et la couleur de la bordure à l’aide de la dernière icône en bas de l’écran. Découvrez comment personnaliser un collage sur les téléphones Samsung Galaxy.

Lorsque vous avez terminé, appuyez sur Enregistrer pour télécharger l’image sur votre téléphone.
Conseil : découvrez d’autres fonctions utiles offertes par l’application Samsung Gallery.
3. utiliser l’application Instagram
Si vous êtes un utilisateur d’Instagram, l’application Instagram Android vous permet également de mettre deux photos côte à côte. Vous devrez utiliser la fonction stories pour y parvenir.
1) Lancez l’application Instagram sur votre téléphone.
2) Tapez sur l’icône +(ajouter) en haut et sélectionnez Story.
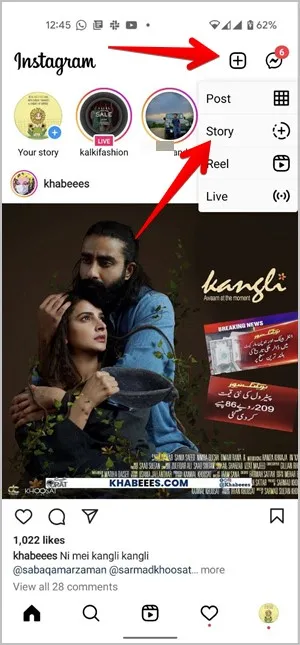
3) Tapez sur le bouton Appareil photo si l’écran du viseur ne s’affiche pas.
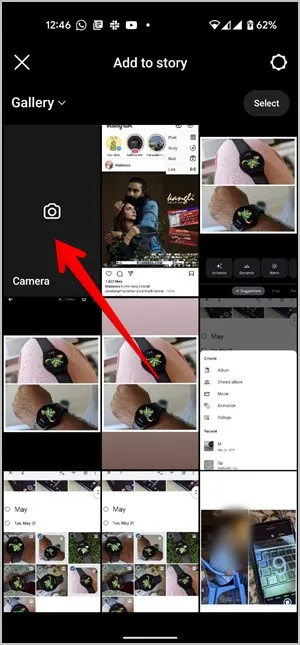
4) Sur l’écran du viseur, tapez sur l’icône Mise en page pour activer le mode collage. Par défaut, la mise en page de quatre photos est sélectionnée. Puisque nous ne devons mettre que deux photos côte à côte, appuyez sur l’icône située sous l’icône Disposition pour afficher les dispositions de collage disponibles.
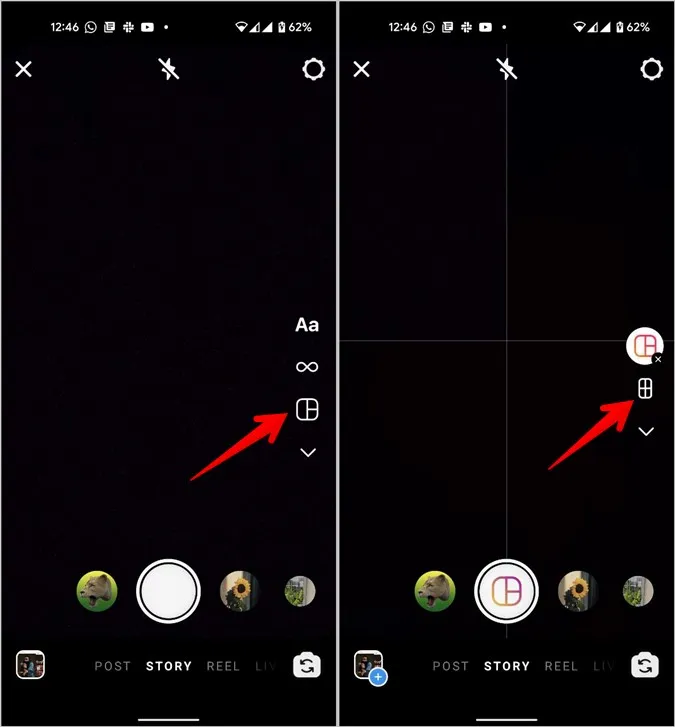
5) Sélectionnez la disposition des deux photos.
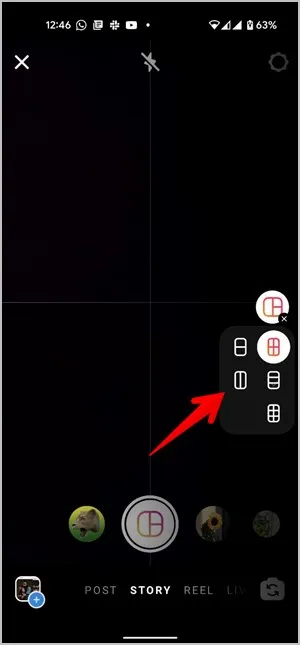
6. à présent, vous pouvez soit capturer de nouvelles photos et les placer côte à côte, soit choisir des photos existantes dans votre galerie. Dans ce dernier cas, appuyez sur l’icône Galerie en bas et sélectionnez la première photo à ajouter au collage.
7. tapez à nouveau sur la même icône Galerie et choisissez la deuxième photo. Appuyez sur l’icône de la coche en bas pour approuver le collage.
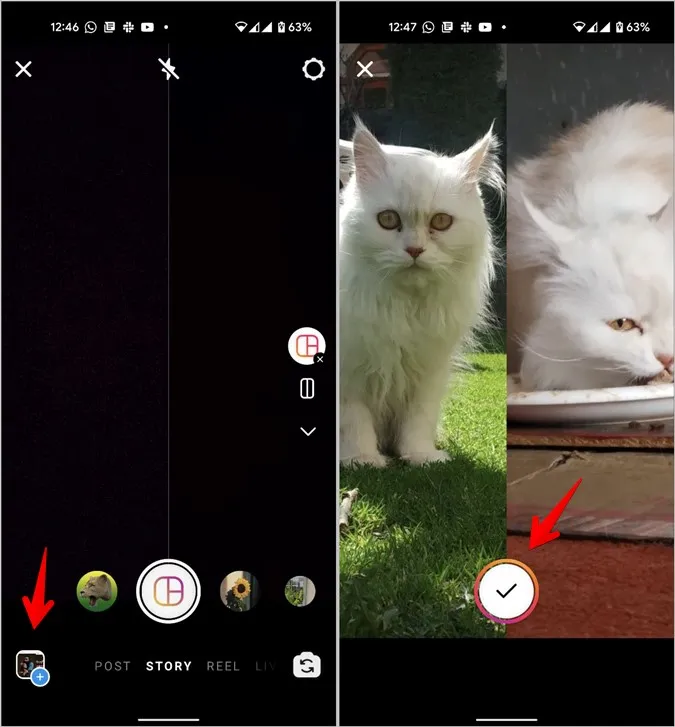
Conseil : découvrez d’autres façons d’ajouter plusieurs photos à une story Instagram.
8) Vous pouvez maintenant partager la nouvelle photo sur Instagram stories ou la télécharger sur votre téléphone en tapant sur l’icône Télécharger.
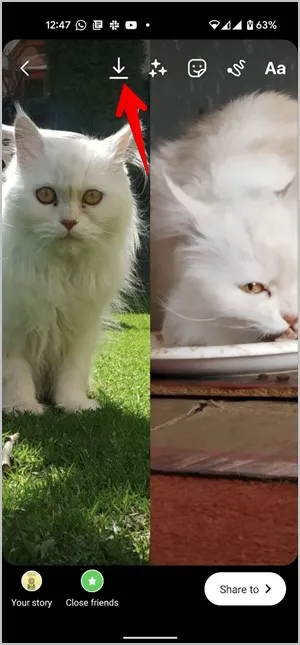
Conseil : vous pouvez également utiliser la mise en page dédiée depuis l’appli Instagram pour mettre deux photos côte à côte.
4. utiliser l’éditeur de photos et le créateur de collages
L’un des principaux inconvénients de la première et de la troisième méthode est qu’elles ne vous permettent pas d’ajouter de l’espace à la toile. Deuxièmement, si les deux images ont un rapport hauteur/largeur différent, ces méthodes recadrent automatiquement ces images. Ces problèmes peuvent être facilement résolus en utilisant des applications tierces telles que l’application Photo Editor-Collage Maker.
Voici la marche à suivre pour mettre deux photos côte à côte à l’aide de l’application Photo Editor-Collage maker.
1) Installez l’application Photo Editor-Collage maker sur votre téléphone Android.
2. ouvrez l’application et appuyez sur le bouton Grille.
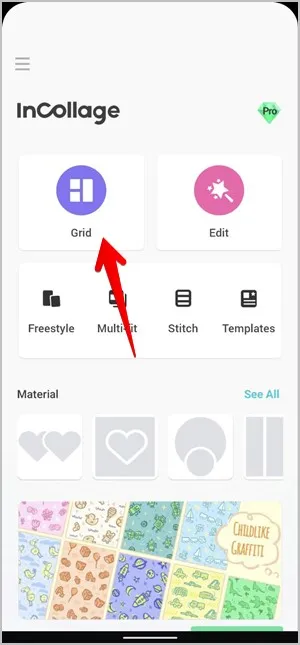
3) Sélectionnez les deux photos que vous souhaitez conserver côte à côte et appuyez sur le bouton Suivant.
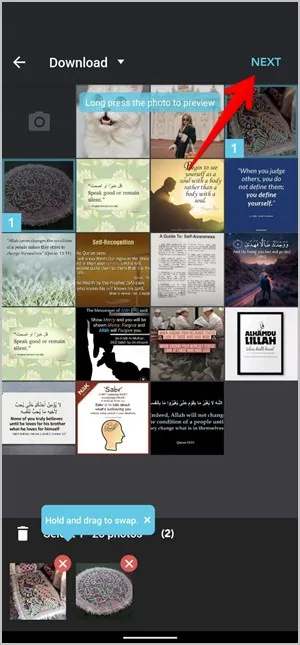
4. les photos seront fusionnées en une seule image. Vous pouvez personnaliser le style de mise en page, le ratio, la bordure et l’arrière-plan à l’aide des options situées au bas de l’écran. Enfin, appuyez sur l’icône de la coche.
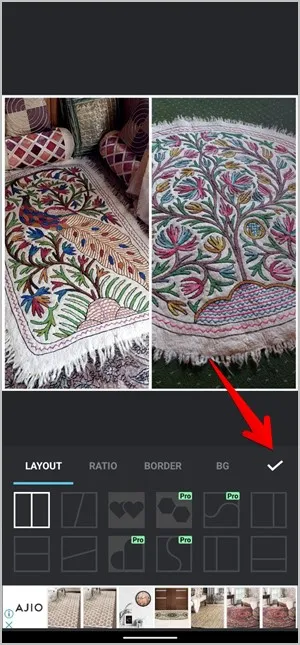
5. l’application vous permet également d’ajouter du texte ou des autocollants, et de dessiner sur les images. Appuyez sur le bouton Enregistrer pour télécharger l’image sur votre téléphone.

5. utiliser Canva
Si vous n’aimez pas les fonctions d’édition proposées par les applications ci-dessus, vous pouvez utiliser une autre application web et mobile appelée Canva pour réaliser un collage à partir de deux images.
1) Téléchargez et ouvrez l’application Canva Android. (gratuite mais nécessitant une connexion).
2) Cliquez sur le signe + en bas à droite de la page d’accueil pour créer un nouveau document.
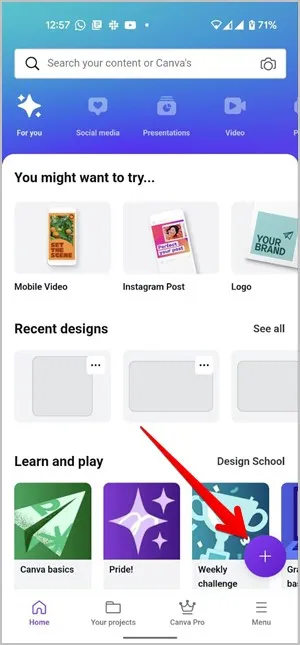
3) Bien que vous puissiez expérimenter plusieurs tailles de canevas, je vous suggère de choisir l’option « post Instagram ». Nous faisons cela parce que nous avons besoin d’une taille de toile plus grande pour le modèle que nous allons utiliser. Canva propose des modèles par défaut pour les plateformes de médias sociaux populaires et même un modèle de taille personnalisée.
Dans la galerie de modèles, recherchez « comparaison » et sélectionnez le modèle gratuit souhaité.
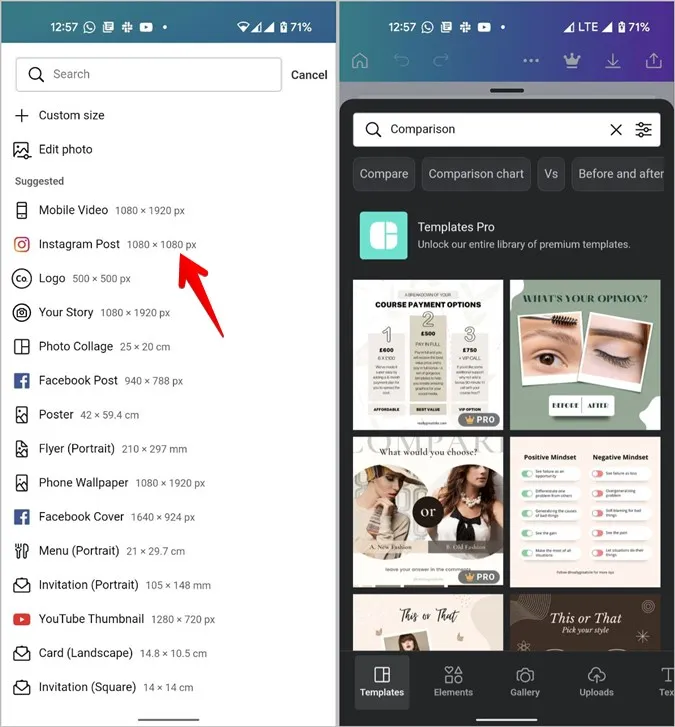
4) Canva vous offre une grande flexibilité pour modifier les modèles. La première étape consiste à modifier les images de prévisualisation. Pour ce faire, tapez sur la première image et cliquez sur Remplacer en bas de la page. Ensuite, dans la Galerie, sélectionnez l’image de votre choix. Procédez de la même manière pour modifier la deuxième photo.
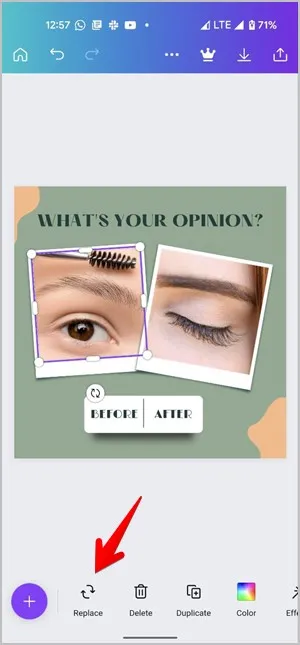
5) De même, pour modifier le texte du modèle, appuyez sur le texte, puis sur l’option Modifier en bas de page. Vous pouvez également cliquer sur le bouton Supprimer pour supprimer le texte. Découvrez comment modifier le texte dans Canva.
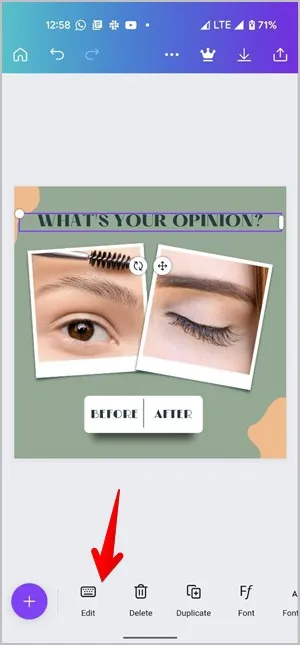
6) Je suis sûr que certains utilisateurs préfèrent une toile blanche à un modèle. Vous pouvez également le faire. Suivez les mêmes étapes jusqu’à ce que vous remplaciez les images et le texte du modèle. Appuyez ensuite sur tous les éléments, un par un. Par exemple, le cadre photo, l’arrière-plan, etc. Appuyez sur le bouton Corbeille (Supprimer) pour supprimer ces éléments. Vous obtiendrez ainsi deux images et un espace blanc à la fin.
6) Pour enregistrer l’image finale, sélectionnez l’option Enregistrer l’image (flèche vers le bas) en haut de la page.
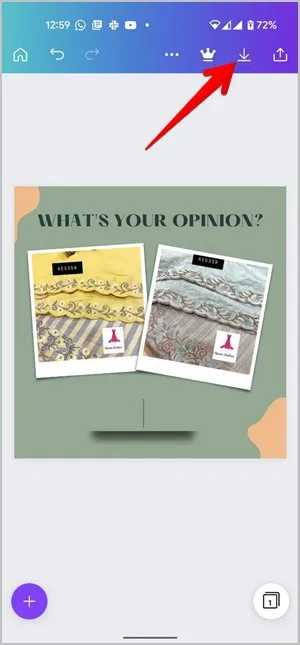
Remarques finales : la façon la plus simple de mettre deux photos côte à côte
Maintenant que vous savez comment mettre deux photos côte à côte sur Android, essayez. À mon avis, la méthode native de Google Photos et Samsung Gallery est la meilleure si la photo est destinée à un usage personnel. Si vous souhaitez la montrer à d’autres personnes, utilisez des applications tierces car elles vous permettent de donner aux photos comparées un aspect professionnel et propre. Vous pouvez également utiliser des applications de génération de mèmes ou des applications de photomaton pour ajouter des photos côte à côte ainsi que du texte à la photo.