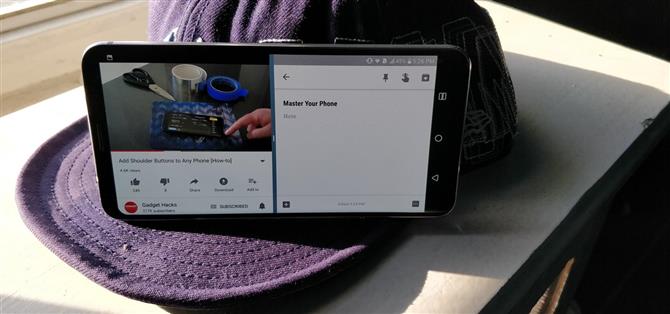L’une des plus grandes forces d’Android est sa flexibilité.
Ce sont tous des moyens simples d’améliorer votre expérience.
1. Déclencher l’écran partagé avec un bouton
Lorsque vous avez une application ouverte et au moins une autre que vous avez récemment ouverte, vous pouvez activer le mode écran partagé en appuyant longuement sur le bouton Applications récentes.
L’application ouverte sera épinglé à la moitié supérieure de l’écran (si vous êtes en mode portrait), et vous pouvez sélectionner dans la liste des applications de fond (si vous en avez plus d’un) pour épingler une seconde application vers le bas
- À ne pas manquer: tout ce que vous devez savoir sur les fonctionnalités multitâches de Nougat


Remarque: cette fonctionnalité nécessite Android 7.0 ou version ultérieure.
2. Appuyez deux fois sur le bouton carré pour passer à l’application précédente
En gardant le thème du multitâche, il y a un autre geste net que le petit bouton carré des applications récentes peut faire.


Remarque: cette fonctionnalité nécessite Android 7.0 ou version ultérieure.
3. Ouvrez le menu latéral avec un glissement
Beaucoup de gens sont familiers avec le « menu hamburger » (les trois lignes horizontales dans le coin supérieur gauche de nombreuses applications), mais ce que vous ne savez pas, c’est qu’il y a un moyen plus facile d’y accéder.

4. Verrouiller les applications au premier plan
Si vous laissez vos enfants utiliser votre téléphone de temps en temps, il ya une fonctionnalité intéressante qui les empêchera d’errer accidentellement en dehors de l’application que vous souhaitez leur permettre d’utiliser.
Une fois activé, ouvrez l’application que vous souhaitez verrouiller en place, puis appuyez sur le bouton multitâche (bouton carré sur votre barre de navigation).

5. Capitaliser la première lettre d’un mot
Si vous avez oublié de mettre un mot en majuscule, Gboard a une solution rapide.

6. Vérifiez la date et l’heure plus rapidement
Si vous portez une attention particulière à l’application Horloge, vous remarquerez que l’icône de l’écran d’accueil affiche l’heure actuelle.


Notez que certains lanceurs personnalisés comme Nova ne prennent pas en charge cette fonctionnalité (bien qu’Action le fasse).
Remarque: cette fonctionnalité nécessite Android 7.0 ou version ultérieure.
7. Un balayage pour les paramètres rapides
Normalement, vous devez faire glisser deux fois vers le bas à partir du haut de l’écran pour afficher l’ensemble du menu Quick Settings.


8. Appuyez deux fois sur la barre d’état pour afficher les notifications
Si vous voulez juste vérifier vos notifications, vous n’avez pas besoin de balayer du haut de votre écran.

9. Réorganiser les mosaïques de paramètres rapides et en ajouter de nouvelles
Le menu « Quick Settings » possède un « Edit Mode » qui vous permet de réorganiser les bascules dans ce menu important.
Comme mentionné, cela vous permet de réorganiser les paramètres de configuration rapide existants, d’en ajouter de nouveaux ou d’en supprimer des existants.
- Ne manquez pas: Comment ajouter vos propres paramètres Quick Tiles dans Android 7.0 ou supérieur


Remarque: cette fonctionnalité nécessite Android 7.0 ou version ultérieure.
10. Long-Appuyez sur une mosaïque Quick Setting pour ouvrir le menu complet
Si vous appuyez simplement sur l’une de vos mosaïques de configuration rapide, elle activera ou désactivera cette fonction.


11. Ouvrez l’application Horloge en appuyant sur votre prochaine alarme
Si vous avez configuré une alarme sur votre téléphone, vous verrez une icône d’alarme avec la date et l’heure dans votre menu Paramètres rapides.


12. Montrer les heures, minutes et secondes
Il y a un menu caché dans Android qui vous permet de modifier la barre d’état, et vous pouvez l’utiliser pour que votre barre d’état affiche les heures, les minutes et les secondes.
- Ne manquez pas: Comment activer le menu de l’interface utilisateur du système caché d’Android?

13. Désactiver les alertes d’urgence
Les alertes d’urgence, telles que les alertes AMBER, peuvent être désactivées sur Android.
- Ne manquez pas: Comment désactiver les alertes d’urgence sur Android 7.1 ou inférieur
Pour les utilisateurs Android Oreo, ouvrez Paramètres et sélectionnez « Applications et notifications. » Choisissez « Alertes d’urgence », où vous pouvez choisir de désactiver les alertes individuelles ou toutes les alertes.


14. Gardez votre téléphone débloqué dans les zones de sécurité
Si vous avez un écran de verrouillage d’empreintes digitales, vous avez sûrement remarqué que le scanner peut être un peu difficile si vos mains sont en sueur ou le scanner lui-même est sale.
À l’aide de la fonction «Smart Lock», votre téléphone peut se déverrouiller automatiquement lorsqu’il se trouve dans un environnement sécurisé (à la maison ou au travail, par exemple).
- Ne manquez pas: Comment garder votre téléphone débloqué dans des endroits de confiance
15. Débloquez votre téléphone avec un périphérique Bluetooth
Dans la même veine que le numéro 10 ci-dessus, vous pouvez également utiliser Smart Lock pour garder votre téléphone déverrouillé lorsqu’il est associé à certains appareils Bluetooth.
- Ne manquez pas: Débloquez votre téléphone lorsqu’il est associé à un périphérique Bluetooth
16. Désactiver rapidement Smart Lock
Les deux derniers conseils aident certainement à déverrouiller votre téléphone plus rapidement, mais à l’occasion, il existe des scénarios où Smart Lock gardera votre téléphone déverrouillé lorsque vous ne le souhaitez pas.
 Si vous appuyez sur l’icône de verrouillage ouvert au bas de l’écran de verrouillage, Smart Lock est temporairement désactivé.
Si vous appuyez sur l’icône de verrouillage ouvert au bas de l’écran de verrouillage, Smart Lock est temporairement désactivé.
17. Ouvrir le sélecteur d’onglet Chrome avec un glissement
Au lieu d’appuyer sur cette icône minuscule dans le coin supérieur droit de votre écran, il suffit de faire glisser vers le bas de la barre d’adresse dans Chrome pour accéder à l’interface de sélection de l’onglet.


18. Sélectionnez une option dans un sous-menu sans lever votre doigt
C’est surtout un truc amusant, mais vous pourriez le trouver utile.


19. Utilisez 2 doigts dans Google Maps pour faire pivoter la carte
Par défaut, Google Maps est orienté là où le nord est en hausse et le sud est en baisse.


20. Faites glisser avec 2 doigts dans Google Maps pour changer l’angle
Lorsque vous consultez une ville sur Google Maps, essayez de glisser deux doigts vers le bas.


21. Zoom sur Maps, Photos & More avec 1 doigt
La plupart des gens connaissent le geste de pincement à zoom, mais il y a un autre geste de zoom qui fonctionne beaucoup mieux lorsque vous tenez votre téléphone avec une main.
Ce geste fonctionne dans Maps, Chrome, Photos et des dizaines d’autres applications.


22. Pincez pour zoomer des vidéos YouTube sur les téléphones 18: 9
Si vous avez un téléphone plus récent avec de petits cadres, l’écran utilise probablement un rapport d’aspect impair.

23. Cast presque n’importe quelle application
La plupart des applications multimédias intègrent la prise en charge de Chromecast, et vous le saurez lorsque vous verrez l’icône Cast lorsque vous serez connecté au même réseau Wi-Fi que votre Chromecast.
Commencez par récupérer l’application Google Home.



24. Contrôlez le volume de la musique lorsque l’écran est éteint
Au cas où vous ne le saviez pas, vous pouvez contrôler le volume de la musique même lorsque l’écran est éteint.
25. Prendre des photos avec le volume Rocker
Avec la plupart des téléphones, l’application de l’appareil photo vous permet d’utiliser votre bouton de volume comme bouton d’obturateur.
Si cela ne marche pas par défaut, il y a de bonnes chances que votre téléphone prenne en charge la fonctionnalité, mais il l’a désactivé dès la sortie de la boîte.
26. Automatique Ne pas déranger à un certain moment
Les fonctions Do Not Disturb d’Android sont en fait assez impressionnantes: si elles sont configurées correctement, votre téléphone peut automatiquement désactiver les sonneries, les vibrations et les sons de notification pendant certaines heures.
Alors que certains OEM peuvent l’avoir dans un menu légèrement différent, la plupart des gens peuvent essayer cela en ouvrant les Paramètres et en sélectionnant « Son. » Choisissez « Préférences Ne pas déranger » et sélectionnez « Ajouter plus » sous Règles automatiques.


27. Entrez l’assistant Google
La plupart des utilisateurs d’Android savent que vous pouvez lancer l’Assistant Google simplement en appuyant longuement sur le bouton de votre domicile. Mais saviez-vous que vous n’avez pas besoin de lui parler?


28. Google Assistant Oeufs de Pâques
Google Assistant a une abondance de commandes différentes pour vous aider dans votre journée.

29. Utilisez Google Lens pour ajouter des informations de contact à partir des cartes de visite
Google Lens est désormais disponible sur tous les téléphones Android via Google Photos.
Vous pouvez consulter le lien ci-dessous pour un guide étape par étape sur la façon de le faire, mais le processus est assez simple.
- Ne manquez pas: Comment utiliser Google Lens pour enregistrer les informations de contact des cartes de visite
30. En savoir plus sur les objets dans le viseur de votre appareil photo
Google Lens est bon pour bien plus que la simple numérisation de cartes de visite, et il est cuit dans l’application Google Assistant sur plusieurs téléphones (LG V30, Galaxy S9 et Google Pixel, pour n’en nommer que quelques-uns).

31. « Google Lens » Solution de contournement pour les téléphones plus anciens
Si vous n’avez pas de produit phare de la génération actuelle, Google Lens n’est probablement pas encore disponible pour votre appareil.
Ouvrez votre application de caméra et concentrez-vous sur l’objet que vous voulez apprendre.

32. Accéder aux fonctions d’applications communes avec une pression longue
Depuis Android 7.0, les applications peuvent désormais ajouter un menu contextuel qui s’affiche lorsque vous appuyez longuement sur l’icône de l’écran d’accueil.


33. Faire des icônes hors des raccourcis de l’application
La fonctionnalité « App Shortcuts » mentionnée ci-dessus est encore meilleure lorsque vous réalisez ceci: Chaque option du menu contextuel peut être ajoutée à votre écran d’accueil.


Remarque: cette fonctionnalité nécessite Android 7.0 ou version ultérieure.
Maintenant que vous connaissez ces conseils et raccourcis, vous vous rapprochez d’un pro Android.