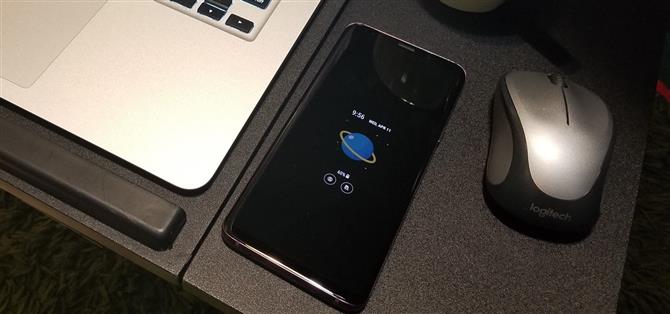TouchWiz n’est peut-être pas le téléphone Android de prédilection des amateurs de hardcore, mais le système d’exploitation de la Galaxy a encore une tonne de fonctionnalités à portée de la main qui offrent l’une des expériences de smartphone les plus agréables.
Si ces caractéristiques vous laissent vous gratter la tête en vous demandant comment vous les avez manqués, vous n’êtes pas seul.
- Ne manquez pas: 27 cool petites fonctionnalités Android que vous pourriez ne pas savoir
1. Ajouter une photo ou un fichier GIF à l’affichage permanent
Depuis son introduction avec S7 et S7 Edge, Always on Display de Samsung, ou AOD, nous a donné un moyen ingénieux d’afficher des informations pertinentes telles que l’heure, la date et les notifications vitales sans avoir à saisir et réveiller nos appareils.
Pour ajouter un GIF à AOD, ouvrez l’application Gallery sur votre téléphone Samsung, puis appuyez sur l’onglet « Albums » et sélectionnez votre GIF.



Tapez sur « Appliquer » lorsque vous êtes satisfait, puis votre GIF apparaîtra au centre chaque fois que AOD entrera en action. Il bouclera trois fois au maximum avant de s’arrêter pour aider à conserver le pouvoir.

2. Réglez la résolution de l’écran
Le panneau QHD + AMOLED trouvé sur les flagships Galaxy comme le S8 et S9 est sans doute l’écran le plus avancé sur n’importe quel smartphone.
Alors, allez dans le menu Affichage dans Paramètres, puis choisissez « Résolution d’écran » pour ajuster la résolution de votre téléphone en fonction de vos besoins.



3. Pincer pour agrandir les messages
Votre appareil Galaxy vous permet de redimensionner instantanément les textes dans son application de messagerie native avec un simple geste.

4. Pincez pour zoomer des vidéos YouTube
La plupart des vidéos sur YouTube sont tournées au format 16: 9, mais les nouveaux appareils Galaxy utilisent un format d’image 18,5: 9 plus large, de sorte que vous finirez par voir des bandes noires de chaque côté en mode paysage.

5. Ajuster l’échelle DPI
Dans le passé, peaufiner le DPI d’un téléphone était toujours un mod racine populaire car il vous permettait d’ajuster plus de contenu sur votre écran.
Avec les options de développement activées, revenez à la page principale Paramètres et sélectionnez « Options de développeur » en bas de la liste.



Dans « Largeur minimum, » entrez un nombre pour ajuster la taille du contenu affiché sur votre écran.


 La largeur minimale est fixée à 320 (gauche), 360 (milieu) et 399 (droite).
La largeur minimale est fixée à 320 (gauche), 360 (milieu) et 399 (droite).
6. Désactiver les alertes d’urgence
Désactiver les alertes d’urgence sur TouchWiz est un processus très différent par rapport à la façon dont il est fait sur d’autres téléphones Android.



Une fois que vous êtes dans la page « Paramètres d’alerte d’urgence », tapez sur « Alertes d’urgence » pour ouvrir le menu.


7. Changer la luminosité avec un seul balayage
Normalement, vous devez faire défiler vers le bas depuis le haut de votre écran deux fois et développer complètement le menu Quick Settings afin d’accéder au curseur de luminosité.
Pour ce faire, faites glisser deux fois vers le bas pour faire apparaître la barre de luminosité, puis appuyez sur le bouton de menu situé à droite de la barre.

8. Réglez la luminosité de la lampe de poche
La lampe de poche LED intégrée sur la plupart des appareils Galaxy peut être modifiée pour répondre à vos besoins d’éclairage.

9. Personnaliser les barres de navigation
En commençant par le S8, les appareils Galaxy ont maintenant des boutons virtuels au lieu des anciennes clés physiques et capacitives.
Pour modifier la disposition de votre barre de navigation, dirigez-vous vers le menu Paramètres principal de votre téléphone et sélectionnez « Affichage « , puis choisissez « Barre de navigation » sur l’écran suivant.



10. Sélecteur de couleurs personnalisé pour les dossiers
À partir d’Oreo, TouchWiz vous permet de coloriser les dossiers d’applications pour rendre l’apparence de votre écran d’accueil plus uniforme.



Cependant, cette fonctionnalité dépend du thème que vous utilisez et certains thèmes ne permettent pas de sélectionner toutes les couleurs.
11. Forcer le bas de l’écran pour réveiller votre téléphone
Le S8, le Note 8 et le S9 n’ont pas de bouton d’accueil physique, mais vous pouvez toujours appuyer sur ce même endroit pour réveiller votre téléphone.
Cette fonctionnalité est particulièrement utile lorsqu’elle est couplée à Trusted Places de Smart Lock, car elle déverrouille complètement votre appareil avec un doigt et élimine le besoin de biométrie et de code PIN.

12. Forcer Appuyez sur pour accéder instantanément à votre écran d’accueil
Si vous appuyez sur le petit point à l’extrême gauche de votre barre de navigation, les boutons virtuels de votre Galaxy seront automatiquement masqués.
Sur votre S8, Note 8, ou S9, appuyez de façon pressée sur l’endroit de votre écran où se trouve habituellement le bouton d’accueil.

13. Bouton de caméra flottante
La plupart des combinés Samsung disposent d’un bouton de capture supplémentaire que vous pouvez activer et placer n’importe où sur l’écran pour faciliter la prise de photos lorsque vos mains sont pleines.



D’un autre côté, vous pouvez facilement enlever le bouton de l’obturateur flottant en faisant un appui long sur le bouton et en appuyant sur le petit bouton avec un signe moins qui apparaît.
20. Vous pouvez utiliser Google Assistant au lieu de Bixby
Puisque Bixby a un bouton matériel dédié sur le S8, Note 8, et S9, vous avez peut-être oublié l’assistant virtuel de votre Galaxy « other « .

21. Afficher les contrôles média à partir de l’écran de verrouillage
Les appareils Galaxy disposent d’un raccourci astucieux qui vous permet d’accéder instantanément aux médias pour les lire, les mettre en pause ou les parcourir sans avoir à déverrouiller votre téléphone.

22. Ouvrez rapidement un nouvel onglet sur Internet Samsung
Ouverture d’un nouvel onglet implique généralement au moins deux étapes: Appuyez sur un bouton de menu, puis en sélectionnant « Nouvel onglet. » Samsung Internet a une solution simple pour raccourcir ce processus – il suffit d’appuyer sur le bouton onglet au bas du navigateur