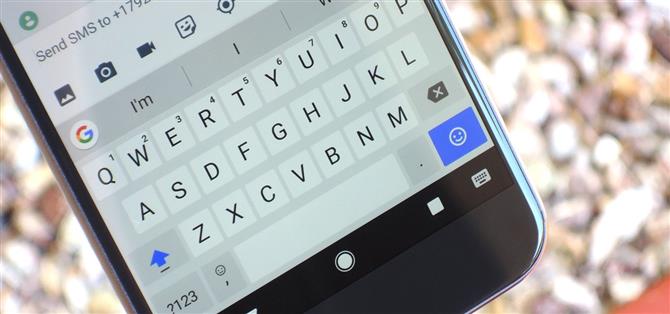Taper sur un appareil mobile a parcouru un long chemin depuis l’époque des téléphones à clapet.
Gboard intègre tout ce que nous attendons d’un clavier moderne, y compris le support emoji et le typage vocal.
1: Glisser vers « Type » plus rapide
Gboard n’est pas seulement un clavier de chasse-et-picotin – vous pouvez glisser d’une lettre à l’autre sans jamais prendre votre pouce.

2: Utiliser la barre d’espace comme trackpad
Gboard offre un moyen incroyablement simple de déplacer le curseur.

3. Utilisez-le d’une main
Pour les téléphones plus gros, Gboard a un mode à une main utile.


4. Débloquer les mots offensifs
Certains peuvent aimer le fait que Gboard bloque les mots offensants par défaut, mais d’autres peuvent vouloir désactiver cette option et désactiver la censure.

5. Recherche par nom Emoji
Lorsque vous avez besoin de trouver l’emoji parfait, appuyez simplement sur la touche smiley à gauche de la barre d’espace de Gboard.


6. Changer de langue rapidement
Si vous êtes multilingue et envoyez des messages à des personnes qui parlent différentes langues, vous serez heureux de savoir que vous pouvez utiliser plusieurs langues dans Gboard.


Lorsque vous avez terminé, revenez au menu principal et appuyez sur le lien «Dictionnaire», puis choisissez «Add-on dictionnaires» et sélectionnez à nouveau l’autre langue.


Ensuite, dirigez-vous vers Preferences dans le menu principal de Gboard, puis assurez-vous que l’option « Show emoji switch key » est désactivée.


7. Changez votre thème par défaut
Gboard propose plusieurs thèmes sur Android, vous n’avez donc pas à vous en tenir à ce look par défaut blanc ennuyeux.



8. Dites ce que vous voulez taper
Même si vous n’avez pas envie de taper, Gboard vous a toujours couvert.

9. Accédez facilement à la ponctuation
Lorsque vous devez utiliser une forme de ponctuation autre qu’un point ou une virgule, vous pouvez accéder au menu des caractères spéciaux en appuyant sur le bouton « ? 123 « , mais de manière plus rapide.

10. Capitaliser les mots plus rapidement
Voici un autre conseil d’utilisabilité.

11. Créer des raccourcis clavier
La fonction de raccourci clavier de Gboard peut faciliter la saisie de mots et d’expressions courants, mais les paramètres de cette astuce sont assez profonds.



Ensuite, appuyez sur le bouton + dans le coin supérieur droit pour ajouter un nouveau mot ou une phrase.


12. Utilisez la recherche Google
L’une des caractéristiques les plus cool de Gboard est le fait qu’il possède la puissance de la recherche Google intégrée.


13. Trouver et partager des GIF
Honnêtement, je pense que la principale raison pour laquelle Gboard est devenu si populaire récemment est sa fonctionnalité GIF.
La première méthode est simple: il vous suffit d’appuyer sur le logo Google ou sur la flèche orientée vers l’avant, puis de sélectionner «GIF». À partir de là, recherchez un terme et vous verrez une liste de GIFs connexes.


14. Type de fractions
Si vous avez besoin de taper une fraction, il suffit d’appuyer longuement sur n’importe quel nombre dans Gboard.


15. Activer la ligne de numéro
Au lieu de basculer entre les dispositions de clavier lorsque vous souhaitez taper un nombre, vous pouvez ajouter une rangée de chiffres au-dessus des touches QWERTY ordinaires, tout comme un clavier physique.
- Ne pas manquer: Comment ajouter une ligne numérique au clavier Gboard de Google

16. Traduire le texte à la volée
Si vous apprenez une autre langue ou si vous souhaitez simplement envoyer un message à quelqu’un dans sa langue maternelle, Gboard a désormais la puissance de Google Translate. Pour l’essayer, appuyez sur le logo Google, puis sélectionnez l’icône la plus à gauche.


17. Supprimer un mot avec un balayage
Une autre grande fonctionnalité pratique avec Gboard est la possibilité de supprimer rapidement un mot en faisant glisser à gauche du bouton retour arrière.


18. Supprimer les phrases avec un seul balayage
La fonction glisser-effacer peut être utilisée pour effacer plus d’un mot à la fois.


19. Synchronisez votre dictionnaire
Les chances sont, vous avez plus d’un appareil Android – peut-être un téléphone et une tablette.
Donc, pour que votre dictionnaire personnel soit transféré vers vos autres appareils, allez dans le menu des paramètres de Gboard, puis choisissez « Dictionnaire, » et assurez-vous que l’option « Synchroniser les mots appris » est activée.

20. Utiliser le code Morse
Si vous souhaitez découvrir les nouvelles fonctionnalités de Gboard avant que tout le monde ne les obtienne, vous pouvez rejoindre la version bêta de Gboard pour Android.
- Plus d’informations: Comment débloquer et utiliser le clavier de code Morse dans Gboard

 Images par Justin Meyers / Android How
Images par Justin Meyers / Android How
À mon avis, Gboard est actuellement le meilleur clavier disponible pour Android.