L’une des principales raisons d’acheter un téléphone Android plutôt qu’un iPhone est le niveau d’options de personnalisation dont vous disposez. Si vous n’êtes pas fan de l’écran d’accueil ou du widget par défaut, vous disposez d’outils facilement accessibles sur le Google Play Store pour modifier l’aspect et la convivialité du téléphone. Samsung ⏤ le plus grand équipementier Android, va plus loin et intègre dans One UI des options utiles pour modifier les icônes des applications, l’affichage en continu, etc. Voici comment vous pouvez changer les icônes des applications sur le téléphone Samsung Galaxy.
Changer les icônes des applications sur le téléphone Samsung Galaxy
Contrairement à Oxygen OS ou à d’autres skins Android tiers, vous ne pouvez pas simplement télécharger un pack d’icônes depuis le Google Play Store et changer les icônes des applications sur le téléphone Galaxy. Malheureusement, One UI ne prend pas encore en charge cette fonctionnalité. Vous devez compter sur la boutique de thèmes ou sur des lanceurs tiers pour appliquer vos packs d’icônes préférés.
Nous verrons d’abord comment utiliser la boutique de thèmes Galaxy pour modifier les icônes des applications sur votre téléphone Samsung, puis nous passerons aux lanceurs Android.
Utilisez les thèmes Galaxy
Samsung propose une boutique de thèmes dédiée sur les appareils Galaxy pour modifier le fond d’écran, les icônes et même le style d’affichage permanent. Vous pouvez vraiment personnaliser l’expérience sur votre téléphone Galaxy. Voici comment accéder aux thèmes et les utiliser dans One UI.
1) Appuyez longuement sur l’écran d’accueil de votre téléphone Galaxy et appuyez sur Thèmes en bas de l’écran.
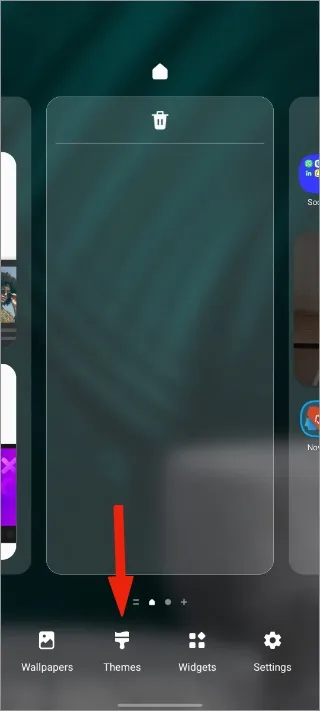
2. la boutique de thèmes s’ouvre sur votre téléphone.
3. par défaut, le menu Thèmes s’ouvre.
4. passez au menu Icônes et vous pourrez voir les icônes en vedette et les icônes principales.
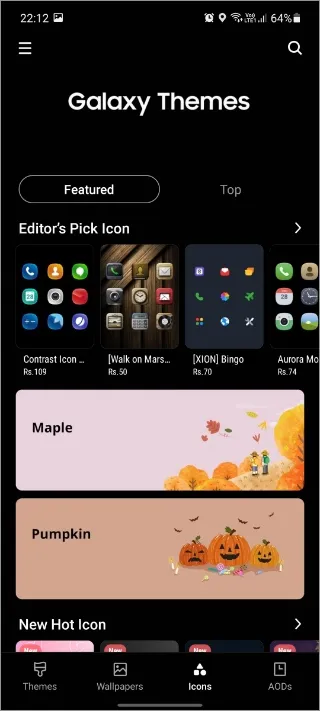
5) Sélectionnez le pack d’icônes que vous souhaitez acheter ou télécharger. La plupart des packs d’icônes sont payants, mais vous pouvez également essayer les packs gratuits.
6. vous pouvez voir la description de l’icône, les notes et les commentaires sur la page des détails du pack d’icônes. Tapez sur Télécharger en bas de la page.
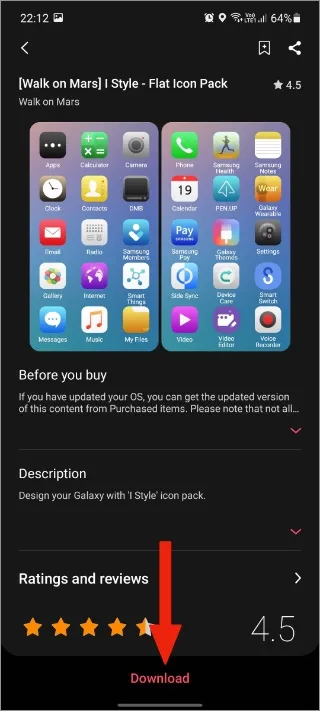
7) Une fois le téléchargement terminé, cliquez sur Appliquer et One UI appliquera le pack d’icônes téléchargé sur votre téléphone Galaxy.
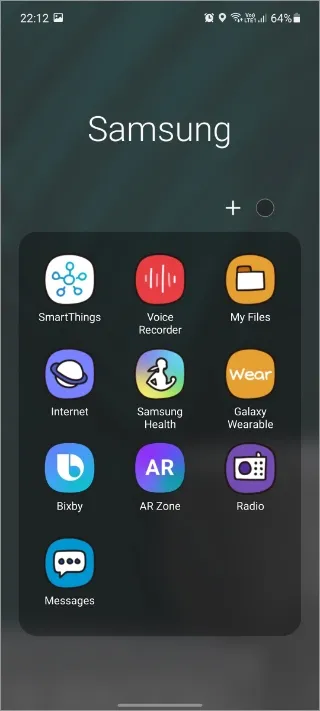
Le problème avec les packs d’icônes du magasin de thèmes Galaxy est qu’ils ne modifient que l’apparence des applications Samsung par défaut. Si vous utilisez Google Apps ou d’autres applications tierces du Play Store, le pack d’icônes ne modifiera pas leur apparence. Il en résulte un manque de cohérence sur l’écran d’accueil de votre téléphone.
Pour bénéficier d’un large éventail d’icônes d’applications, vous devez utiliser un lanceur d’applications tiers du Play Store.
Utiliser un lanceur d’applications tiers
Ici, nous allons utiliser le lanceur Nova préféré de tous comme exemple pour changer les icônes des applications sur le téléphone Samsung Galaxy. Voici ce que vous devez faire.
1) Ouvrez le Google Play Store et téléchargez Nova launcher sur votre téléphone.
2) Lorsque vous retournez à la page d’accueil, One UI vous demandera de choisir un lanceur par défaut pour votre téléphone.
3) Sélectionnez Nova launcher.
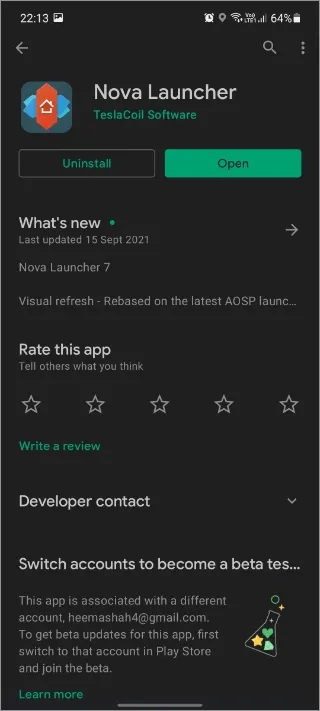
4) Les paramètres du lanceur Nova vous permettent de changer l’icône de l’application par défaut sur votre téléphone. Pour cela, vous devez avoir installé un pack d’icônes en premier lieu.
5) Dans la capture d’écran ci-dessous, nous allons installer le pack d’icônes Minma sur le Samsung Galaxy A52.
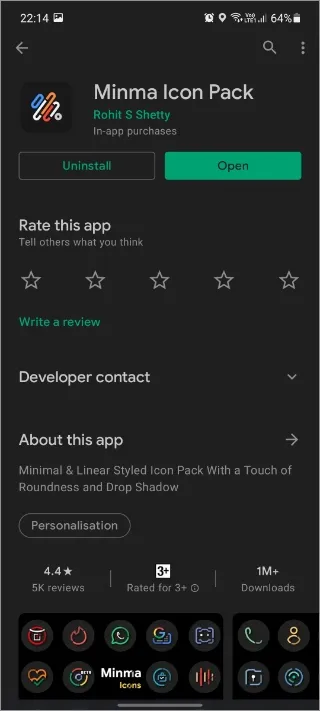
6) Téléchargez le pack d’icônes et appuyez sur l’option Appliquer le pack d’icônes.
7) Sélectionnez le lanceur installé sur votre téléphone et appliquez le thème d’icônes.
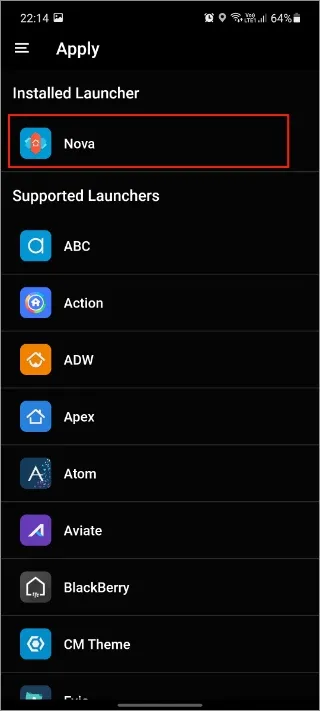
Retournez chez vous et vous serez étonné de voir des icônes cohérentes appliquées à l’ensemble de l’interface utilisateur One. Si l’icône de votre application préférée ne figure pas dans le pack d’icônes, vous pouvez toujours contacter le développeur et lui demander de concevoir une icône pour votre application préférée.
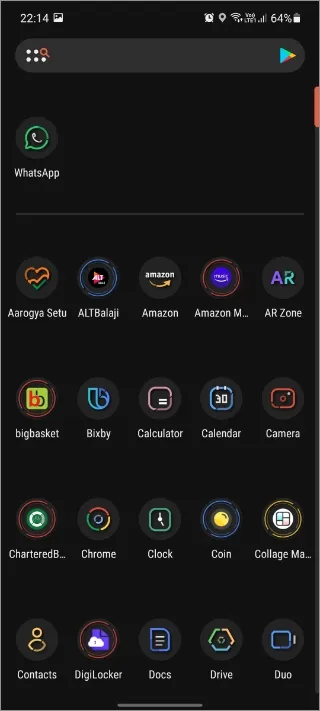
Dans certains cas, le lanceur Nova se chargera de modifier l’icône de l’application pour lui donner un aspect cohérent. En utilisant la même astuce, vous pouvez installer le pack d’icônes Android 12 et donner à votre téléphone Galaxy une belle métamorphose avec les icônes d’applications Android 12.
Le Google Play Store regorge de centaines de packs d’icônes. Que vous préfériez un pack d’icônes minimal, un pack d’icônes cartoonesque ou un pack d’icônes coloré, le Play Store vous propose de nombreux choix. Même les packs d’icônes payants sont abordables à quelques dollars. C’est une bonne affaire par rapport à ce que vous obtenez en retour.
Vous pouvez toujours garder plusieurs packs d’icônes installés sur votre téléphone Samsung Galaxy et les changer périodiquement pour un nouveau look.
Conclusion : changer les icônes des applications sur le téléphone Samsung Galaxy
Tout le monde n’est pas fan du pack d’icônes One UI par défaut de Samsung. Au mieux, elles sont moyennes. Et c’est là que la beauté d’Android OS brille. En utilisant les étapes et les applications ci-dessus, vous pouvez facilement modifier les icônes des applications sur votre téléphone Samsung Galaxy.