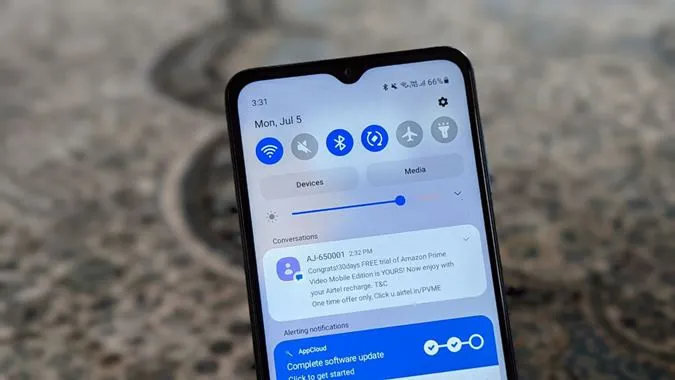Les notifications font partie intégrante de tout smartphone. On ne peut pas imaginer un smartphone sans elles. Elles facilitent notre travail et nous font gagner du temps. Imaginez que vous deviez constamment actualiser l’application pour vérifier vos e-mails. Heureusement, ce n’est plus le cas. Tous les téléphones Android prennent en charge les notifications, mais Samsung propose plusieurs fonctions supplémentaires et astuces de personnalisation pour les notifications. Vous êtes impatient de les découvrir ? Découvrez 15 réglages et astuces de notification Samsung.
Meilleures astuces de notification pour Samsung
1. effacer toutes les notifications
Le panneau de notification qui contient vos notifications peut être surchargé. Au lieu d’effacer manuellement chaque notification, vous pouvez effacer l’ensemble du panneau si vous les avez toutes cochées. Pour cela, ouvrez simplement le panneau de notification et appuyez sur l’option Effacer en bas.
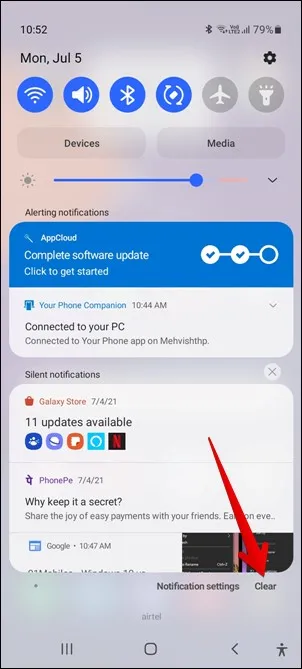
2. utilisez un volume distinct pour les notifications et les appels
Saviez-vous que les téléphones Samsung Galaxy prennent en charge des volumes distincts pour les notifications et les appels ? Pour définir des volumes différents, allez dans Paramètres > ; Sons et vibrations > ; Volume. Modifiez les volumes des notifications et des sonneries.
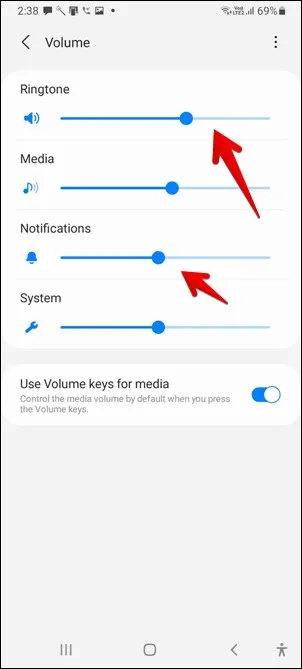
3) Répéter les notifications
Parfois, lorsque vous êtes occupé et que vous ne pouvez pas ouvrir une notification, vous souhaitez qu’elle vous soit rappelée au bout d’un certain temps. C’est possible grâce à la fonction de répétition des notifications.
Pour arrêter une notification, ouvrez le panneau de notification de votre téléphone Samsung. Balayez légèrement la notification vers la droite ou vers la gauche. Vous verrez apparaître une icône de répétition de notification (qui ressemble à une cloche). Tapez dessus. Choisissez le délai après lequel vous souhaitez que la notification réapparaisse sur votre téléphone.
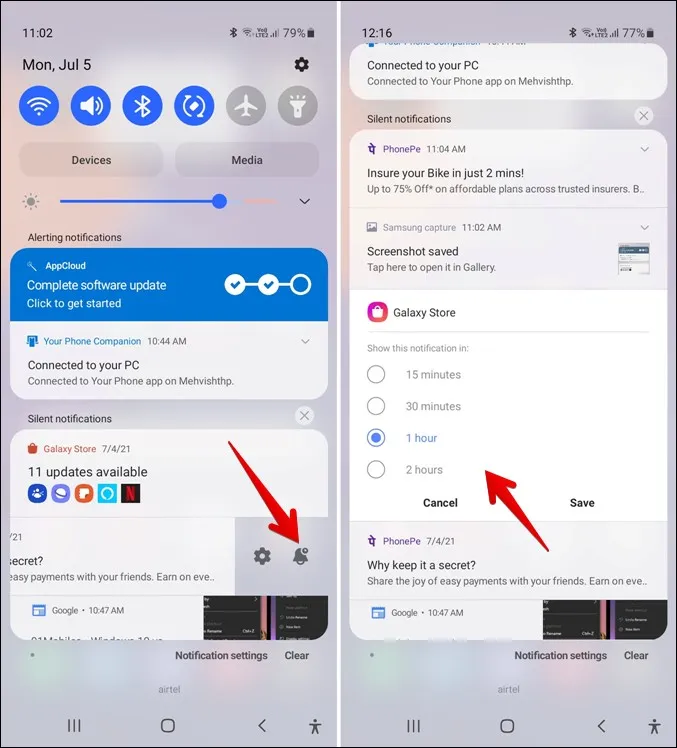
4. activer le flash pour les notifications
Si vous le souhaitez, vous pouvez faire clignoter la lampe de poche lorsque vous recevez une nouvelle notification sur votre téléphone Samsung. Pour ce faire, accédez à Paramètres > ; Accessibilité > ; Paramètres avancés > ; Notification flash.
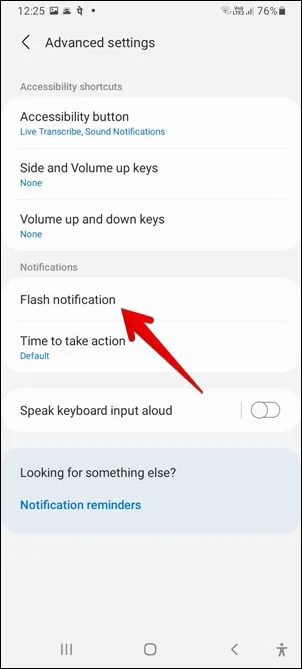
5) Modifier le style de la fenêtre de notification
Si vous n’aimez pas l’aperçu détaillé de vos notifications pop-up, Samsung vous permet heureusement de passer à un aperçu plus court. Pour cela, allez dans Paramètres > ; Notifications. Modifiez le style de notification pour qu’il soit bref.
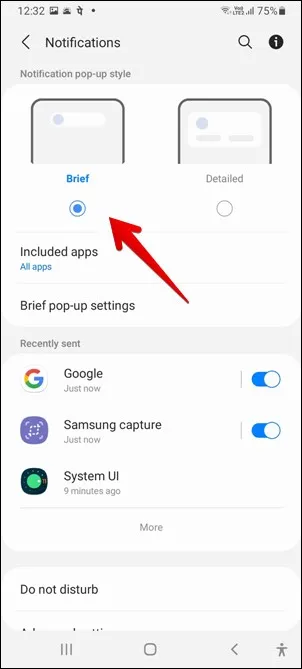
6. personnaliser le style des notifications brèves
S’il s’agit d’une fonctionnalité Samsung, vous aurez certainement la possibilité de la personnaliser. Alors oui, vous pouvez personnaliser le style de la fenêtre contextuelle brève. Vous pouvez modifier sa couleur, son effet, sa transparence et même attribuer une couleur de notification en fonction d’un mot-clé. Pour utiliser toutes ces fonctionnalités, choisissez d’abord Brief dans Réglages > ; Notifications. Appuyez ensuite sur Paramètres de la fenêtre contextuelle pour la personnaliser. Découvrez comment obtenir la fonctionnalité Edge Lightning de Samsung sur d’autres téléphones.
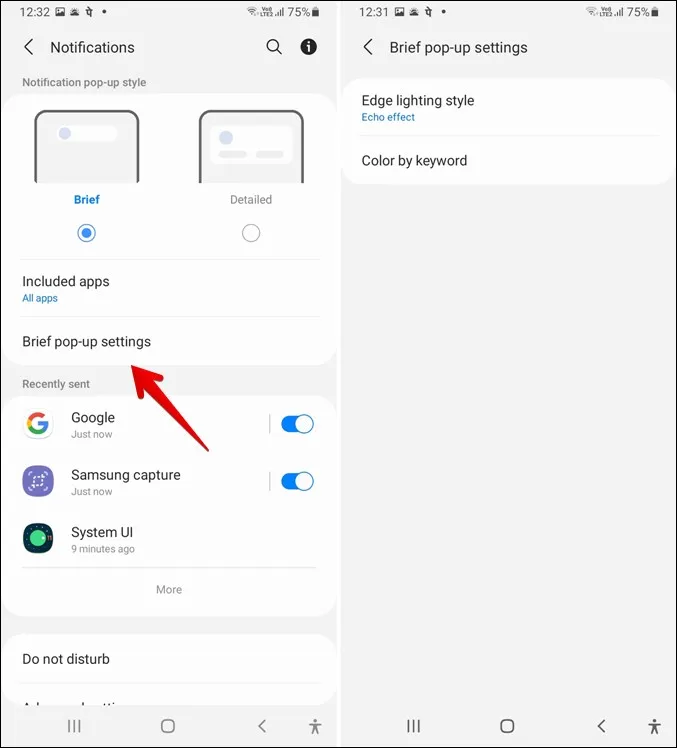
7) Utilisez à la fois les notifications brèves et détaillées
Il est intéressant de noter que vous pouvez utiliser le style bref pour certaines notifications et le style détaillé pour d’autres. Vous pouvez ainsi profiter des deux. Pour utiliser les deux, allez dans Paramètres > ; Notifications. Choisissez Brèves. Tapez sur Applications incluses. Vous remarquerez qu’il est indiqué Toutes les applications. C’est parce que, par défaut, toutes les applications affichent des notifications brèves. Vous pouvez désactiver l’affichage des notifications brèves dans l’écran Applications incluses. Les applications désactivées afficheront alors des notifications détaillées.
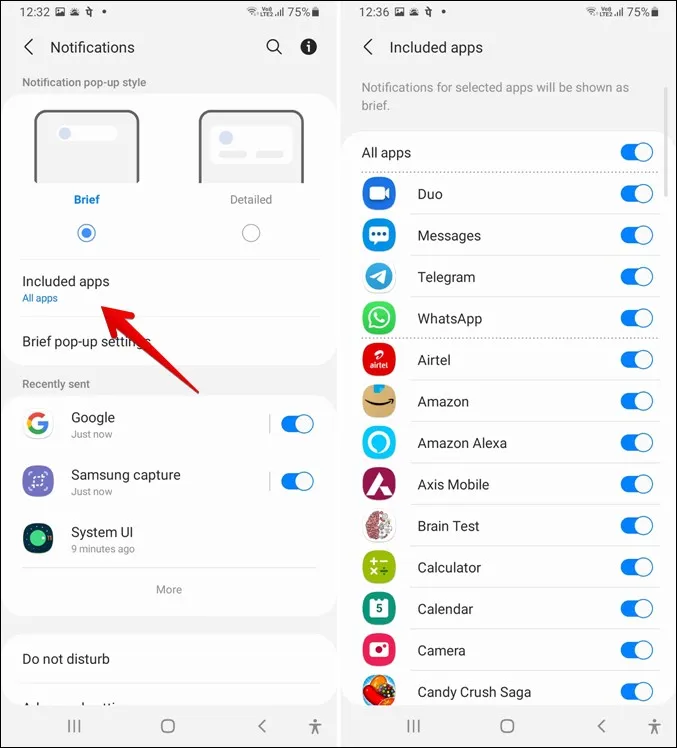
8. modifier le nombre d’icônes de notification dans la barre d’état
En général, la barre d’état du téléphone affiche les icônes de notification récemment reçues. Vous pouvez personnaliser la barre d’état et désactiver l’affichage de toutes les icônes de notification dans la barre d’état. Vous pouvez également choisir parmi d’autres options – Toutes les notifications, les 3 plus récentes, le nombre de notifications uniquement. Pour ce faire, allez dans Paramètres > ; Notifications > ; Paramètres avancés > ; Afficher les icônes de notification. Choisissez l’option souhaitée.
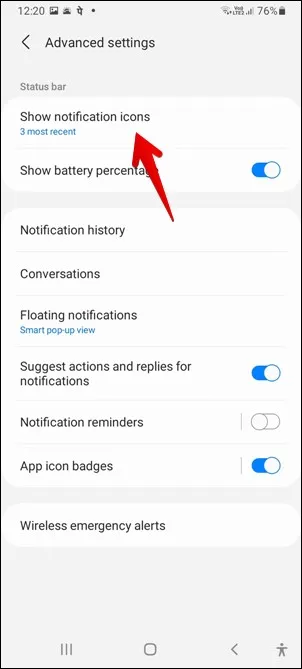
9) Modifier le style du badge de notification
Vous pouvez choisir entre deux styles de notification différents (chiffre et point) sur votre téléphone Samsung. Pour cela, allez dans Paramètres > ; Notifications > ; Paramètres avancés. Appuyez sur Badges d’icône d’application. Tout d’abord, activez les badges, puis choisissez le style que vous souhaitez utiliser.
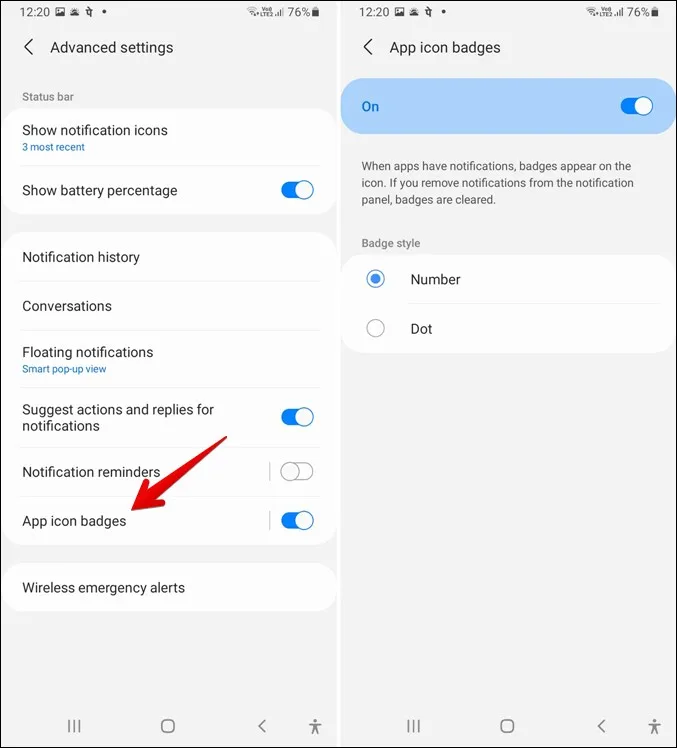
10. afficher l’historique des notifications
Introduite avec Android 11, la fonction d’historique des notifications a également été introduite sur les téléphones Samsung. Désormais, vous n’avez plus besoin de recourir à une application tierce ou à un widget pour afficher les notifications reçues précédemment. Il vous suffit d’aller dans Paramètres > ; Notifications > ; Paramètres avancés > ; Historique des notifications pour afficher les notifications récemment rejetées.
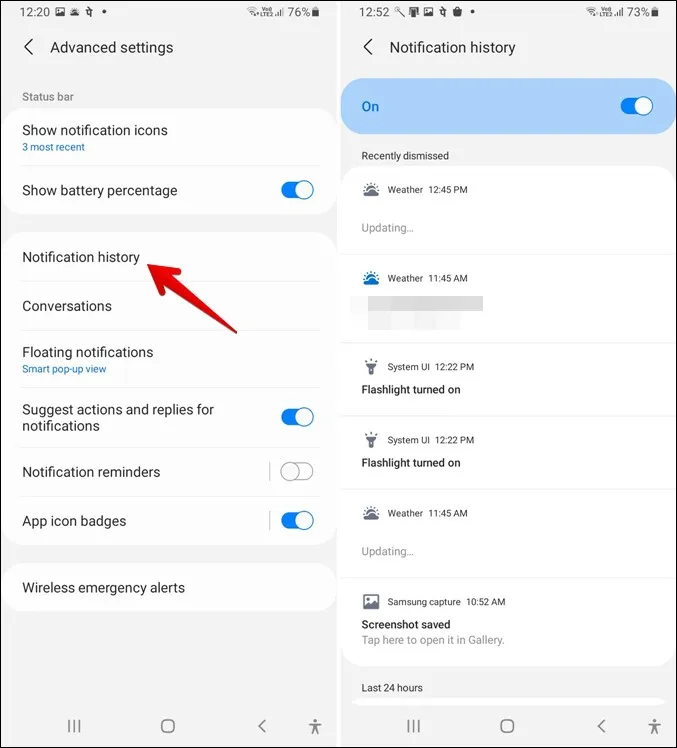
11. activer les rappels de notification
À l’instar de la répétition des notifications, les téléphones Samsung Galaxy offrent une autre fonction similaire qui vous permet de ne pas manquer les notifications. Connue sous le nom de Rappels de notification, cette fonction vous rappellera périodiquement les notifications de certaines applications sélectionnées. Pour sélectionner les applications, ouvrez Paramètres > ; Notifications > ; Paramètres avancés > ; Rappels de notification. Activez-la d’abord, puis choisissez les applications et la période de temps.
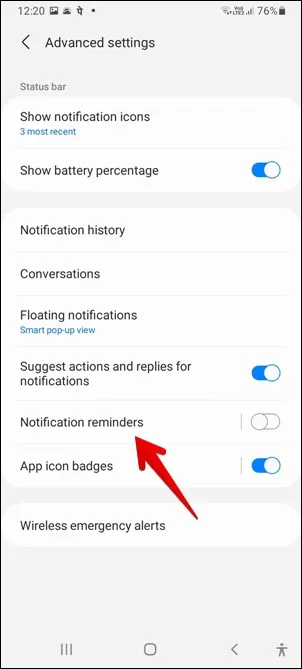
12. afficher les notifications récemment envoyées et les plus fréquentes
Si vous n’êtes pas sûr de l’application qui vous a envoyé une notification, vous pouvez la vérifier dans la liste des applications dans Paramètres. Pour cela, allez dans Paramètres > ; Notifications. Vous y trouverez la section Notifications récemment envoyées. Tapez sur Plus et utilisez le filtre en haut pour afficher les notifications les plus fréquentes.
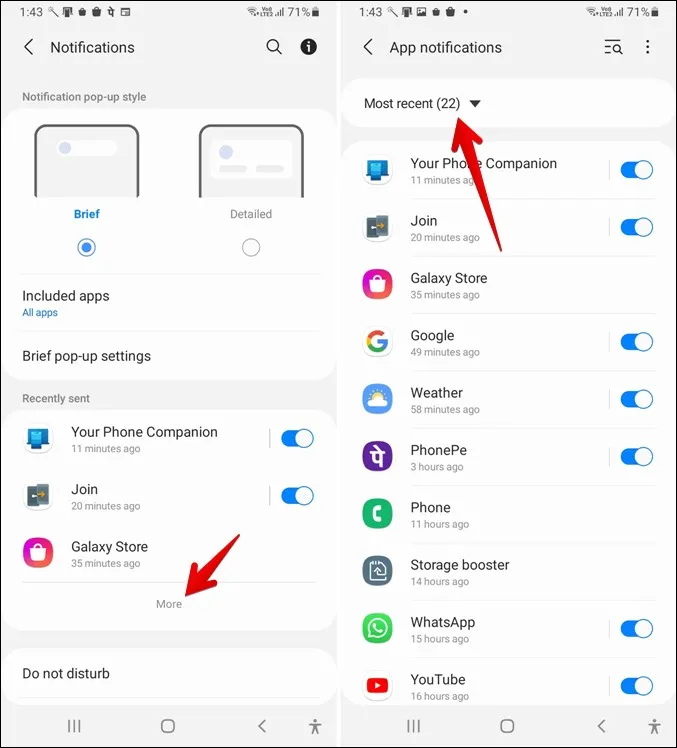
13. activer les notifications flottantes
Si vous êtes un adepte du multitâche, vous pouvez activer les notifications flottantes pour certaines applications comme Messages, Telegram, WhatsApp, etc. Avec les notifications flottantes, vous pourrez répondre aux messages sur un écran flottant tout en utilisant d’autres applications.
Les téléphones Samsung Galaxy prennent en charge deux types de notifications flottantes. La vue pop-up propre à Samsung et les bulles d’Android 11. Pour activer l’un d’entre eux, accédez à Paramètres > ; Notifications > ; Paramètres avancés > ; Notifications flottantes. Il existe également un moyen de désactiver les notifications flottantes sur les téléphones Samsung Galaxy.
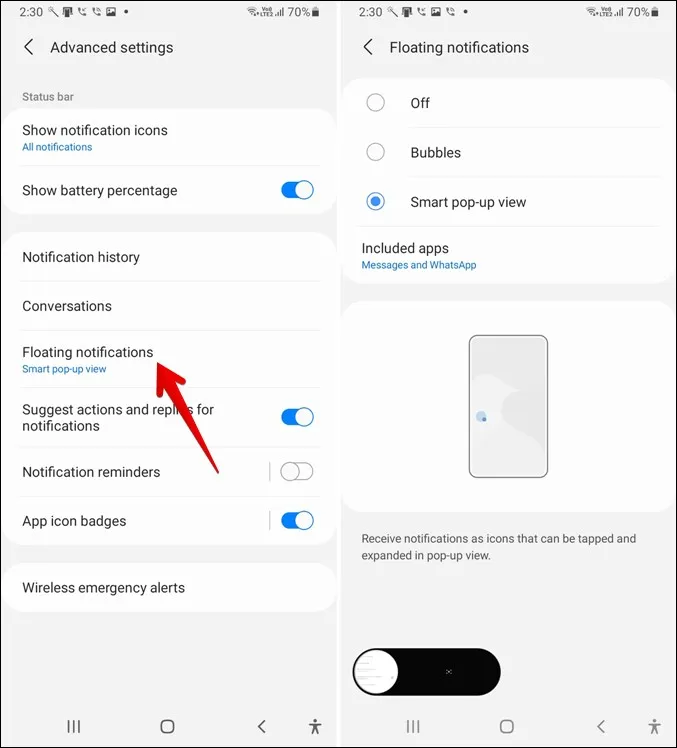
14. vérifier les notifications à l’aide du capteur d’empreintes digitales
Vous pouvez ouvrir ou masquer le panneau de notification de votre téléphone Samsung en faisant glisser le capteur d’empreintes digitales vers le haut ou vers le bas. Pour activer cette fonction, accédez à Paramètres > ; Fonctions avancées > ; Mouvements & ; gestes > ; Gestes du capteur d’empreintes digitales.
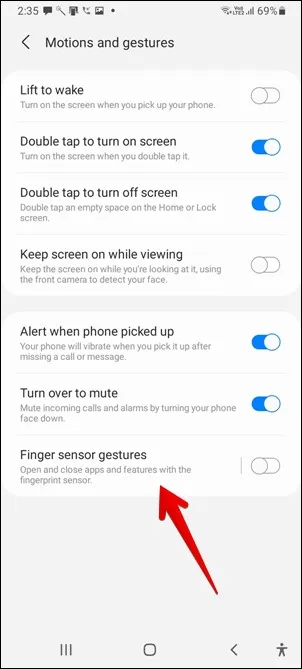
15. mettre les notifications en sourdine pour une période temporaire
Il suffit d’appuyer sur l’option Muet pour mettre votre téléphone en sourdine jusqu’à ce que vous l’enleviez manuellement. Une autre solution consiste à désactiver automatiquement le son de votre téléphone après la durée programmée. Pour utiliser cette fonction, allez dans Réglages > ; Sons & ; vibration. Tapez sur Muet pour l’activer. L’option Muet temporaire apparaît. Activez-la et définissez une durée.
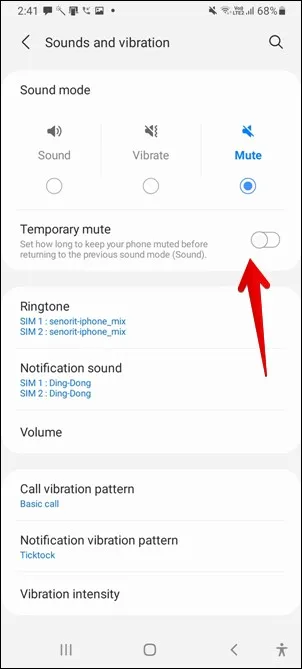
Personnaliser les paramètres de notification de Samsung
Si vous n’aimez pas utiliser la même tonalité de notification pour toutes les applications, vous pouvez définir une tonalité différente pour chaque application. Pour ce faire, accédez à Paramètres > ; Applications et appuyez sur l’application dont vous souhaitez modifier la tonalité de notification. Vous trouverez plusieurs catégories de notification parmi lesquelles choisir. Tapez sur celle dont vous souhaitez modifier la tonalité et modifiez-la dans l’option Son. Vous pouvez même personnaliser les vibrations, les badges d’application et d’autres paramètres de notification pour chaque application séparément. Par exemple, découvrez comment utiliser différentes tonalités de messages sur les téléphones Samsung Galaxy.
Si les sons de notification cessent de fonctionner, découvrez comment réparer les sons de notification qui ne fonctionnent pas. Et si vous souhaitez aller plus loin, découvrez les meilleures applications de gestion des notifications.