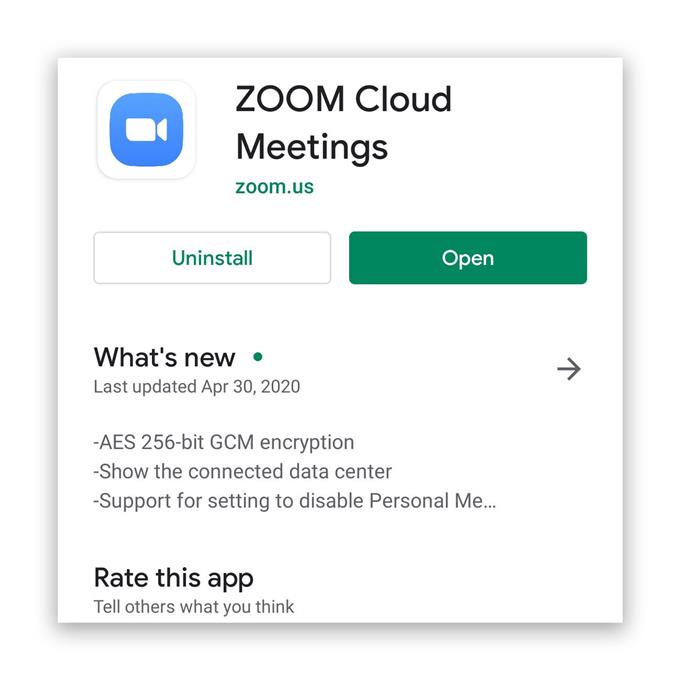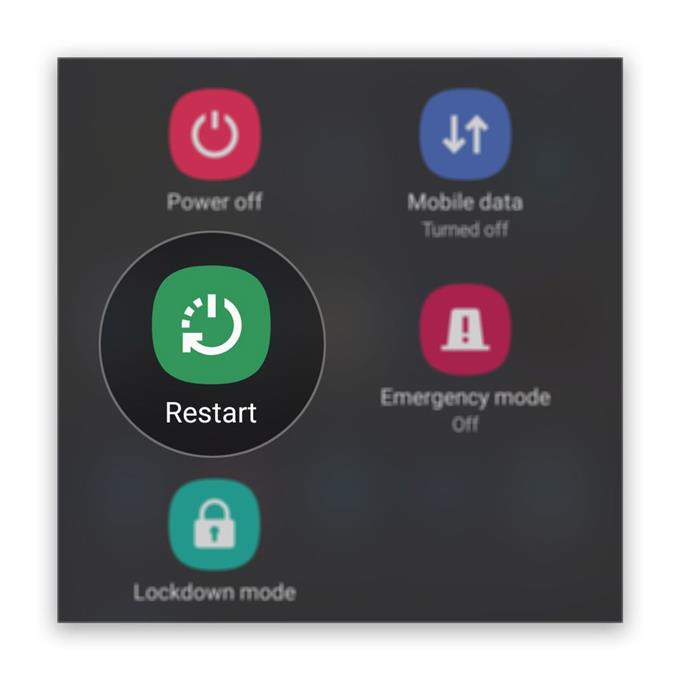Certains utilisateurs ont signalé que Zoom se bloquait immédiatement après son ouverture sur un appareil Android. La plupart du temps, il s’agit d’un problème avec l’application, bien qu’il soit également possible qu’un problème mineur avec le micrologiciel provoque le blocage des applications..
En tant qu’utilisateur, vous devriez passer un peu de temps à dépanner l’application et votre téléphone afin de pouvoir continuer à utiliser Zoom sans aucun problème. C’est le but de ce post; nous essaierons de déterminer la raison pour laquelle Zoom se bloque immédiatement lors de son ouverture. Continuez donc à lire car nous pourrons peut-être vous aider.
Zoom se bloque immédiatement sur Android
Temps nécessaire: 12 minutes
Si ce n’est qu’un problème avec l’application, vous devriez pouvoir le résoudre en un rien de temps. Cela dit, voici ce que vous devez faire à ce sujet:
- Redémarrez votre téléphone
Si c’est la première fois que Zoom tombe en panne, il s’agit probablement d’un problème mineur avec l’application ou le micrologiciel. Ce que vous devez faire en premier est de redémarrer votre téléphone pour actualiser sa mémoire et recharger toutes les applications et services. Mais au lieu de faire le redémarrage habituel, il vaut mieux faire le redémarrage forcé. Voici comment:
1. Appuyez et maintenez enfoncé le bouton de réduction du volume et la touche marche / arrêt pendant 10 secondes. Cela forcera votre appareil à s’éteindre et à se rallumer.
2. Lorsque le logo s’affiche, relâchez les deux touches et attendez la fin du redémarrage du téléphone.Une fois le redémarrage terminé, ouvrez Zoom et voyez s’il se bloque toujours immédiatement après le lancement.
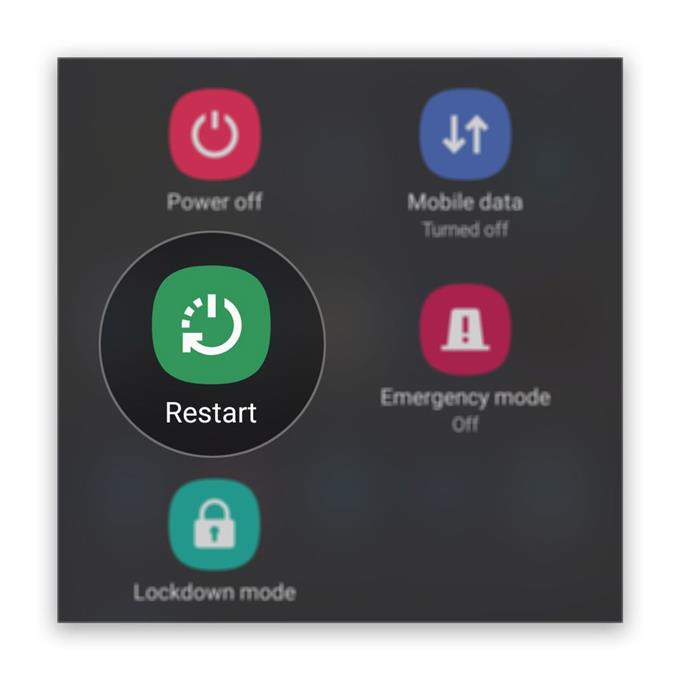
- Réinitialiser le zoom
Il y a peut-être un problème avec l’application. Donc, la prochaine chose que vous devez faire est de vider son cache et ses données. Il ramènera Zoom à ses paramètres et configuration par défaut. S’il s’agit simplement d’un problème d’application, cette procédure sera suffisante pour le résoudre. Voici comment procéder:
1. Faites glisser vers le haut depuis le bas de l’écran pour tirer vers le haut le tiroir de l’application.
2. Allez à l’écran où se trouve l’application Zoom.
3. Appuyez et maintenez sur son icône jusqu’à ce que les options s’affichent.
4. Appuyez sur Informations sur l’application.
5. Appuyez sur Stockage.
6. Appuyez sur Vider le cache.
7. Appuyez sur Effacer les données et appuyez sur OK pour confirmer.Après cela, ouvrez à nouveau l’application pour voir si elle se bloque toujours. Vous devrez peut-être vous reconnecter à votre compte.

- Réinstaller Zoom
Après avoir réinitialisé l’application et elle se bloque toujours à l’ouverture, ce que vous devez faire ensuite est de la désinstaller puis de la réinstaller. Cela supprimera tous les fichiers de cache et de données qui pourraient avoir été corrompus, et la réinstallation garantira que vous disposez de la dernière version de l’application. Voici comment cela se fait:
1. Faites glisser vers le haut depuis le bas de l’écran pour tirer vers le haut le tiroir de l’application.
2. Allez à l’écran où se trouve l’application Zoom.
3. Appuyez et maintenez sur son icône jusqu’à ce que les options s’affichent.
4. Appuyez sur Désinstaller et confirmez-le.
5. Une fois l’application correctement désinstallée, lancez le Play Store.
6. Recherchez «zoom» et appuyez sur l’application Zoom Cloud Meetings.
7. Appuyez sur Installer et attendez que le téléphone ait terminé l’installation de l’application.Une fois l’application installée avec succès, ouvrez-la et essayez de vous connecter. La plupart du temps, ce type de problème se termine par cette procédure. Cependant, si l’application continue de planter même après cela, passez à la solution suivante.

- Réinitialiser les paramètres d’usine de votre téléphone
Il est possible qu’il y ait un problème avec le firmware de votre téléphone qui ait affecté certaines applications. Cela pourrait être la raison pour laquelle Zoom se bloque, et il pourrait y avoir d’autres applications qui se bloquent également sans que vous le sachiez.
La prochaine chose que vous devez faire est donc de réinitialiser votre téléphone. Avant la réinitialisation, assurez-vous de sauvegarder vos fichiers et données car ils seront tous supprimés. Lorsque vous êtes prêt, réinitialisez votre téléphone, puis configurez-le en tant que nouvel appareil.

Outils
- Zoom
Matériaux
- Android
La réinitialisation d’usine est en fait la mesure désespérée pour ce type de problème, surtout si vous avez affaire à une application tierce comme Zoom. C’est très efficace mais cela peut aussi être un problème de votre part, surtout si vous avez beaucoup de fichiers et de données que vous devez déplacer avant la réinitialisation, sans parler de l’effort requis pour la configuration..
Mais là encore, si vous travaillez à domicile mais que vous devez communiquer avec votre patron par appel vidéo ou conférence, vous ne devriez pas réfléchir à deux fois pour réinitialiser votre téléphone juste pour que Zoom fonctionne à nouveau parfaitement. Mais nous espérons que vous n’aurez pas à passer par tout cela.
J’espère que nous avons pu vous aider si Zoom se bloque immédiatement sur votre téléphone Android lors de son ouverture.
Veuillez nous soutenir en vous abonnant à notre newsletter, en nous suivant sur les réseaux sociaux et en vous abonnant à notre chaîne Youtube. Merci d’avoir lu!
- Le son ne fonctionne pas sur le zoom pour Android, il n’entend pas les autres utilisateurs
- Comment afficher le mot de passe Wi-Fi du réseau auquel votre Android se connecte
- Mon Galaxy A50 ne s’allumera pas après la mise à jour d’Android 10. Voici la solution!
- Le Galaxy A50 continue de geler après la mise à jour d’Android 10. Voici la solution!