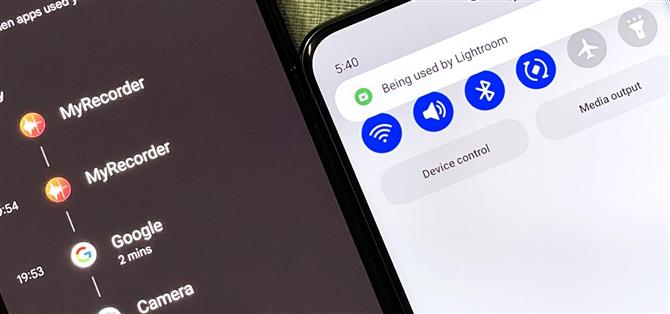Votre smartphone est-il écouché sur vous? C’est une question qui ne va jamais disparaître car il est facile d’envisager des pirates informatiques ou des applications malveillantes en prenant sur votre appareil pour espionner les conversations, instantanez des photos ou même une vidéo d’enregistrement. Mais moins de gens le demanderont, grâce à Android 12, qui a une nouvelle fonctionnalité de confidentialité qui vous avertit visuellement de la possibilité de surveillance envahissante possible. Au fil des ans, les fabricants de téléphones ont fourni un moyen de contrôler les utilisateurs quelles applications ont accès à la caméra ou à la microphone du périphérique. Pratiquement tous les smartphones ont un gestionnaire d’autorisations maintenant, mais ceux qui ne permettent que de limiter l’accès aux fonctionnalités de l’appareil et à prévenir ou à arrêter éventuellement des applications malveillantes avant qu’il ne soit trop tard. Que se passe-t-il lorsqu’une application contourne vos restrictions ou va décochée? Apple a tenté de résoudre ce problème de sécurité dans IOS 14 lorsqu’il introduit des indicateurs de couleur. Ces alertes visuelles montrent toujours lorsque le microphone est écouté ou la caméra est ouverte, exprès ou malicieusement activé. Android 12 comprend une caractéristique similaire, ce qui signifie que les jours de spyware des autres non détectés sont numérotés. Android 12 fournit aux utilisateurs de transparence en affichant des indicateurs lorsqu’une application utilise une source de données privée via les caméras et les autorisations d’applications microphone. APP-OPS Enregistrez les accès aux API protégées par la permission d’exécution. – Projet Open Source Android Ces indicateurs de confidentialité sont obligatoires pour tous les OEM qui utilisent Android 12 sur leurs appareils. Je discuterai d’utiliser ces indicateurs sur Google Pixel et Samsung Galaxy Devices. D’autres OEM peuvent incorporer certains des paramètres différemment. Utilisation des identificateurs de la caméra / micro confidentialité Chaque fois qu’une application sur votre téléphone Android 12 utilise votre appareil photo ou votre microphone, vous verrez un indicateur de confidentialité – une bulle verte avec une caméra ou une icône de microphone – apparaissent dans votre barre d’état. Il dure seulement une seconde avant de minimiser à un point vert dans le coin de l’écran. Lorsque vous lancez d’autres applications sur le dessus de celui qui utilise votre microphone ou vos données de caméra, la bulle verte et le point resteront visibles. Cela est requis par Android 12, peu importe le périphérique du fabricant que vous utilisez. L’indicateur de confidentialité du microphone sur un pixel Google 4 XL. L’indicateur de confidentialité de la caméra sur un Samsung Galaxy S20 Ultra 5G. Vous pouvez revenir l’icône verte à nouveau en faisant glisser vos notifications ouvertes. Taper de l’icône Ouvre une boîte de dialogue qui vous indique exactement quelle application répercut la vidéo audio ou à l’enregistrement et en appuyant sur cette alerte vous emmène directement aux autorisations de l’application. Celles-ci sont toutes plus d’exigences d’Android 12 pour que les équipementiers suivent. La notification de confidentialité sur Google Pixel 4 XL. La notification de confidentialité sur un Samsung Galaxy S20 Ultra 5G. Utilisation des paramètres de Dashboard de confidentialité Android 12 comprend également un tableau de bord de la confidentialité pour voir quelles applications ont accédé aux informations sensibles d’informations ou de périphériques au cours des dernières 24 heures. Pour trouver le tableau de bord sur un modèle Google Pixel, allez à Paramètres -> Confidentialité -> Dashboard de la vie privée. Il peut être situé ailleurs pour d’autres oèmes. Par exemple, allez simplement à Paramètres -> Confidentialité sur un modèle Samsung Galaxy. Google Pixel 4 XL (à gauche) vs Samsung Galaxy S20 Ultra 5G (à droite). Tout ce qui est utilisé au cours de la dernière journée apparaîtra dans le tableau et / ou la liste. Tapping « Voir d’autres autorisations » (ou « toutes les autorisations » sur un modèle Galaxy) ajoute au reste des fonctions à la liste. Google Pixel 4 XL (à gauche) vs Samsung Galaxy S20 Ultra 5G (à droite). Lorsque vous sélectionnez un élément utilisé récemment, vous verrez toutes les applications qui y ont accès dans une chronologie, vous savez donc précisément lorsque chaque événement s’est produit. Google Pixel 4 XL (à gauche) vs Samsung Galaxy S20 Ultra 5G (à droite). Taper un nom d’application dans la chronologie ouvrira les autorisations pour cette application (ou vous donnera un lien pour ouvrir la permission de l’application sur un modèle Galaxy). Vous pouvez également appuyer sur le bouton « Gérer la permission » en bas (ou « voir toutes les applications avec cette autorisation » sur un modèle Galaxy) pour voir toutes les applications autorisées et non autorisées à accéder à l’élément, dans notre cas, soit le microphone ou caméra. Google Pixel 4 XL (à gauche) vs Samsung Galaxy S20 Ultra 5G (à droite). Si vous sélectionnez une fonctionnalité qui n’a pas été utilisée dans les 24 dernières heures à partir de l’écran principal de Dashboard Privacy sur un modèle Google Pixel, il vous montrera également toutes les applications autorisées et non autorisées à y avoir accès. Cependant, vous verrez la chronologie sur un modèle de galaxie. Google Pixel 4 XL (à gauche) vs Samsung Galaxy S20 Ultra 5G (à droite). À partir de n’importe quelle page du tableau de bord de la confidentialité, appuyez sur l’ellipsis vertical en haut, puis sur « Afficher les applications System » ou « Afficher les applications système » si vous souhaitez voir toutes les applications en coulisse dans la liste. Google Pixel 4 XL (à gauche) vs Samsung Galaxy S20 Ultra 5G (à droite). Il est possible qu’une application malveillante puisse infiltrer votre appareil comme une application système, mais il est moins probable. Google Pixel 4 XL (à gauche) vs Samsung Galaxy S20 Ultra 5G (à droite). Éteignant l’appareil photo et l’accès au microphone Comme on le voit ci-dessus, il existe de multiples façons de vérifier ou de supprimer les autorisations d’une application. En stock Android 12 sur un modèle Google Pixel, vous trouverez ci-dessous quelques options. Sur les appareils d’autres OEM, il peut différer. Appuyez sur l’indicateur de confidentialité, puis allez sur [Nom de l’application] -> Caméra ou microphone -> Ne pas autoriser ou demander à chaque fois. Appuyez sur « caméra » ou « microphone » du tableau de bord de la confidentialité s’il a été utilisé au cours des dernières 24 heures, puis allez sur [Nom de l’application -> Caméra ou microphone -> Ne pas autoriser ou demander à chaque fois. Appuyez sur « Voir d’autres autorisations » du tableau de bord de la vie privée, puis d’aller à -> Caméra ou microphone – [Nom de l’application] -> Ne pas autoriser. Appuyez sur « Apps » à partir des paramètres, puis allez sur [Nom de l’application] -> Autorisations -> Caméra ou microphone -> Ne pas autoriser ou demander à chaque fois. Appuyez longuement sur l’application sur l’écran d’accueil ou le tiroir de l’application, puis allez à l’adresse info -> Autorisations -> Caméra ou microphone -> Ne pas autoriser ou demander à chaque fois. Pour désactiver l’accès du microphone ou de la caméra à toutes les applications temporairement: Aller à Paramètres -> Confidentialité, puis basculer « Accès à la caméra » ou « Accès microphone ». Ouvrez vos paramètres rapides, appuyez sur l’icône du crayon pour éditer la mise en page, glisser et déposer la « caméra » ou « microphone » de la section inférieure en haut. À partir de maintenant, vous pouvez ouvrir vos paramètres rapides et appuyez sur « caméra » ou « microphone » pour bloquer l’accès à ceux-ci. Ajout des bascules sur les paramètres rapides sur un pixel Google 4 XL.
© AndroidHow.eu