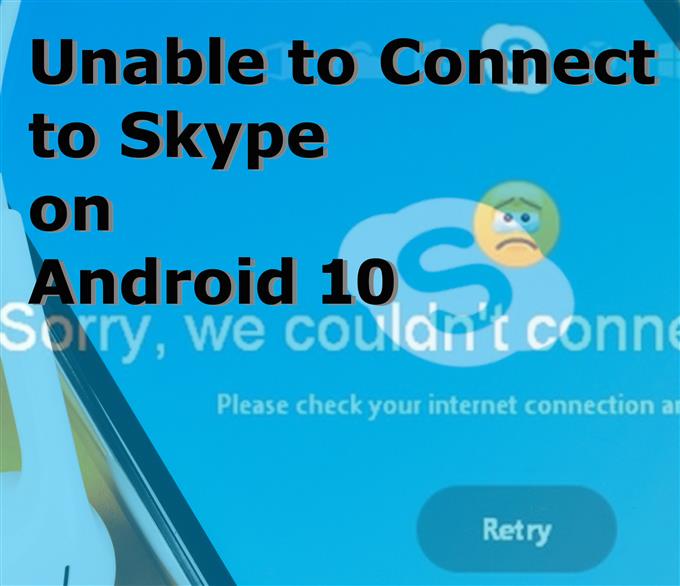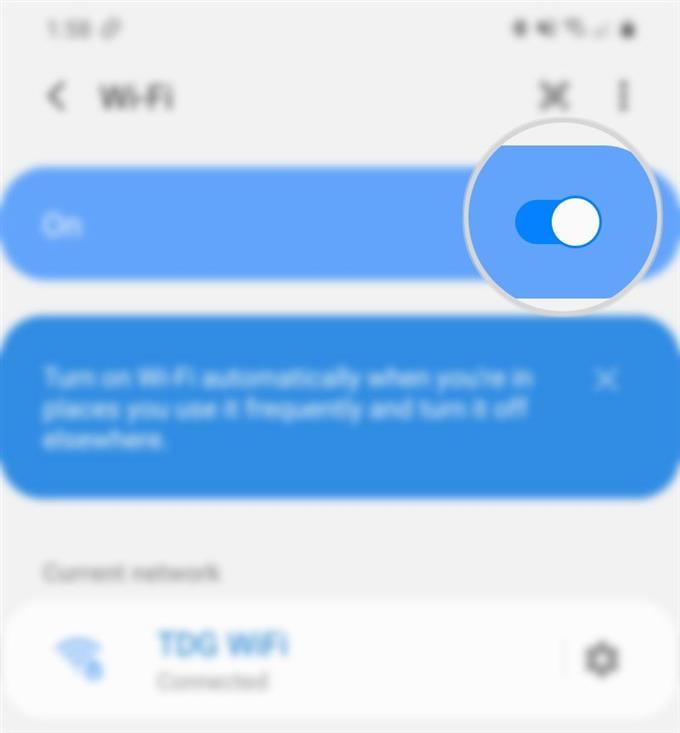Vous vous demandez pourquoi vous ne parvenez pas à vous connecter à Skype sur votre téléphone Android? Si tel est le cas, ce message explique les raisons possibles pour lesquelles une telle erreur se produit lors de l’utilisation de l’application Skype sur un appareil Android. Si vous souhaitez résoudre le problème, j’ai également défini quelques solutions de contournement simples et des solutions potentielles que vous pouvez essayer. Lisez la suite pour plus d’informations.
Causes possibles
Les problèmes de connectivité Internet sont généralement la cause sous-jacente de cette erreur. Skype est un service en ligne et a donc besoin d’un accès Internet stable pour exercer ses fonctions. Une connexion Internet lente, une connexion Internet intermittente ou instable, ou aucune connexion Internet du tout sont donc les premières choses que vous devriez envisager d’exclure. D’autres causes possibles pourraient inclure des problèmes d’application aléatoires, des temps d’arrêt du serveur et des erreurs de paramètres réseau sur le téléphone.
Correctifs faciles pour résoudre l’erreur «Impossible de se connecter à Skype» sur votre téléphone Android
Temps nécessaire: 10 minutes
Les méthodes suivantes aideront à éliminer les erreurs liées au réseau et les problèmes logiciels mineurs qui pourraient avoir empêché votre appareil de se connecter au serveur Skype. Avant de commencer le dépannage, vérifiez et assurez-vous que le réseau Wi-Fi est actif et que votre téléphone est connecté. Notez que vous ne pourrez pas utiliser Skype sans connexion Internet, car c’est l’une des principales conditions requises pour utiliser ces applications et services en ligne. Si votre téléphone est connecté mais que vous ne parvenez toujours pas à vous connecter à Skype, allez-y et essayez ces ajustements ultérieurs.
- Actualiser la connexion Wi-Fi.
Pour garantir la qualité des appels vidéo (HD), vous devez disposer d’au moins 1,5 Mbps de bande passante pour le téléchargement et le téléchargement. Pour la stabilité d’Internet, une connexion réseau Wi-Fi est recommandée.
Pour déterminer la vitesse Internet réelle sur votre téléphone, effectuez une série de tests de vitesse. Il existe de nombreuses plates-formes de test de vitesse fiables et gratuites que vous pouvez utiliser, notamment fast.com et speedtest.net.
Si votre vitesse Internet ne correspond pas à la bande passante minimale requise pour Skype ou si la bande passante fluctue, actualisez votre Wi-Fi.
Si possible, redémarrez votre routeur ou modem sans fil. C’est un moyen très efficace de rafraîchir la connexion Internet. Éteignez simplement le modem / routeur, puis débranchez-le de la source d’alimentation pendant environ 30 secondes à 1 minute. Une fois le temps écoulé, rebranchez-le et rallumez-le. Cette méthode est également appelée cycle d’alimentation.
La déconnexion et la reconnexion au réseau Wi-Fi est également une option, si la méthode précédente n’est pas possible.
Les connexions Wi-Fi peuvent également être actualisées en désactivant la fonction Wi-Fi du téléphone pendant quelques secondes, puis en la réactivant..
Assurez-vous de vous reconnecter au réseau Wi-Fi par la suite et une fois la connexion stable, réessayez de charger Skype et voyez si vous pouvez maintenant vous connecter avec succès.
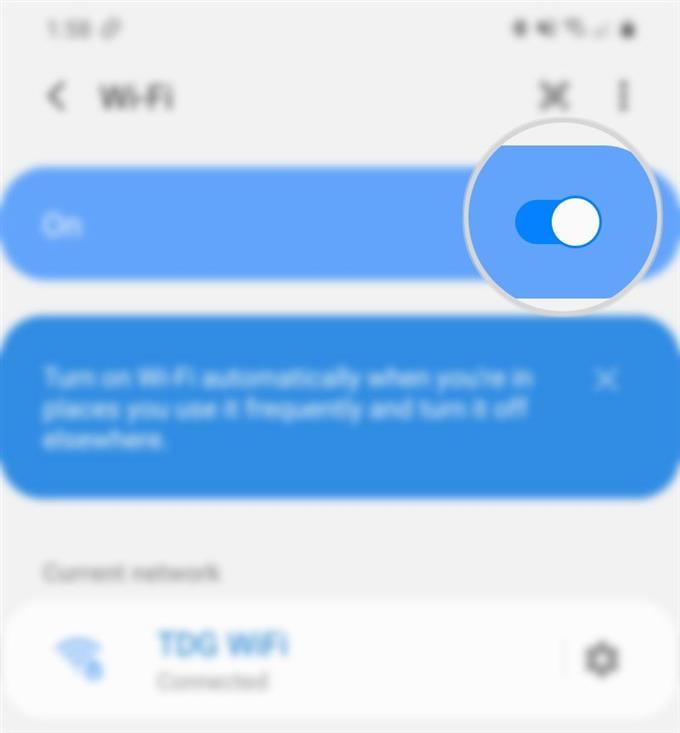
- Forcer l’arrêt de l’application Skype.
Toute application pourrait soudainement devenir irrégulière et cesser de fonctionner comme prévu et Skype ne fait pas exception. Pour faire face aux problèmes aléatoires de l’application, forcer l’application à s’arrêter peut aider.
Pour forcer l’arrêt de Skype, accédez simplement à Paramètres-> Applications menu puis sélectionnez Skype dans la liste des applications. Depuis l’écran principal de Skype, faites défiler vers le bas en bas à droite et appuyez sur Arrêt forcé. Cela forcera l’application à s’arrêter et à se fermer.
Assurez-vous également que l’application Skype ne s’exécute pas en arrière-plan. Pour vérifier, vous pouvez lancer l’écran des applications récentes et voir si Skype est présent. Si nécessaire, balayez vers le haut sur l’aperçu de l’application Skype pour quitter l’application.

- Vider le cache et les données Skype.
Les problèmes in-app infligés par des données temporaires corrompues stockées dans la mémoire de Skype sont également parmi les coupables possibles. Pour les supprimer, l’effacement du cache et des données accumulées par Skype peut aider.
Pour vider le cache et les données de l’application, accédez à Menu Paramètres-> Applications puis appuyez sur Skype. Dans le menu Skype, appuyez sur Espace de rangement puis faites défiler vers le bas et appuyez sur l’option pour Effacer les données et Vider le cache.
Après avoir effacé le cache et les données de l’application, quittez l’application Skype pour qu’elle s’exécute en arrière-plan, redémarrez votre téléphone, puis relancez l’application pour voir si le problème a disparu..

- Mettre à jour Skype.
Les mises à jour des applications sont poussées non seulement pour ajouter de nouvelles fonctionnalités, mais également pour corriger les bugs persistants qui ont provoqué des dysfonctionnements des applications. Tout ce dont vous avez besoin est que votre téléphone dispose d’une connexion Internet stable, d’un espace de stockage suffisant et d’une autonomie de batterie. Une fois que vous avez rempli toutes les conditions requises, allez-y et vérifiez les mises à jour en attente pour l’application Skype.
Pour rechercher des mises à jour, ouvrez le Play Store puis ouvrez l’application Menu rapide icône. Sélectionner Mes applications et jeux allez ensuite au Mises à jour languette. Faites défiler jusqu’à Mises à jour section en attente puis recherchez Skype dans la liste. Si Skype est répertorié, cela signifie qu’une mise à jour est en attente pour l’application. Dans ce cas, appuyez simplement sur le Mise à jour à côté de Skype ou appuyez sur le Tout mettre à jour bouton ci-dessus pour installer toutes les mises à jour d’application en attente en même temps.
Après avoir installé les mises à jour d’application, redémarrez votre téléphone pour actualiser Skype et appliquer les dernières modifications logicielles.

- Réinitialiser les réglages réseau.
Si toutes les méthodes ci-dessus n’ont pas permis de résoudre le problème, l’option suivante que vous avez est de réinitialiser les paramètres réseau de votre téléphone. Il peut y avoir des configurations réseau non valides qui ont fini par perturber les opérations normales de Skype. Cela est généralement nécessaire si le problème a commencé après avoir apporté des modifications aux paramètres de votre réseau téléphonique.
Pour réinitialiser les paramètres réseau, accédez à Paramètres-> Gestion générale-> Réinitialiser menu, puis appuyez sur Réinitialiser les réglages réseau. Si vous y êtes invité, appuyez sur l’option pour confirmer la réinitialisation des paramètres réseau.
Cette réinitialisation n’affecte pas les données enregistrées dans la mémoire interne du téléphone, il n’est donc pas nécessaire de sauvegarder les fichiers au préalable.
Cette réinitialisation effacera cependant tous les réseaux enregistrés, les connexions Bluetooth et les autres paramètres pertinents du téléphone. Les paramètres réseau par défaut sont ensuite restaurés.
Une fois la réinitialisation terminée, vous devrez configurer votre réseau Wi-Fi et vous y connecter comme la première fois. Cela indique la nécessité pour vous d’entrer le mot de passe Wi-Fi.

Outils
- Android 10
Matériaux
- Galaxy S20
Après la reconnexion, relancez l’application Skype et voyez si elle fonctionne déjà. Si vous rencontrez toujours la même erreur de connexion après avoir exécuté toutes les solutions ci-dessus, il peut y avoir des problèmes avec le serveur Skype pour le moment.
Pour vérifier l’état actuel du serveur Skype, vous pouvez contacter le support Microsoft Skype pour obtenir une assistance supplémentaire.
J’espère que cela t’aides!
N’hésitez pas à visiter notre Chaîne Youtube pour voir des vidéos plus complètes, y compris d’autres guides de dépannage et des didacticiels.
A LIRE AUSSI: Corrections rapides à un problème sur l’application Skype qui ne cesse de planter, ne fonctionne pas sur Android 10