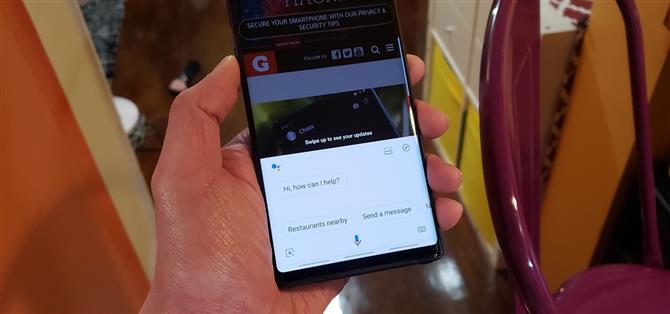Après des années de plaintes d’utilisateurs, Samsung nous permet enfin de remapper le bouton Bixby sans avoir besoin d’une application tierce. La nouvelle fonctionnalité nécessite One UI, une simple mise à jour d’application pour Bixby, mais il ya un inconvénient majeur: Samsung ne vous laissera pas remapper le bouton pour ouvrir d’autres assistants numériques tels que Amazon Echo, Microsoft Cortana et Google Assistant. Heureusement, il existe une solution de contournement facile.
D’autres sites ont couvert des solutions plus complexes au problème. XDA, par exemple, a trouvé un moyen de faire appel à Google Assistant à l’aide de la clé Bixby, mais le processus est un peu compliqué et nécessite une application de remappage externe. De même, vous pouvez également utiliser bxActions pour remapper le bouton Bixby, mais si vous souhaitez abandonner ces méthodes fastidieuses, un Redditor astucieux a trouvé une solution ingénieuse qui ne nécessite aucune application tierce.
- Ne manquez pas: tout ce que vous devez savoir sur le Galaxy S10e
Exigences
- Galaxy S8 / S8 +, S9 / S9 +, S10 / S10 + / S10e ou Galaxy Note 8, Note 9
- Android 9.0 Pie ou supérieur
Étape 1: Mettez à jour Bixby
Tout d’abord, vous devrez mettre à jour Bixby via le Galaxy Store si la fonction de mise à jour automatique n’est pas définie pour l’application. Ouvrez donc l’App Store et effectuez une recherche rapide de Bixby en le saisissant dans la barre de recherche, puis appuyez sur chacune des applications Bixby qui apparaissent dans la page des résultats et cliquez sur le bouton bleu « Mettre à jour » pour les mettre à jour.



Étape 2: Installez Google Assistant.
Après avoir mis à jour Bixby, vous devez installer Google Assistant pour que Bixby puisse lancer une application spécifique. Google Assistant est intégré aux téléphones Galaxy, mais sans cette application, elle ne peut pas être lancée par Bixby. En d’autres termes, l’installation de l’application Google Assistant vous fournira une application spécifique à ouvrir qui lance l’Assistant. Vous pouvez donc vous installer sur le Google Play Store ou cliquer sur le lien ci-dessous.
- Lien vers le magasin: Google Assistant (gratuit)

Étape 3: créez une « commande rapide » pour lancer Google Assistant.
Une fois Google Assistant installé, vous devez désormais créer une commande dédiée pour l’application afin de la lancer à l’aide du bouton Bixby. Alors ouvrez Bixby et tapez sur le bouton de menu à trois points, puis sélectionnez « Commandes rapides » dans l’invite de menu qui apparaît.


Maintenant, cliquez sur le bouton + dans le coin supérieur droit de l’écran dans la page « Commandes rapides ». À partir de là, entrez « Google » dans le champ vide sous « Ce que vous voulez dire à Bixby », puis appuyez sur « Ajouter une commande » sous « Ce que Bixby fait ». Hit « Tapez une commande » sur la page suivante, puis entrez « Assistant de lancement », en veillant à mettre en majuscule le mot « Assistant ». Lorsque vous avez terminé, appuyez sur Entrée sur votre clavier.



Étape 4: Basculer Bixby sur Double Press
Vous pouvez maintenant reléguer Bixby au statut secondaire. Rendez-vous à la page principale de Bixby, puis appuyez à nouveau sur le bouton de menu à trois points, mais cette fois-ci, sélectionnez « Paramètres » dans le menu contextuel.
Appuyez sur « Clé Bixby » une fois dans « Paramètres », puis sélectionnez « Appuyez deux fois pour ouvrir Bixby » à la page suivante pour en faire une commande secondaire. À partir de maintenant, Bixby ne s’ouvrira que lorsque vous double-cliquez sur la clé Bixby. Vous pourrez ensuite configurer Google Assistant pour qu’il se lance lorsque vous cliquez une seule fois sur la touche. Ne quittez donc pas cette page pour le moment et passez à l’étape suivante.



Étape 5: Définir un appui simple pour lancer votre commande rapide
Vous devez maintenant mapper votre commande rapide nouvellement créée sur la fonction de simple appui sur le bouton Bixby. Tapez donc sur « Utiliser un seul appui », puis sur la bascule de la page suivante pour activer la fonction. À présent, appuyez sur « Exécuter la commande rapide », puis sélectionnez « Google » dans la liste des commandes rapides disponibles pour le définir comme l’action à exécuter lorsque vous cliquez une fois sur la touche Bixby.


Étape 6: ouvrez Google Assistant en 1 clic.
Une fois que tout a été défini conformément aux instructions ci-dessus, vous pourrez désormais accéder instantanément à Google Assistant en appuyant simplement une fois sur le bouton Bixby. Et si Google Assistant ne fonctionne pas pour une raison quelconque, vous avez toujours Bixby en sauvegarde (double appui) pour vous assurer de ne jamais vous retrouver sans assistant lorsque vous êtes en déplacement.
 Image par Amboy Manalo / Android Comment
Image par Amboy Manalo / Android Comment