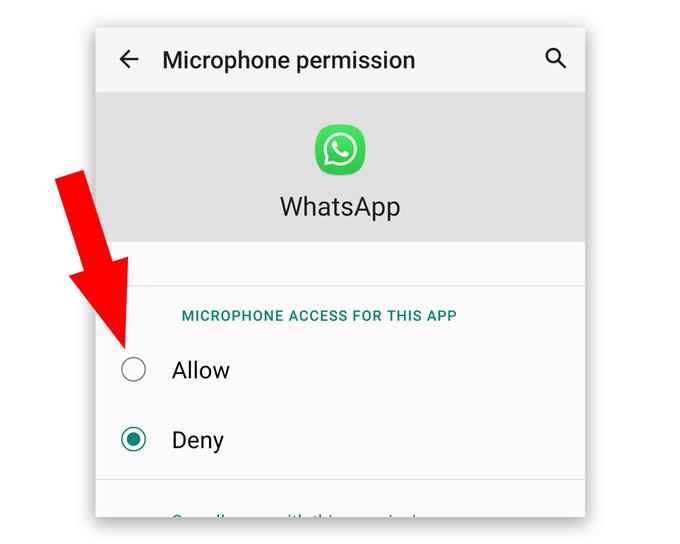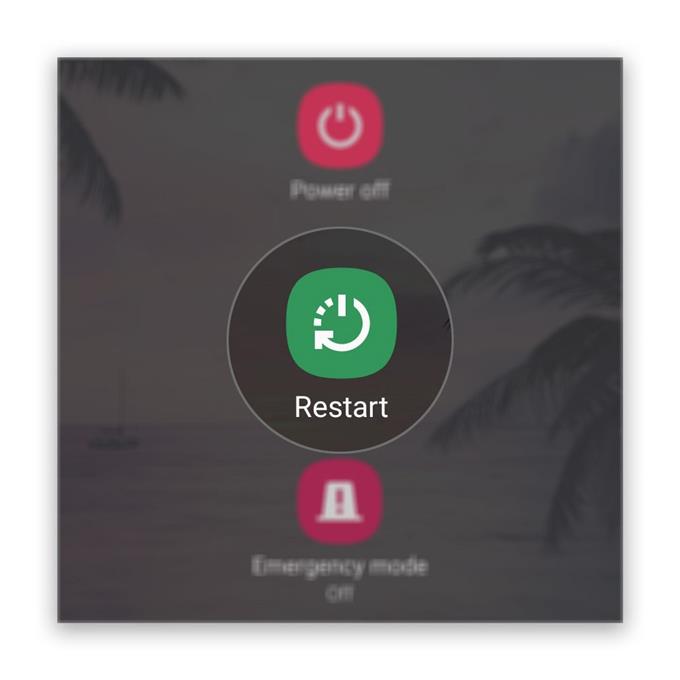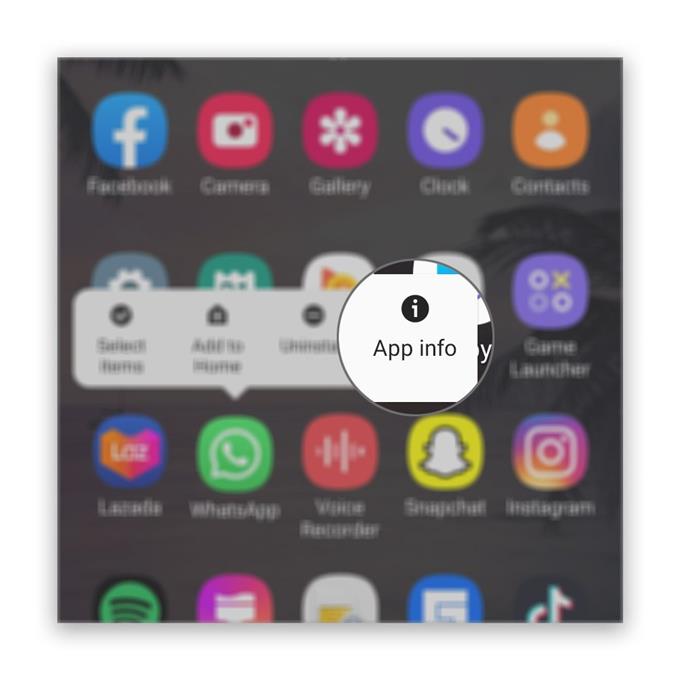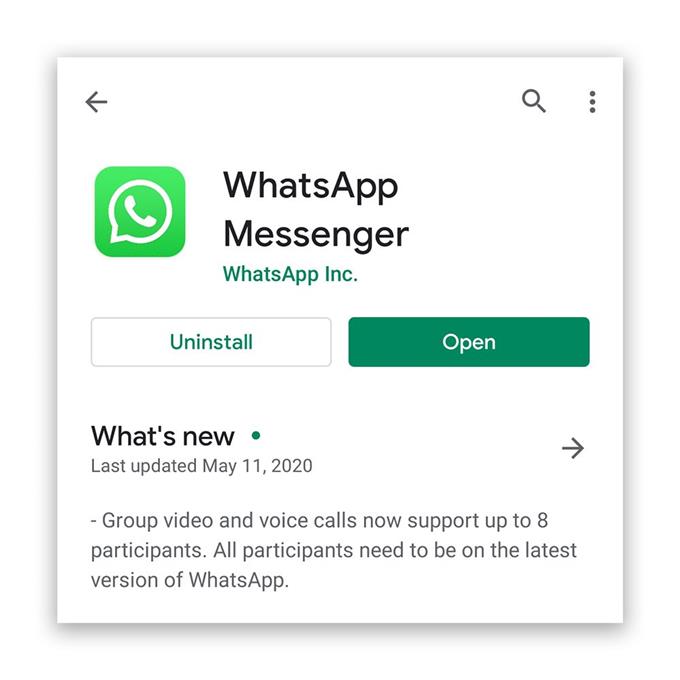Ce message décrira les solutions que vous pouvez faire pour que le microphone WhatsApp ne fonctionne pas pendant les appels vidéo, comme l’ont signalé certains utilisateurs. Un tel problème peut être dû à un problème assez mineur avec l’application ou le firmware, ou il peut également s’agir d’un signe ou d’un problème matériel plus grave.
S’il s’agit simplement d’un problème lié à l’application, vous pourrez le résoudre en dépannant WhatsApp lui-même. Cependant, s’il s’agit d’un problème causé par un problème de micrologiciel, vous devrez peut-être effectuer quelques procédures qui peuvent avoir un impact positif sur les paramètres et les performances de votre téléphone. Mais si pour une raison quelconque, le problème est lié au matériel, en particulier au microphone, vous devrez alors vérifier l’appareil.
Dans ce guide de dépannage, nous examinerons toutes les possibilités et les éliminerons l’une après l’autre. Donc, si vous avez ce problème, continuez à lire car nous pourrons peut-être vous aider.
Le microphone WhatsApp ne fonctionne pas
Temps nécessaire: 13 minutes
La plupart du temps, ce problème n’est pas vraiment grave tant qu’il ne s’agit pas du matériel. Si vous faites partie des utilisateurs qui sont perturbés par ce problème, voici ce que vous devez faire:
- Redémarrez votre appareil
À ce stade, il est possible que la cause du problème soit un petit problème dans le système ou que le micrologiciel lui-même ait juste besoin d’être actualisé..
Ainsi, la première chose que vous devez faire est le redémarrage. Il rafraîchira la mémoire et rechargera tous les services.
Si le microphone ne fonctionne toujours pas correctement sur WhatsApp pendant les appels vidéo, passez à la solution suivante.
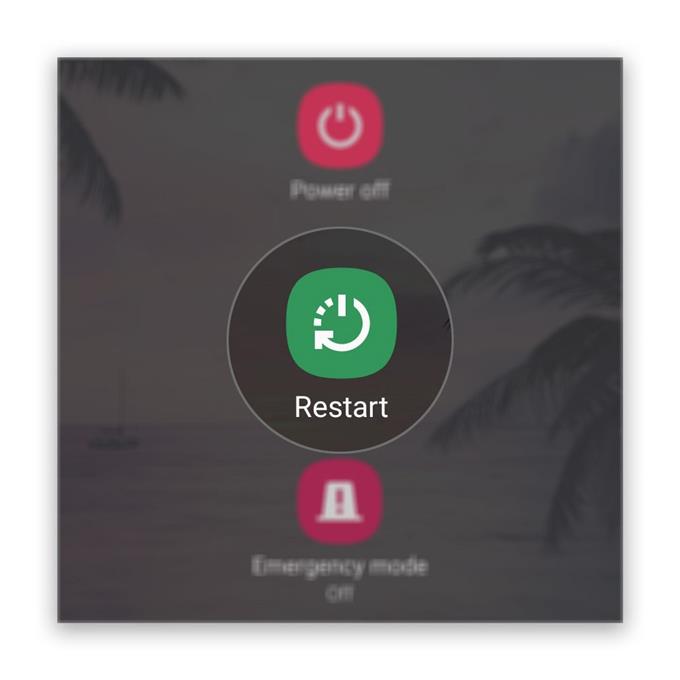
- Vérifiez l’autorisation
La prochaine chose à faire si le problème persiste après le redémarrage est de vérifier les autorisations de l’application. Il est possible que les autorisations aient été modifiées et que WhatsApp ne soit plus autorisé à utiliser le microphone. Suivez donc ces étapes pour vous assurer que les autorisations sont correctes:
1. Faites glisser vers le haut depuis le bas de l’écran pour tirer vers le haut le tiroir de l’application.
2. Allez à l’écran où se trouve WhatsApp.
3. Appuyez et maintenez sur son icône jusqu’à ce que les options s’affichent.
4. Appuyez sur Informations sur l’application.
5. Faites défiler vers le bas pour trouver les autorisations et appuyez dessus.
6. L’écran suivant vous montrera les services auxquels l’application est autorisée à accéder.
7. Apportez les modifications nécessaires, puis réessayez d’utiliser WhatsApp.Après vous être assuré que WhatsApp peut utiliser le microphone et que cela ne fonctionne toujours pas, essayez la solution suivante.

- Testez le microphone
Avant de continuer, vous devriez prendre un peu de temps pour essayer de savoir si le problème vient du microphone seul..
Ouvrez l’enregistreur vocal, puis essayez d’enregistrer quelques secondes de votre voix. Après cela, jouez l’enregistrement et voyez si le microphone a capturé votre voix.
Si c’est le cas, le problème ne vient pas du microphone. Passez donc à la solution suivante pour continuer le dépannage.

- Vider le cache et les données
Après avoir effectué le test de base du microphone, il est temps pour vous de dépanner l’application elle-même. S’il ne s’agit que d’un problème d’application mineur, la réinitialisation de WhatsApp sera suffisante pour que les choses fonctionnent à nouveau parfaitement. Voici comment le réinitialiser:
1. Allez à l’écran où se trouve WhatsApp.
2. Appuyez et maintenez sur l’icône WhatsApp jusqu’à ce que les options s’affichent.
3. Appuyez sur Informations sur l’application.
4. Stockage tactile.
5. Appuyez sur Vider le cache.
6. Maintenant, appuyez sur Effacer les données et appuyez sur OK pour confirmer.Si cela ne fonctionne pas, essayez la solution suivante.

- Réinstallez WhatsApp
Au lieu d’essayer de savoir s’il existe une mise à jour, il est préférable de simplement supprimer l’application de votre téléphone pour supprimer tous les fichiers de cache et de données corrompus. Après cela, téléchargez une nouvelle copie du Play Store pour vous assurer que vous utilisez la dernière version.
1. Faites glisser vers le haut depuis le bas de l’écran pour tirer vers le haut le tiroir de l’application.
2. Allez à l’écran où se trouve WhatsApp.
3. Appuyez et maintenez sur son icône jusqu’à ce que les options s’affichent.
4. Appuyez sur Désinstaller et confirmez-le.
5. Une fois l’application correctement désinstallée, lancez le Play Store.
6. Recherchez «WhatsApp» et appuyez sur l’application WhatsApp Messenger.
7. Appuyez sur Installer et attendez que le téléphone ait terminé l’installation de l’application.Tant que le problème ne vient pas du microphone ou du matériel de votre appareil, ces procédures sont suffisantes pour que WhatsApp fonctionne à nouveau parfaitement.

Outils
- WhatsApp Messenger
Matériaux
- Android
Cependant, si le microphone WhatsApp ne fonctionne toujours pas après avoir fait ces solutions, ou si le microphone lui-même est le problème, vous pouvez toujours effectuer la réinitialisation d’usine, au moins, avant d’envoyer l’appareil à un technicien. Si le microphone ne fonctionne pas en raison d’un grave problème de micrologiciel, une réinitialisation sera toujours en mesure de le réparer.
Mais avant de réinitialiser votre téléphone, assurez-vous de créer une copie de vos fichiers et données importants car ils seront supprimés. Lorsque vous êtes prêt, suivez ces étapes pour réinitialiser votre Android:
- Balayez vers le bas depuis le haut de l’écran, puis appuyez sur l’icône Paramètres.
- Rechercher et appuyer sur Gestion générale.
- Appuyez sur Réinitialiser.
- Appuyez sur Réinitialisation des données d’usine.
- Faites défiler vers le bas de l’écran et appuyez sur Réinitialiser.
- Si vous y êtes invité, entrez votre code PIN, votre mot de passe ou votre modèle.
- Enfin, appuyez sur Supprimer tout.
Après la réinitialisation, configurez votre téléphone comme un nouvel appareil et voyez si le microphone fonctionne maintenant.
J’espère que ce guide de dépannage a pu vous aider d’une manière ou d’une autre. Veuillez nous soutenir en vous abonnant à notre chaîne.
- La caméra ne fonctionne pas sur WhatsApp Messenger pendant les appels vidéo
- Google Duo n’a pas de son et n’entend pas les autres appelants
- Le microphone Messenger ne fonctionne pas pendant les appels vidéo
- La caméra ne fonctionnera pas sur Messenger pendant un appel vidéo