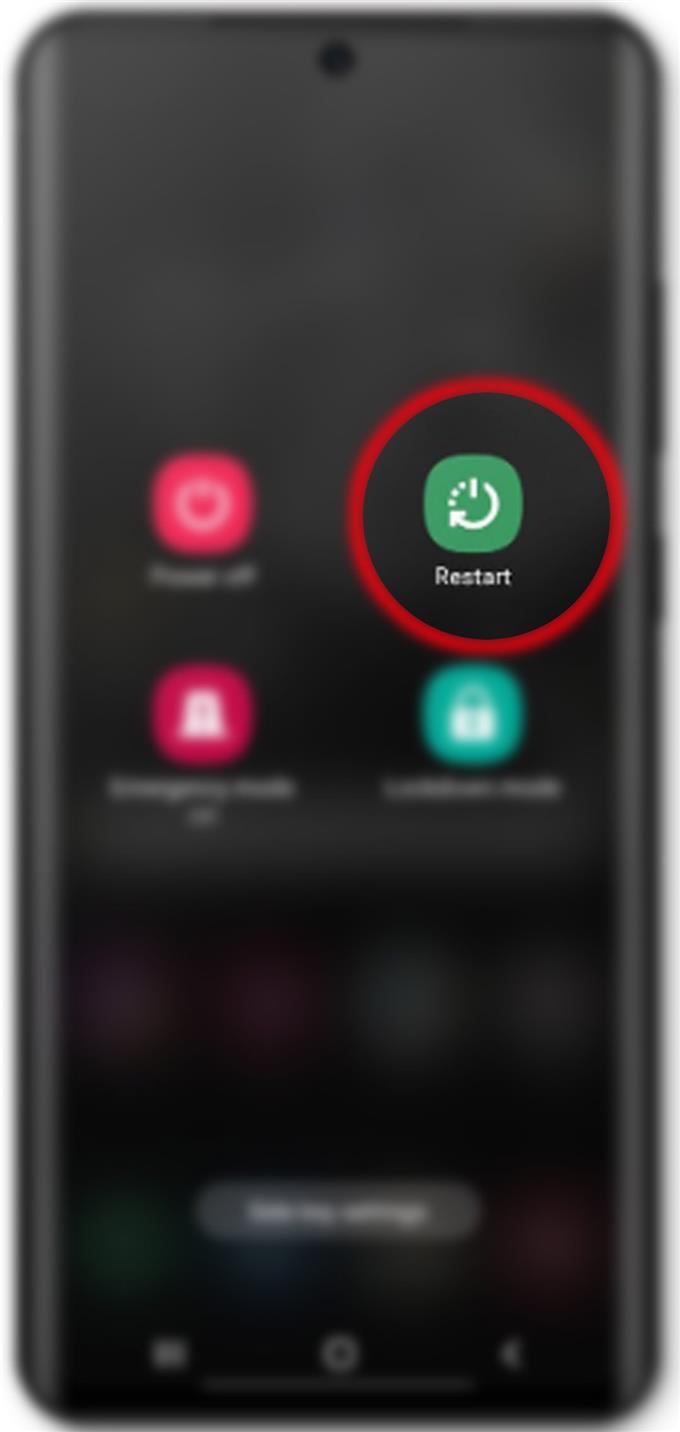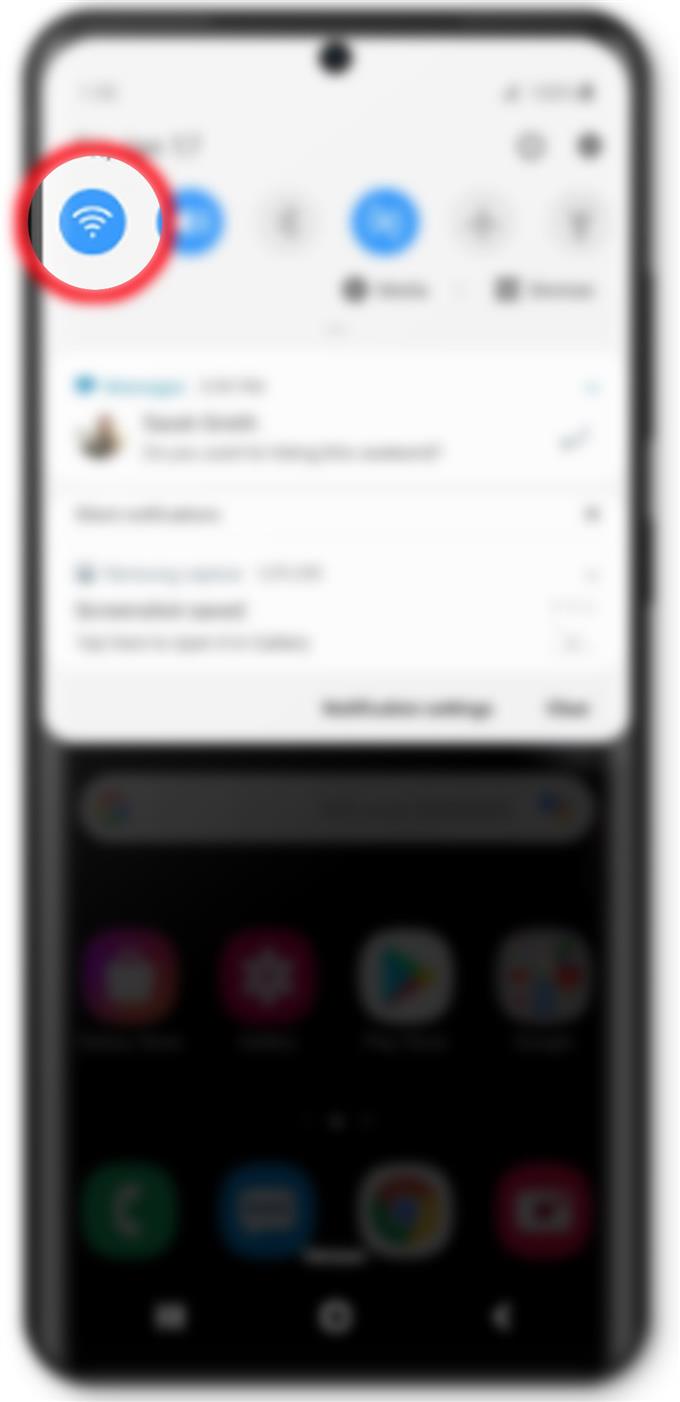Vous rencontrez des difficultés pour installer de nouvelles mises à jour sur votre Samsung Galaxy S20? Voici ce que vous devez faire si votre Galaxy S20 ne se met pas à jour via OTA.
L’installation de nouvelles mises à jour sur le nouveau Samsung Galaxy S20 est généralement un processus simple. Pour les mises à jour OTA, une autonomie de batterie suffisante, un espace de stockage et une connexion Internet stable sont les principales exigences pour télécharger et installer les mises à jour système disponibles. Néanmoins, plusieurs facteurs peuvent rendre un processus aussi simple un peu compliqué. Et ainsi, certaines personnes rencontreraient différents types d’erreurs lors de la tentative de téléchargement et d’installation de mises à jour en direct.
Si vous rencontrez un dilemme similaire lorsque vous essayez de mettre à jour votre Galaxy S20 via OTA ou sans fil, j’ai défini les solutions de base mais efficaces comme référence de dépannage. Lire pour plus d’informations.
Que faire si votre Galaxy S20 ne se met pas à jour en direct?
Temps nécessaire: 10 minutes
Vous trouverez ci-dessous des solutions potentielles que vous pouvez essayer d’exclure des facteurs communs qui pourraient avoir empêché votre téléphone d’installer une mise à jour OTA. Vous pouvez essayer ces méthodes avant de transmettre le problème au support Samsung.
- Redémarrez le téléphone (réinitialisation logicielle).
Des problèmes logiciels mineurs peuvent également déclencher des erreurs de mise à jour et pourraient donc être la principale raison pour laquelle votre téléphone ne peut pas télécharger le fichier de mise à jour. Pour effacer cela, redémarrer le téléphone ou effectuer une réinitialisation logicielle peut aider.
Pour réinitialiser ou redémarrer votre Galaxy S20, appuyez et maintenez simplement Bouton d’alimentation / latéral jusqu’à ce que les options d’alimentation apparaissent. Appuyez ensuite sur Redémarrer icône pour déclencher le redémarrage du système.
Laissez votre téléphone terminer le redémarrage, puis reconnectez-vous à Internet. Lorsque la connexion Internet devient stable, réessayez la mise à jour en direct et voyez si le problème a disparu.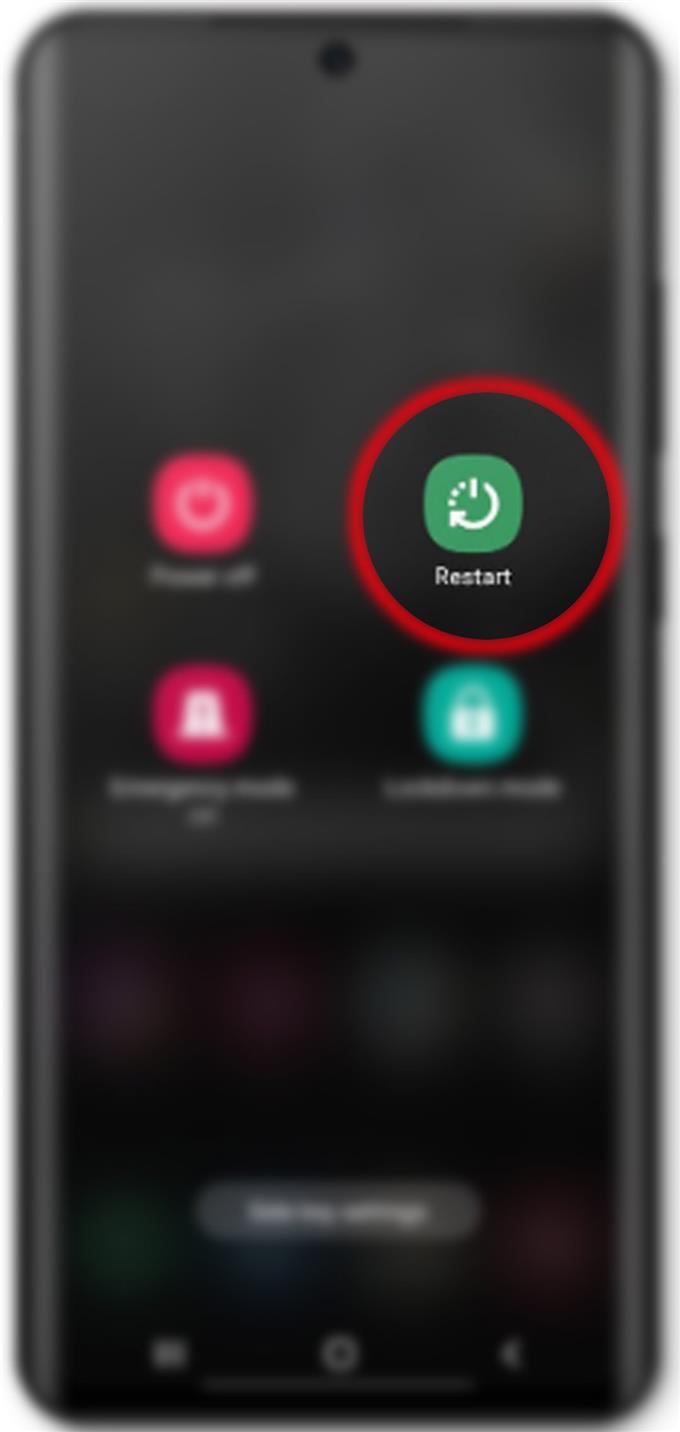
- Rafraîchissez votre connexion Internet.
Les problèmes de connectivité réseau aléatoire sont également parmi les causes possibles. Si le téléphone connaît une connexion Internet lente, une connexion intermittente ou aucune connexion Internet, il ne pourra pas accéder au serveur de mise à jour et ne pourra donc pas télécharger le fichier de mise à jour.
Pour éliminer les problèmes Internet aléatoires de la cause sous-jacente, désactiver le Wi-Fi pendant quelques secondes, puis le réactiver peut être considéré comme une solution efficace.
Vous pouvez utiliser la bascule Wi-Fi dans les paramètres ou à partir du panneau de notification pour actualiser la connexion Internet.
Une autre façon de procéder consiste à basculer le mode Avion. L’activation et la désactivation du mode Avion peuvent également aider à résoudre les problèmes de réseau mineurs, y compris ceux qui ont causé des erreurs de mise à jour.
- Vérifier et gérer la mémoire interne.
Un espace mémoire insuffisant est également un autre facteur à considérer. Les fichiers de mise à jour nécessitent un stockage suffisant sur votre appareil. Bien que ce ne soit probablement pas le cas étant donné que vous avez un nouvel appareil avec une plus grande capacité de stockage, il ne serait pas difficile de vérifier et d’éliminer les problèmes de stockage des causes sous-jacentes.
Pour accéder et afficher la mémoire disponible sur votre Galaxy S20, accédez simplement à Settings-> Entretien de l’appareil-> Mémoire menu. De là, vous devriez voir l’espace de stockage disponible ainsi que des détails sur la quantité de stockage utilisée par chacune de vos applications..
Si le stockage restant est inférieur à 1 Go, vous pouvez libérer de l’espace en supprimant les applications anciennes et inutilisées de votre téléphone.
- Réinitialiser tous les réglages.
Les paramètres système qui ne sont pas correctement configurés sont également parmi les facteurs possibles à éliminer car ils peuvent empêcher le système de se mettre à jour. C’est généralement le cas si vous avez apporté des modifications pour personnaliser les paramètres de votre téléphone selon vos préférences. Pour effacer cela, il est recommandé de réinitialiser tous les paramètres. Cela éliminera tous les paramètres personnalisés, puis restaure les valeurs et options par défaut. Toutes les erreurs associées seront également éliminées.
Pour réinitialiser tous les paramètres, accédez simplement à Paramètres-> Gestion générale-> Réinitialiser menu puis appuyez sur Réinitialiser les options des options données. Vous serez invité à recevoir une notification concernant ce qui se passe si vous réinitialisez tous les paramètres du téléphone. Lisez et examinez les détails du message, puis appuyez sur Réinitialiser les options encore une fois Réinitialiser confirmer.
Cette réinitialisation n’affecte pas les informations enregistrées sur la mémoire interne, donc la création de sauvegardes ne sera pas nécessaire.
N’oubliez pas de réactiver les fonctionnalités nécessaires (en particulier celles qui sont désactivées par défaut) après la réinitialisation afin de pouvoir les réutiliser sur votre téléphone..
- Retour aux paramètres d’usine.
Si tout le reste n’a pas donné de résultats positifs, votre prochaine option serait une réinitialisation d’usine. Cependant, cela n’est qu’optionnel car il effacera toutes les données du téléphone. Néanmoins, une réinitialisation d’usine est probablement nécessaire pour éliminer les erreurs système complexes qui auraient pu empêcher votre téléphone de se mettre à jour sans fil.
Si vous souhaitez poursuivre le dépannage et recourir à une réinitialisation d’usine, vous pouvez utiliser la commande de réinitialisation via les paramètres.
Pour ce faire, accédez à Paramètres-> Gestion générale-> Réinitialiser menu puis sélectionnez Réinitialisation des données d’usine des options données. Avant de continuer, assurez-vous de sauvegarder tous les fichiers importants de votre appareil afin de pouvoir les restaurer ou les récupérer ultérieurement. Après avoir sécurisé la sauvegarde, appuyez sur le Réinitialiser bouton puis Supprimer tout confirmer.
Attendez que le téléphone ait terminé la réinitialisation, puis redémarre de lui-même. Après son redémarrage, tous les paramètres d’usine par défaut sont restaurés. Vous pouvez ensuite utiliser l’assistant de démarrage pour configurer automatiquement les fonctionnalités nécessaires, y compris Internet Wi-Fi.
Outils
- Android 10, une interface utilisateur 2.0
Matériaux
- Galaxy S20, Galaxy S20 Plus, Galaxy S20 Ultra
Impossible de mettre à jour votre Galaxy S20 en direct?
Si aucune des solutions ci-dessus n’a fonctionné, essayez de mettre à jour votre téléphone à l’aide de Samsung Smart Switch. Pour ce faire, vous devrez sécuriser un ordinateur avec l’application Samsung Smart Switch installée. Si vous n’avez pas encore installé l’application, vous pouvez télécharger et installer la version de Samsung Smart Switch compatible avec votre ordinateur.
Il vous suffit de visiter le site Web d’assistance de Samsung et d’accéder à la page d’assistance de Smart Switch.
Une fois l’application installée et prête, procurez-vous votre câble USB Samsung et utilisez-le pour connecter votre téléphone à l’ordinateur. Autorisez votre ordinateur à installer les pilotes nécessaires pour votre téléphone et, une fois cela fait, lancez l’application Smart Switch et laissez-la se synchroniser avec votre téléphone.
Vous serez invité avec une nouvelle notification de mise à jour. Cliquez simplement sur le bouton Mettre à jour puis suivez le reste des instructions à l’écran pour télécharger et installer la mise à jour à l’aide de Smart Switch.
Vous pouvez également demander une assistance supplémentaire à votre fournisseur de services ou au support Samsung si nécessaire.
Et cela couvre tout dans ce guide de dépannage. Veuillez rester au courant pour des guides de dépannage et des tutoriels plus complets qui vous aideraient à tirer le meilleur parti de ce que le nouveau Samsung Galaxy S20 a à offrir.
Vous pouvez également consulter notre Chaîne Youtube pour afficher plus de didacticiels vidéo sur les smartphones et des guides de dépannage.
A LIRE AUSSI: Comment résoudre le problème de surchauffe sur Galaxy S20