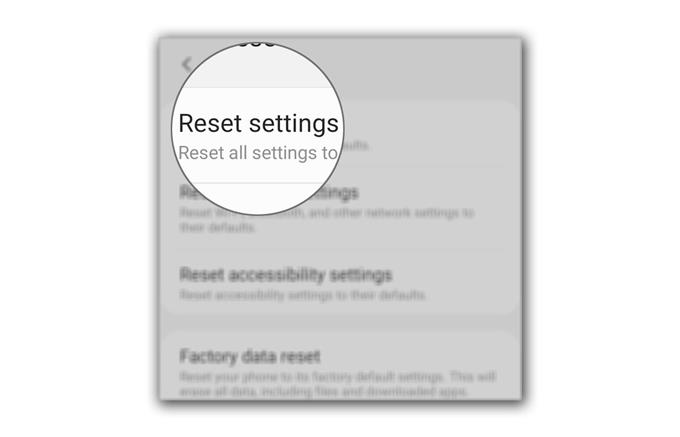Certains de nos lecteurs ont signalé que leur Galaxy A50 se bloquait au hasard peu de temps après la mise à jour d’Android 10. Un tel problème peut être grave, surtout s’il résulte d’une installation de mise à jour défectueuse. Mais d’après notre expérience, cela peut être dû à des facteurs mineurs et c’est ce que nous devons aborder dans ce guide.
Nous examinerons toutes les possibilités et essaierons de les exclure l’une après l’autre, jusqu’à ce que nous puissions déterminer la raison pour laquelle un tel problème se produit. Donc, si vous êtes l’un des propriétaires de ce téléphone et que vous rencontrez actuellement un problème similaire, continuez à lire car nous pourrons peut-être vous aider d’une manière ou d’une autre.
Le Galaxy A50 continue de geler après Android 10
Les gels ne sont pas vraiment un problème grave. En fait, vous pourrez peut-être réparer votre téléphone après avoir effectué quelques procédures. Cela étant dit, voici ce que vous devez faire:
- Forcer le redémarrage de votre téléphone
Avant toute chose, la première chose que vous devez faire est de rafraîchir la mémoire de votre téléphone et de recharger tous les services. Vous pouvez le faire en faisant le redémarrage forcé.
1. Appuyez et maintenez enfoncé le bouton de réduction du volume et la touche marche / arrêt pendant 10 secondes. Cela éteindra votre téléphone et le rallumera.
2. Lorsque le logo Galaxy A50 s’affiche, relâchez les deux touches et attendez que votre téléphone termine le processus de démarrage.Une fois que le téléphone a fini de redémarrer, essayez de voir si les gels ont disparu.

- Réinitialiser les paramètres
Si la première solution n’a pas réussi à se débarrasser des gels, ce que vous devez faire ensuite est de réinitialiser tous les paramètres de votre téléphone. Cela a pour effet une réinitialisation d’usine, mais aucun de vos fichiers et données ne sera supprimé. Il s’est également avéré efficace pour résoudre des problèmes comme celui-ci. Voici comment procéder:
1. Faites glisser vers le bas depuis le haut de l’écran pour tirer le panneau de notification vers le bas.
2. Appuyez sur l’icône Paramètres dans le coin supérieur droit.
3. Faites défiler et touchez Gestion générale.
4. Appuyez sur Réinitialiser.
5. Appuyez sur Réinitialiser les paramètres.
6. Appuyez sur le bouton Réinitialiser les paramètres.
7. Si vous y êtes invité, entrez votre code PIN, votre mot de passe ou votre modèle.
8. Enfin, appuyez sur Réinitialiser.Une fois les paramètres réinitialisés, essayez de voir si votre téléphone continue de geler. La plupart du temps, cette procédure est suffisante pour résoudre ce problème. Cependant, si le problème persiste, vous devez faire plus que cela.

- Réinitialisez votre téléphone
À ce stade, la meilleure option que vous avez est la réinitialisation principale. Il supprimera tous nos fichiers et données, ainsi que reformater la partition de données. Inutile de dire que vous devrez créer une sauvegarde de vos fichiers et données importants.
Vous devrez peut-être passer plus de temps à créer une sauvegarde car le téléphone peut ne pas répondre rapidement à ce problème. Assurez-vous également de supprimer votre compte Google avant la réinitialisation afin de ne pas déclencher la protection de réinitialisation d’usine. Lorsque vous êtes prêt, suivez les étapes ci-dessous pour réinitialiser votre téléphone.

Outils
- Android 10
Matériaux
- Galaxy A50
- Éteignez d’abord votre téléphone.
- Appuyez sur le bouton d’augmentation du volume et sur la touche marche / arrêt en même temps, puis relâchez-les lorsque le logo Galaxy A50 s’affiche.
- Une fois que vous voyez un écran noir avec des textes jaunes et bleus dessus, vous avez réussi à démarrer le téléphone en mode de récupération.
- Maintenant, à l’aide de la touche de diminution du volume, mettez en surbrillance l’option «Effacer les données ou réinitialisation d’usine», puis appuyez sur la touche Marche / Arrêt pour la sélectionner.
- Mettez en surbrillance «Oui» puis appuyez sur la touche marche / arrêt.
- Une fois terminé, l’option ‘Redémarrer le système maintenant’ est déjà mise en surbrillance. Appuyez simplement sur la touche marche / arrêt pour le sélectionner et redémarrez votre appareil.
- Attendez que votre téléphone ait fini de redémarrer.
Une fois la réinitialisation terminée, configurez votre téléphone comme un nouvel appareil. Je suis sûr que le gel a disparu maintenant. Cependant, faites attention aux applications que vous installez car elles pourraient causer le même problème à l’avenir.
Les autres choses que vous devez également prendre en compte si le Galaxy A50 continue de geler à nouveau sont le stockage et les applications que vous utilisez lorsque le téléphone commence à se figer ou à se bloquer..
J’espère que ce guide de dépannage simple a pu vous aider d’une manière ou d’une autre.
Veuillez nous soutenir en vous abonnant à notre chaîne Youtube. Merci d’avoir lu!
- Que faire si Snapchat continue de planter sur votre Samsung Galaxy A50
- Que faire avec le Samsung Galaxy A50 qui ne peut pas envoyer de SMS ou de texte
- Guide étape par étape pour réparer le Samsung Galaxy A50 qui continue de geler