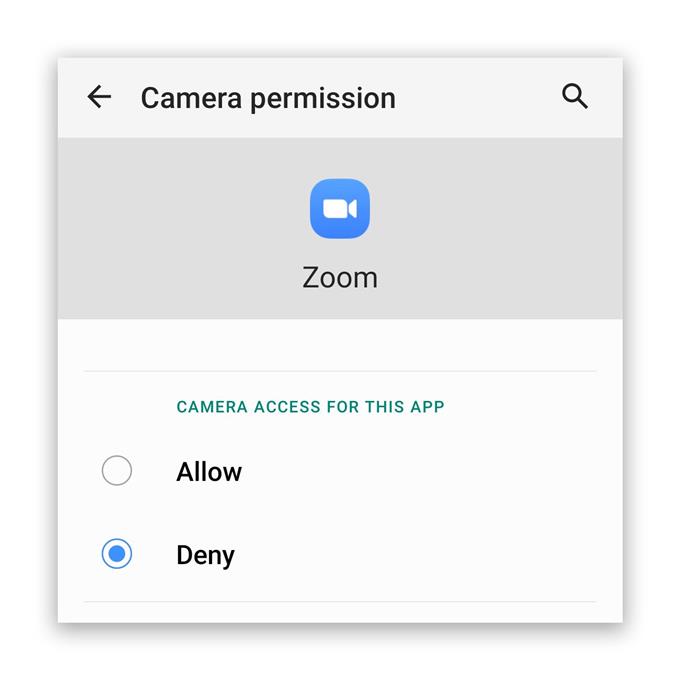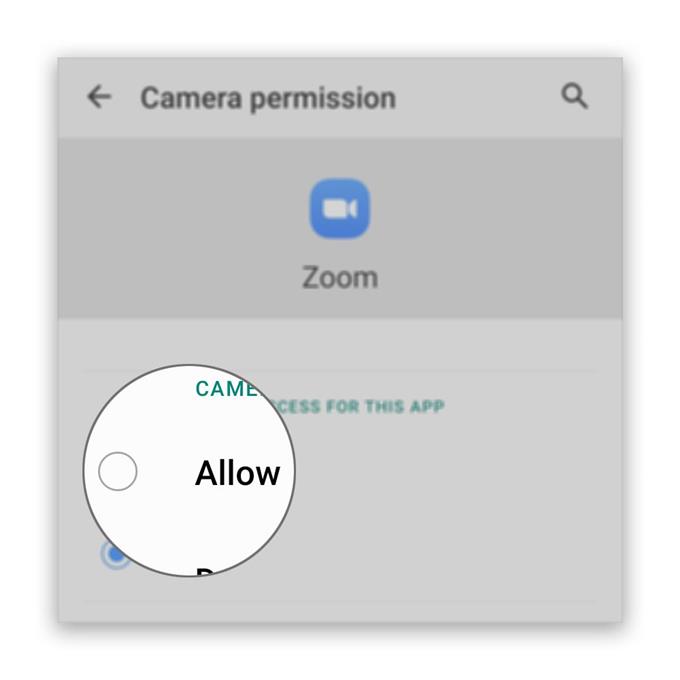Il semble que certains utilisateurs se plaignent que la caméra Zoom ne fonctionne pas sur leurs téléphones Android. Apparemment, le problème peut être avec l’application, surtout si l’appareil photo fonctionne bien seul, mais c’est une chose que vous devez découvrir.
Il y a des moments où les applications et services de base se bloquent et affectent d’autres applications. Cela pourrait être le cas ici, nous devons donc déterminer la raison pour laquelle la caméra Zoom ne fonctionne pas sur votre téléphone. Nous examinerons toutes les possibilités et les éliminerons l’une après l’autre jusqu’à ce que nous puissions trouver la cause de ce problème.
Si vous êtes l’un des utilisateurs de Zoom à avoir ce problème, continuez à lire car nous pourrons peut-être vous aider d’une manière ou d’une autre.
La caméra zoom ne fonctionne pas sur Android
Temps nécessaire: 13 minutes
Pour résoudre un problème comme celui-ci, vous devez d’abord savoir si la caméra elle-même fonctionne, puis passer au dépannage de l’application. Voici ce que vous devez faire:
- Lancez la caméra
Fermez toutes les applications qui ont accès à votre appareil photo, y compris Zoom. Après cela, ouvrez l’appareil photo pour savoir s’il fonctionne seul. S’il s’ouvre correctement, essayez d’enregistrer une vidéo et de capturer une photo juste pour tester si cela fonctionne vraiment correctement. Si c’est le cas, dépannez l’application. Cependant, s’il ne fonctionne pas correctement, redémarrez votre téléphone pour actualiser sa mémoire et recharger toutes les applications.
Vous pouvez effectuer le redémarrage normal, mais je suggère de forcer le redémarrage de votre téléphone car il est plus efficace. Voici comment…
1. Appuyez et maintenez enfoncé le bouton de réduction du volume et la touche marche / arrêt pendant 10 secondes. Cela forcera votre appareil à s’éteindre et à se rallumer.
2. Lorsque le logo s’affiche, relâchez les deux touches et attendez la fin du redémarrage du téléphone.Une fois le redémarrage terminé, ouvrez la caméra et voyez si elle se bloque toujours. Tant que votre téléphone ne subit aucun dommage physique, un redémarrage peut être tout ce dont vous avez besoin pour réparer la caméra.
S’assurer que l’appareil photo fonctionne seul est le meilleur moyen de résoudre les problèmes d’appareil photo lors de l’utilisation de Zoom ou de toute autre application.

- Vérifiez les autorisations de zoom
En ce qui concerne les autorisations d’application, la plupart du temps, vous serez invité si une application essaie d’utiliser un service principal. Par exemple, lorsque vous essayez d’utiliser l’appareil photo pendant le zoom, vous serez invité à autoriser ou non l’application à accéder au service. Cependant, à certaines occasions, une telle invite ne s’affiche pas. Vous devez donc vérifier si Zoom est autorisé à accéder à la caméra de votre téléphone. Voici comment procéder:
1. Faites glisser vers le haut depuis le bas de l’écran pour tirer vers le haut le tiroir de l’application.
2. Allez à l’écran où se trouve l’application Zoom.
3. Appuyez et maintenez sur son icône jusqu’à ce que les options s’affichent.
4. Appuyez sur Informations sur l’application.
5. Faites défiler vers le bas pour trouver les autorisations et appuyez dessus.
6. L’écran suivant vous montrera les services auxquels l’application est autorisée à accéder.
7. Apportez les modifications nécessaires, puis réessayez d’utiliser Zoom.Après avoir vérifié les autorisations et que l’application n’est toujours pas en mesure d’utiliser l’appareil photo, essayez la solution suivante.

- Réinstaller Zoom
Si les première et deuxième solutions ne parviennent pas à résoudre le problème, alors ce que vous devez faire ensuite est de supprimer complètement Zoom de votre téléphone. Cela supprimera également tous les fichiers de cache et de données qui pourraient avoir été corrompus. Après avoir désinstallé l’application, téléchargez une nouvelle copie à partir du Play Store pour vous assurer que vous utilisez la version la plus récente. Voici comment procéder:
1. Faites glisser vers le haut depuis le bas de l’écran pour tirer vers le haut le tiroir de l’application.
2. Allez à l’écran où se trouve l’application Zoom.
3. Appuyez et maintenez sur son icône jusqu’à ce que les options s’affichent.
4. Appuyez sur Désinstaller et confirmez-le.
5. Une fois l’application correctement désinstallée, lancez le Play Store.
6. Recherchez «zoom» et appuyez sur l’application Zoom Cloud Meetings.
7. Appuyez sur Installer et attendez que le téléphone ait terminé l’installation de l’application.
Outils
- Zoom
Matériaux
- Android
Une fois l’installation terminée, ouvrez Zoom et connectez-vous à votre compte et assurez-vous que toutes les autorisations sont définies correctement.
Fondamentalement, lorsqu’il s’agit de problèmes comme celui-ci dans lesquels une application tierce ne fonctionne pas correctement, vous devez d’abord savoir s’il s’agit simplement d’un problème avec le micrologiciel, puis essayer de voir si l’application dispose de toutes les autorisations pour utiliser les services de base . Si tout le reste échoue, vous avez toujours la possibilité de désinstaller l’application en question et de la réinstaller.
Maintenant, si la réinstallation de l’application ne peut pas résoudre le problème, il est possible que le problème soit lié au micrologiciel et non à l’application. Ainsi, vous devez sauvegarder vos données et fichiers importants, puis réinitialiser votre téléphone. Une réinitialisation pourra résoudre tout problème lié à l’application, y compris celui-ci.
J’espère que ce guide de dépannage simple a pu vous aider d’une manière ou d’une autre.
Veuillez nous soutenir en vous abonnant à notre chaîne Youtube. Merci d’avoir lu!
- Zoom se bloque immédiatement sur Android. Voici la solution!
- Le son ne fonctionne pas sur le zoom pour Android, il n’entend pas les autres utilisateurs