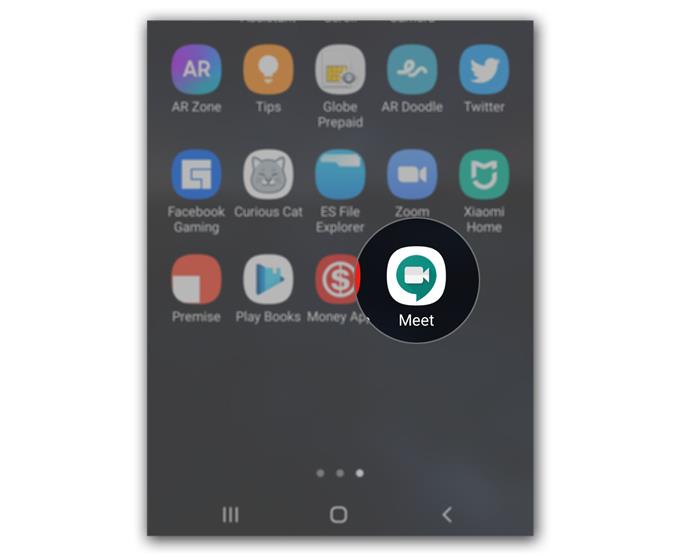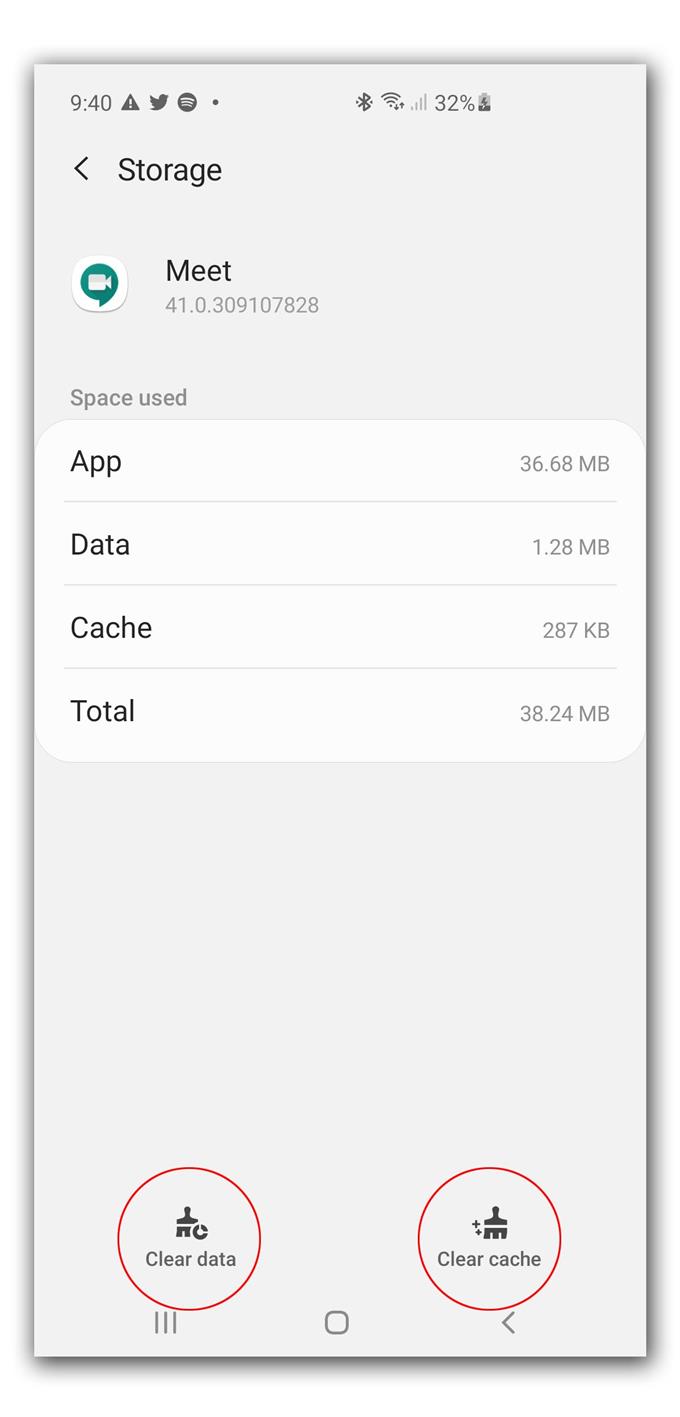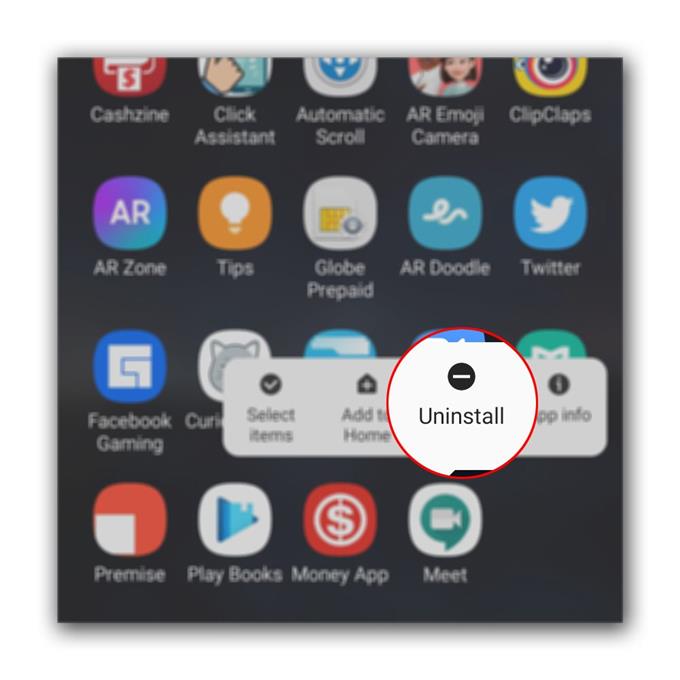Certains utilisateurs ont signalé que Google Meet continuait de planter sur leurs téléphones Android et que le problème aurait commencé sans raison ni cause apparente. Les plantages d’applications se produisent de temps en temps, mais la plupart du temps, ils ne sont pas vraiment si graves.
En fait, vous pourrez peut-être résoudre ce problème facilement en effectuant quelques procédures. C’est donc ce que nous allons faire dans ce post. Je vais vous guider sur ce que vous devez faire pour que Google Meet fonctionne à nouveau parfaitement en proposant les solutions les plus efficaces. Si vous êtes l’un des utilisateurs qui sont dérangés par ce problème, continuez à lire car nous pourrons peut-être vous aider.
Que faire si Google Meet continue de se bloquer sur Android
Temps nécessaire: 7 minutes.
Il s’agit essentiellement d’un problème d’application, bien qu’il soit également possible qu’un problème de micrologiciel entraîne le blocage de certaines applications. Voici donc ce que vous devez faire:
- Forcer le redémarrage de votre téléphone
Lorsque vous essayez de résoudre un problème d’application qui a commencé sans raison apparente, ou si vous avez pu utiliser l’application sans aucun problème avant les plantages, la première chose que vous devez faire est de faire le redémarrage forcé.
Cela rafraîchira la mémoire de votre téléphone et rechargera tous les services et applications. La plupart du temps, c’est la seule chose que vous devez faire pour que l’application fonctionne à nouveau parfaitement.
Pour ce faire, maintenez enfoncé le bouton de réduction du volume et la touche marche / arrêt pendant 10 secondes. Cela forcera votre téléphone à s’éteindre et à se rallumer.
Lorsque le logo s’affiche, relâchez les deux touches et attendez que l’appareil ait redémarré.Cette procédure peut ne pas fonctionner pour vous en fonction du téléphone que vous utilisez. Certains appareils ont leur propre façon de faire le redémarrage forcé.
Maintenant, une fois le redémarrage terminé, ouvrez Google Meet et voyez s’il se bloque toujours.

- Réinitialiser Google Meet
La prochaine chose que vous devez faire si la première solution échoue est de réinitialiser l’application. Cela signifie que vous devez vider son cache et ses données. Cela le ramènera à ses paramètres par défaut et s’il ne s’agit que d’un problème d’application, une telle procédure suffit pour le résoudre. Voici comment procéder:
1. Accédez à l’écran où se trouve l’icône Google Meet.
2. Appuyez et maintenez sur l’icône Google Meet jusqu’à ce que les options s’affichent.
3. Appuyez sur Informations sur l’application.
4. Stockage tactile.
5. Appuyez sur Vider le cache.
6. Maintenant, appuyez sur Effacer les données et appuyez sur OK pour confirmer.Après cela, ouvrez l’application et voyez si elle fonctionne maintenant correctement. S’il continue de planter, passez à la solution suivante.

- Désinstallez Google Meet et réinstallez-le
Après avoir réinitialisé l’application et elle continue de planter, il est temps de la supprimer complètement de votre téléphone pour supprimer également tous ses fichiers. Après cela, téléchargez une nouvelle copie à partir du Play Store pour vous assurer que vous utilisez la dernière version. Voici comment procéder:
1. Faites glisser vers le haut depuis le bas de l’écran pour tirer vers le haut le tiroir de l’application.
2. Accédez à l’écran où se trouve l’application Google Meet.
3. Appuyez et maintenez sur son icône jusqu’à ce que les options s’affichent.
4. Appuyez sur Désinstaller et confirmez-le.
5. Une fois l’application correctement désinstallée, lancez le Play Store.
6. Recherchez «Meet» et appuyez sur l’application Google Meet.
7. Appuyez sur Installer et attendez que le téléphone ait terminé l’installation de l’application.Ce sont les trois procédures que vous pouvez toujours utiliser lorsque vous traitez des problèmes d’application comme celui-ci.

Si, pour une raison quelconque, Google Meet continue de planter même après avoir effectué la dernière procédure, le problème peut être lié au micrologiciel et les plantages d’applications peuvent être l’un des symptômes. Si tel est le cas, vous n’avez pas d’autre choix que de réinitialiser votre téléphone. Une réinitialisation résoudra tout problème lié à l’application, mais assurez-vous de sauvegarder vos fichiers importants. Voici comment réinitialiser votre appareil Android:
- Balayez vers le bas depuis le haut de l’écran, puis appuyez sur l’icône Paramètres.
- Recherchez et appuyez sur Gestion générale.
- Appuyez sur Réinitialiser.
- Appuyez sur Réinitialisation des données d’usine.
- Faites défiler vers le bas de l’écran et appuyez sur Réinitialiser.
- Si vous y êtes invité, entrez votre code PIN, votre mot de passe ou votre modèle.
- Enfin, appuyez sur Supprimer tout.
Après la réinitialisation, configurez votre téléphone comme un nouvel appareil et essayez d’abord d’installer Google Meet.
J’espère que nous avons pu vous aider d’une manière ou d’une autre.
Veuillez nous soutenir en vous abonnant à notre chaîne. Si vous avez d’autres questions ou avez besoin d’aide, postez vos questions ici.
- Le microphone Hangouts ne fonctionne pas, les autres utilisateurs ne peuvent pas entendre
- L’appareil photo ne fonctionne pas sur les Hangouts, les appels vidéo échouent
- Que faire si vous ne pouvez pas recevoir d’e-mail d’activation du zoom