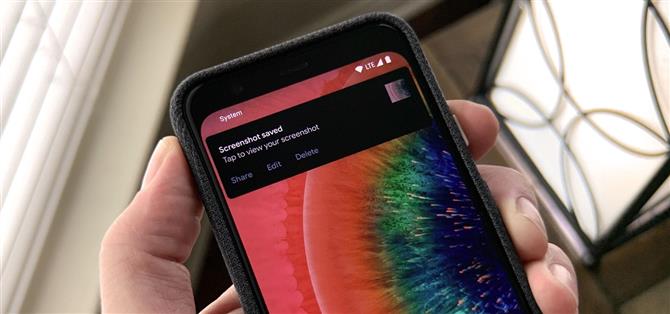Sur Android 9 et 10, il est plus facile que jamais de prendre une capture d’écran et de modifier rapidement l’image capturée. Cependant, l’inconvénient de cette commodité s’est manifesté par une notification directe qui peut également entraver la.
Google a ajouté une fonctionnalité de balisage de capture d’écran dans Android 9, ils ont donc décidé que le bouton « Modifier » correspondant sur la notification de capture d’écran devait être vu. Ils l’ont fait en augmentant la priorité de l’alerte publiée par SystemUI lorsque vous prenez une capture d’écran – maintenant, elle apparaît même à l’écran par défaut. Heureusement, un autre domaine en évolution du système d’exploitation Android (OS), le système de gestion des notifications, facilite également la gradation ou la suppression des notifications liées aux captures d’écran..
- Ne manquez pas: Comment modifier des captures d’écran avec Android 9 ou supérieur
Étape 1: prendre une capture d’écran
Il existe plusieurs façons de capturer votre écran sur Android, en particulier en fonction du fabricant de votre appareil et de ses personnalisations de système d’exploitation.
La méthode traditionnelle, en maintenant simultanément enfoncés les boutons d’alimentation et de réduction du volume, s’applique toujours. Vous pouvez également demander à Google Assistant de prendre une capture d’écran. Cependant, la méthode la plus simple pour capturer votre écran dans Android 10 consiste à maintenir le bouton de volume enfoncé et à appuyer sur « capture d’écran » dans les options du menu d’alimentation..
- Ne manquez pas: Comment supprimer les cartes de crédit du menu d’alimentation sur Android 10
Quelle que soit la façon dont vous le faites, sur Android Android, vous verrez une animation à l’écran confirmant l’action suivie d’une notification tête haute avec des boutons d’action pour partager, modifier et supprimer l’image.



Étape 2: Accéder aux paramètres de notification de capture d’écran
Si vous agissez assez rapidement, vous pouvez donner à la notification tête haute un léger coup vers le bas pour élargir la nuance de la notification. Sinon, glissez simplement du haut vers le bas pour accéder au panneau de notification comme vous le feriez normalement et trouvez la notification de capture d’écran.
Maintenant, faites glisser à mi-chemin vers la gauche et appuyez sur l’icône d’engrenage pour accéder aux paramètres de notification.


Étape 3: modifier les paramètres de notification
Selon le peu que vous voulez voir de ces notifications ou la rapidité avec laquelle vous voulez y faire face, vous avez plusieurs options.
Le paramètre par défaut attaché aux notifications tête haute est « Alerte ». Le moyen le plus rapide pour masquer les notifications tête haute mais toujours accéder à la notification consiste à appuyer sur « Silencieux » puis sur « Appliquer ». Et tu as fini!
Si vous ne voulez pas voir la notification du tout, appuyez sur « Désactiver les notifications », puis appuyez sur le curseur à côté de « Captures d’écran » et appuyez sur « Appliquer ». Ce serait l’option nucléaire.



Étape 4: approfondissez les paramètres de notification
Si vous souhaitez effectuer des ajustements plus précis, appuyez à nouveau sur l’icône d’engrenage. Cela vous amènera à la page System UI sous Settings. Appuyez sur la section « Captures d’écran ».
Ici, vous pouvez faire le même choix de désactiver ou de désactiver les notifications de capture d’écran, ou vous pouvez appuyer sur le curseur à côté de « Pop on screen » pour désactiver le comportement de notification tête haute et garder la notification parmi vos notifications prioritaires. Vous pouvez également modifier le son de notification ou opter pour des alertes vibrantes.


Réactivation des captures d’écran des alertes
Ils disent que l’absence rend le cœur plus doux. Donc, si vous souhaitez revenir au comportement par défaut, suivez simplement les étapes 1 à 3 si vous n’avez pas choisi l’option nucléaire.
Cependant, si vous décidez de désactiver complètement les notifications, le retour à la normale est plus difficile. Dans l’application Paramètres, vous devrez accéder à la page « Applications et notifications », puis à la page « Notifications ». Ensuite, appuyez sur « Voir tous les 7 derniers jours » pour développer la liste. Dans la liste complète, appuyez sur le menu à trois points en haut à droite et sélectionnez «Afficher le système». Recherchez l’application « System UI » dans la liste et appuyez dessus.



Cela vous déposera au milieu de l’étape 4, où vous pourrez ajuster les paramètres et ramener cette notification pop-up persistante.
Android a évolué avec la façon dont il gère les captures d’écran. Il y a tellement d’options sur la façon de travailler avec eux après les avoir pris, mais le processus de personnalisation est un processus relativement indolore.
Vous voulez aider à prendre en charge Android How et obtenir beaucoup sur une nouvelle technologie douce? Découvrez toutes les offres sur la nouvelle boutique Android.
Image de couverture, captures d’écran et GIFs par Tommy Palladino / Android How