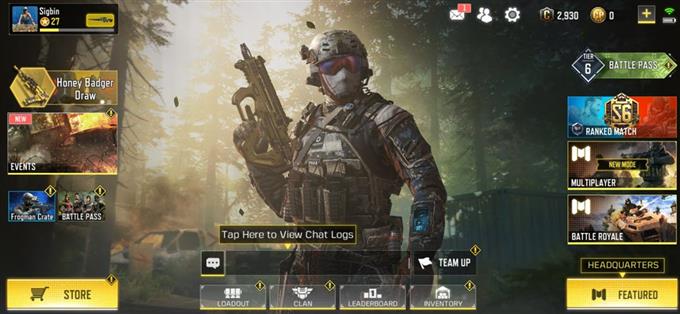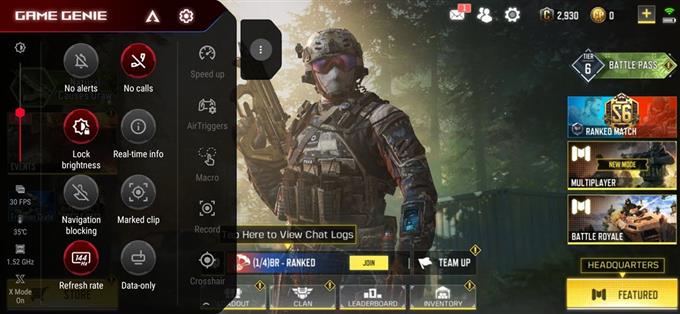La fenêtre flottante de votre ROG Phone 3 permet à certaines applications de s’ouvrir pendant que vous jouez à un jeu. Vous pouvez par exemple répondre à un message Facebook qui vous est envoyé sans quitter le jeu. Cette fonctionnalité peut être activée depuis le Game Genie.
L’Asus ROG Phone 3 est le meilleur téléphone de jeu à sortir cette année. Il possède plusieurs fonctionnalités exceptionnelles telles qu’une puce Snapdragon 865+, 16 Go de RAM, 512 Go de stockage, un écran AMOLED à taux de rafraîchissement de 144 Hz et une batterie de 6000 mAh qui vous offre la meilleure expérience de jeu possible. Si vous aimez les jeux mobiles, vous ne devriez pas manquer cet appareil.
Utilisation de la fonction de fenêtre flottante de votre Asus ROG Phone 3
Lorsque vous êtes au milieu de votre session de jeu et que vous souhaitez vérifier vos messages ou que vous souhaitez répondre à l’un que vous avez reçu, vous pouvez le faire sans même quitter le jeu. Cela peut être fait si vous avez configuré la fonction de fenêtre flottante de votre téléphone. Vous pouvez attribuer les applications auxquelles vous pouvez accéder depuis votre jeu. Voici comment procéder.
Attribuer des applications sur la fenêtre flottante
Pour utiliser cette fonctionnalité, vous devez d’abord choisir les applications que vous pouvez ouvrir tout en jouant à des jeux.
Temps nécessaire: 2 minutes.
Choisir les applications qui doivent apparaître sous forme de fenêtre flottante
- Ouvrez votre jeu préféré.
Vous pouvez le faire en cliquant sur l’icône du jeu sur l’écran de votre téléphone.
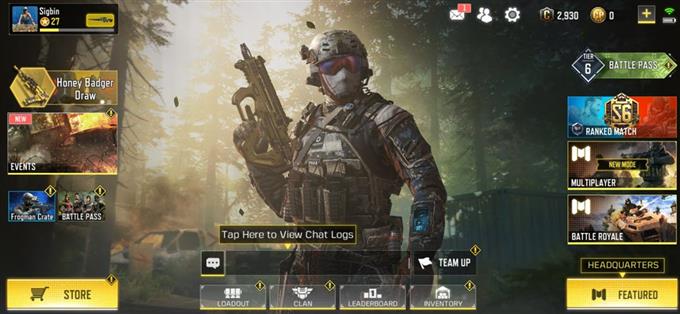
- Ouvrir Game Genie.
Vous pouvez le faire en glissant de gauche à droite sur l’écran (en mode paysage).

- Appuyez sur l’icône Plus.
Voici les trois points situés dans la partie supérieure droite de Game Genie.

- Cliquez sur l’icône Modifier.
Il s’agit de l’icône du stylo située dans la partie supérieure droite de l’écran.

- Appuyez sur l’application que vous souhaitez ajouter.
Cela vous permettra d’accéder à l’application sous forme de fenêtre flottante.

- Appuyez sur la coche.
Cela enregistrera les modifications que vous avez apportées.

- Appuyez sur la flèche de retour.
Cela quittera le Game Genie.

Accéder à l’application en tant que fenêtre flottante sur votre téléphone ROG
Voici comment accéder à l’application tout en jouant à un jeu.
- Ouvrez votre jeu préféré.
- Ouvrir Game Genie.
- Appuyez sur l’icône de l’application.
Après avoir effectué les étapes répertoriées ci-dessus, vous utiliserez avec succès la fenêtre flottante de votre ROG Phone 3.
Visitez notre chaîne Youtube androidhow pour plus de vidéos de dépannage.