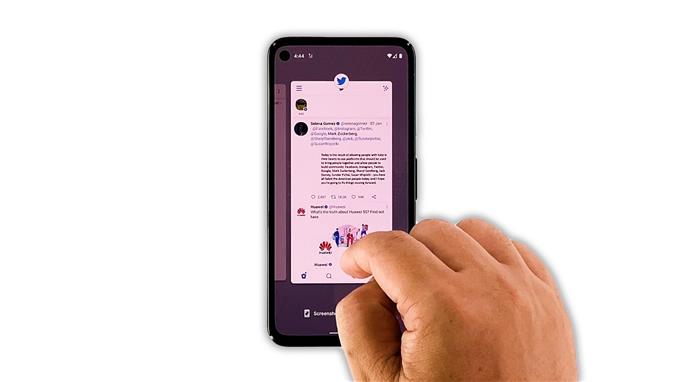Dans ce guide de dépannage, nous vous montrerons ce qu’il faut faire si Twitter cesse de répondre sur le Pixel 5 et comment éviter que cela ne se reproduise. Des problèmes comme celui-ci peuvent être dus à un problème mineur d’application, à une connexion Internet instable ou à un problème de micrologiciel. Continuez à lire pour en savoir plus.
L’application se bloque et se bloque de temps en temps. Dans certains cas, ces problèmes peuvent être graves, cependant, si vous avez affaire à une application tierce, vous pouvez être assuré qu’ils seront résolus tant que vous serez prêt à suivre certaines procédures de dépannage de base. Si vous faites partie des utilisateurs confrontés à ce problème, voici ce que vous devez faire:
Première solution: fermez Twitter et ouvrez-le à nouveau

La plupart du temps, lorsqu’une application se bloque ou cesse de répondre, c’est simplement en raison d’un bug mineur avec l’application elle-même. La première chose à faire est donc de fermer Twitter, puis de l’ouvrir à nouveau pour voir si cela résout le problème.
- Pour ce faire, faites glisser votre doigt depuis le bas de l’écran et arrêtez-vous au milieu.
- Maintenant, glissez vers le haut sur Twitter pour le fermer, vous pouvez également faire de même avec d’autres applications.
Après cela, ouvrez à nouveau Twitter et voyez s’il se bloque toujours ou ne répond plus.
Deuxième solution: forcer le redémarrage de votre téléphone

Si la première solution n’a pas résolu le problème, vous devez ensuite actualiser la mémoire de votre téléphone et recharger toutes ses applications et services. Si le problème est simplement dû à un problème de micrologiciel, cette procédure pourra le résoudre. Le redémarrage forcé est un retrait de batterie simulé qui résoudra tout problème mineur lié au logiciel. Voici comment procéder:
- Appuyez et maintenez la touche Marche / Arrêt pendant 8 secondes. Cela forcera votre téléphone à s’éteindre et à se remettre sous tension.
- Une fois que le logo Google apparaît à l’écran, relâchez la touche marche / arrêt et laissez l’appareil continuer le processus de démarrage.
Après le redémarrage, lancez Twitter pour voir si le problème est résolu.
Troisième solution: vérifiez votre connexion Internet

Une autre raison pour laquelle des applications telles que Twitter ne répondent plus est lorsque votre téléphone perd sa connexion Internet. Des applications comme celle-ci doivent être constamment connectées à ses serveurs, donc lorsque la connexion est perdue, elles peuvent agir.
Assurez-vous donc que vous êtes connecté à votre propre réseau Wi-Fi ou à un réseau disposant d’une connexion stable.
Vous pouvez également effectuer un test de vitesse pour connaître la vitesse et la stabilité de votre connexion.
Après vous être assuré que votre connexion est bonne et que le problème persiste, passez à la solution suivante.
Quatrième solution: vider le cache et les données de Twitter

Après avoir actualisé la mémoire de votre téléphone et vous être assuré que votre connexion Internet est bonne et rapide, la prochaine chose que vous devez faire est de réinitialiser l’application elle-même. Une réinitialisation d’application signifie effacer son cache et ses fichiers de données. Il est possible que certains des fichiers aient été corrompus. Cette procédure les supprimera simplement tous afin qu’Android puisse les remplacer par de bons.
Voici comment procéder:
- Ouvrez le tiroir de l’application et recherchez Twitter.
- Appuyez et maintenez sur son icône jusqu’à ce que le menu des options s’affiche.
- Appuyez sur l’icône Informations sur l’application.
- Appuyez sur Stockage et cache.
- Appuyez sur Effacer le cache.
- Appuyez sur Effacer le stockage, puis appuyez sur OK pour confirmer.
Après cela, ouvrez Twitter et essayez de l’utiliser pour savoir si le problème est résolu.
Cinquième solution: désinstallez Twitter et réinstallez-le

La plupart du temps, la solution précédente résoudra le problème tant qu’il s’agit d’un problème avec l’application. Cependant, si pour une raison quelconque le problème persiste, votre prochaine étape consistera à désinstaller l’application, puis à la réinstaller. En le désinstallant, vous serez sûr de supprimer tout fichier d’installation corrompu et en le réinstallant, vous vous assurerez que vous utilisez la dernière version. Voici comment procéder:
- Ouvrez le tiroir de l’application et recherchez Twitter.
- Appuyez et maintenez sur son icône jusqu’à ce que le menu des options s’affiche.
- Appuyez sur l’icône Informations sur l’application.
- Appuyez sur Désinstaller, puis sur OK pour confirmer.
- Une fois l’application désinstallée, lancez le Play Store.
- Recherchez Twitter, puis appuyez sur Installer.
- Attendez qu’il soit installé avec succès, puis appuyez sur Ouvrir pour le lancer.
Tout problème d’application peut être résolu par cette procédure, l’application devrait donc fonctionner correctement maintenant. Cependant, s’il plante toujours, il s’agit probablement d’un problème de micrologiciel. Passez à la solution suivante.
Sixième solution: réinitialisez votre téléphone en usine

La plupart du temps, lorsqu’une application ne peut pas être résolue par les solutions précédentes, le problème vient du micrologiciel et les applications ne sont affectées que par celui-ci. La prochaine chose à faire est de réinitialiser votre appareil. Une réinitialisation d’usine résoudra tous les problèmes liés à l’application, y compris celui-ci. Cependant, assurez-vous de créer une sauvegarde de vos fichiers et données importants.
Une fois que vous êtes prêt, suivez ces étapes pour réinitialiser votre Pixel 5:
- Ouvrez l’application Paramètres de votre téléphone.
- Faites défiler vers le bas, puis appuyez sur Système.
- Appuyez sur Avancé.
- Appuyez sur Réinitialiser les options, puis sur Effacer toutes les données.
- Appuyez sur Effacer toutes les données dans le coin inférieur droit de l’écran. Si nécessaire, entrez votre code PIN, modèle ou mot de passe.
- Pour effacer toutes les données de la mémoire de stockage interne de votre téléphone, appuyez sur Effacer toutes les données.
Après la réinitialisation, configurez votre téléphone en tant que nouvel appareil. Faites de Twitter l’une des premières applications que vous installez.
Et c’est ce que vous devez faire si Twitter cesse de répondre sur le Pixel 5. Nous espérons que ce guide de dépannage pourra vous aider d’une manière ou d’une autre.
Veuillez nous soutenir en vous abonnant à notre chaîne YouTube. Nous avons besoin de votre soutien pour pouvoir continuer à créer des contenus utiles à l’avenir.