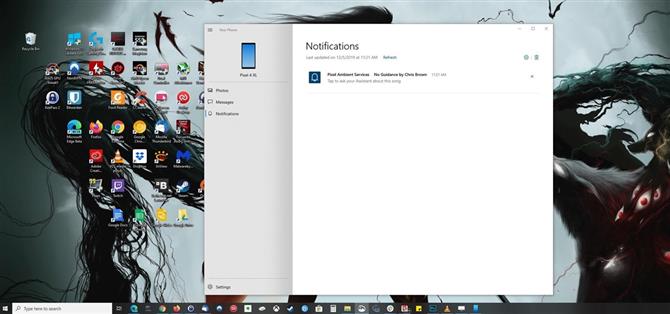L’interconnectivité d’Apple est l’une des principales raisons d’utiliser un iPhone sur un appareil Android. Les iPhones, iPads et appareils macOS sont tous connectés de manière à permettre une transition transparente entre les appareils. Android ne dispose pas d’une telle fonctionnalité par défaut, mais ce n’est pas la fin de l’histoire.
La nature ouverte d’Android permet aux développeurs tiers d’ajouter des fonctionnalités que Google n’inclut pas la version stock. L’un de ces développeurs tiers est Microsoft, qui a commencé à utiliser Android pour attirer les gens dans leur écosystème. Avec leur nouveau Your Phone Companion, vous obtiendrez de nombreuses fonctionnalités de la continuité d’Apple, y compris la possibilité de voir les alertes de votre téléphone sur votre PC.
- Ne manquez pas: comment diffuser des jeux PC sur votre téléphone Android avec AMD Link
Exigences
- PC exécutant la mise à jour d’avril 2018 de Windows 10 ou version ultérieure
- Téléphone Android fonctionnant sous Android 7.0 Nougat ou plus récent
Étape 1: installez «Your Phone Companion» sur le téléphone
Tout d’abord, installez l’application «Your Phone Companion» de Microsoft sur votre appareil Android. Vous pouvez télécharger l’application depuis le Play Store.
- Lien Play Store: votre compagnon de téléphone – Lien vers Windows (gratuit)

Étape 2: installez «votre téléphone» sur le PC
Remarque: Si votre ordinateur exécute la mise à jour Windows 10 d’octobre 2018 ou une version plus récente, cette application est déjà préinstallée, vous pouvez donc ignorer cette étape.
Maintenant, ouvrez l’application Microsoft Store sur votre PC Windows et recherchez «Votre téléphone». Sélectionnez l’application dans la liste et choisissez « Installer » pour l’installer sur votre ordinateur. Si vous ne l’avez pas déjà fait, vous serez invité à vous connecter à votre compte Microsoft (si vous n’en avez pas, vous devrez en créer un).
- Lien vers la boutique Microsoft: votre téléphone (gratuit)
Lorsque vous ouvrez l’application, un numéro de téléphone mobile vous sera demandé. Ce n’est pas nécessaire, car Microsoft l’utilise pour envoyer un SMS à votre téléphone avec le lien vers la page Play Store de l’application Your Phone Companion, que vous devriez déjà avoir installée.
Étape 3: connectez votre téléphone à votre PC
Ouvrez l’application sur votre téléphone et sélectionnez « Commencer ». Choisissez « Continuer » et suivez les invites pour fournir les autorisations nécessaires.
Si vous rencontrez des problèmes avec les invites, accédez à votre écran d’accueil, ouvrez le tiroir de votre application, puis appuyez longuement sur l’icône Your Phone Companion et sélectionnez « App Info » ou la petite icône « i » dans la fenêtre contextuelle. Sur la page suivante, sélectionnez «Autorisations», puis un par un, activez les autorisations «SMS», «Stockage» et «Contacts». Maintenant, ouvrez à nouveau l’application.


Choisissez « OK » à l’invite suivante dans l’application et passez à votre PC. Ouvrez votre téléphone sur l’ordinateur, puis une notification apparaîtra sur votre téléphone vous demandant de «Autoriser ce téléphone à se connecter à l’application Votre téléphone». Choisissez «Autoriser», et votre téléphone et votre ordinateur sont maintenant liés.
Étape 4: activer les notifications
Sur votre PC, sélectionnez « Notifications » dans l’application Votre téléphone. Choisissez «Démarrer», puis sélectionnez «Ouvrir les paramètres sur le téléphone». Vous recevrez une notification – appuyez sur le bouton « Ouvrir » ici. Votre téléphone sera redirigé vers le menu « Accès aux notifications ».

Recherchez «Your Phone Companion» dans la liste et activez la bascule. Choisissez «Autoriser» à l’invite et utilisez le geste de retour (ou le bouton) pour revenir à l’application. Sélectionnez à nouveau le bouton « Ouvrir les paramètres du téléphone » sur votre ordinateur. La page de notification sera maintenant actualisée et affichera toutes les notifications que vous recevez alors que le lien entre votre téléphone et votre ordinateur reste.

Étape 5: configurer les alertes
Maintenant que tout est configuré, permettez-moi de vous montrer certains des ajustements que vous pouvez faire pour optimiser l’expérience.
Dans l’application Votre téléphone sur votre PC, ouvrez « Paramètres » et faites défiler vers le bas de la page pour voir certaines des options disponibles. Pour l’instant, l’option principale avec laquelle vous voudrez jouer est « Choisissez les applications qui vous aviseront ». Sélectionnez la flèche vers le bas à côté pour afficher une liste de toutes les applications sur votre appareil Android. Désactivez la bascule si vous ne souhaitez pas afficher les notifications de cette application sur votre ordinateur.

À savoir
Bien que cette solution fonctionne bien, elle n’est pas sans limites. Tout d’abord, vous ne pouvez pas accéder aux options de réponse intelligente comme vous le feriez sur votre téléphone. Deuxièmement, si vous l’avez configuré pour que les notifications apparaissent privées sur votre écran de verrouillage, même après le déverrouillage, elles semblent également bloquées sur votre ordinateur. Aucune vidéo ou image incluse dans la notification n’apparaîtra sur votre ordinateur, seul le texte.
Cependant, il ne s’agit pas uniquement des limitations. Une fonctionnalité intéressante est que le rejet d’une notification sur le PC les rejettera également automatiquement sur votre téléphone.
- Découvrez Android How sur Facebook, Twitter, Reddit, Pinterest ou Flipboard
- Inscrivez-vous à la newsletter hebdomadaire Android How
- Abonnez-vous sur YouTube pour les dernières vidéos d’Android Comment
Image de couverture par Jon Knight / Android How